
Как получить доступ к командной строке на Chromebook!

Смотрите это видео на YouTube
Содержание
Во многих операционных системах, включая Linux, Windows и Mac, командная строка — это место, где вы вводите команды в приложение интерпретатора командной строки. Говоря простым языком, вы вводите команды в командную строку, а затем интерпретатор командной строки выполняет эти команды.
Команды, которые вы можете вводить, включают в себя автоматизацию задач, функции администратора, устранение неполадок, отладку и многое другое. Для тех, кто знаком с командным интерпретатором, это более простой и быстрый способ выполнения задач с помощью команд, чем с помощью пользовательских интерфейсов, которые могут быть громоздкими. Как только вы научитесь использовать командную строку для выбранной вами операционной системы, вы обнаружите, что можете выполнять большинство задач гораздо быстрее.
«Командная строка» принимает различную форму в зависимости от операционной системы. Учитывая, что на Chromebook или других устройствах под управлением Chrome OS не сразу можно понять, как получить к ней доступ, нередко люди считают, что ее просто нет.
Командная строка существует на Chromebook, но не в том смысле, что она существует в виде отдельного приложения, как на компьютерах Windows или Mac, где она известна как терминал. Однако для того, чтобы войти в командную строку на Chromebook, нужно совсем немного.
Мы расскажем вам, как войти в командную строку на Chromebook, что может значительно упростить работу на компьютере, если вы освоите этот процесс. Возможно, вы новичок в Chromebook или операционной системе Chrome, но если вы уже привыкли к возможности использовать командную строку, не волнуйтесь. Мы вас прикроем.
Командная строка — Chrome Shell (crosh)
Командная строка на Chromebook доступна из браузера Google Chrome, который поставляется предустановленным. Итак, вы, вероятно, думаете: «Ну и как же мне туда попасть?» На самом деле все очень просто: вы будете вводить команды с помощью оболочки crosh. Оболочка» — это интерфейс операционной системы, который позволяет вводить команды, запускать приложения и т.д.
Запуск оболочки crosh
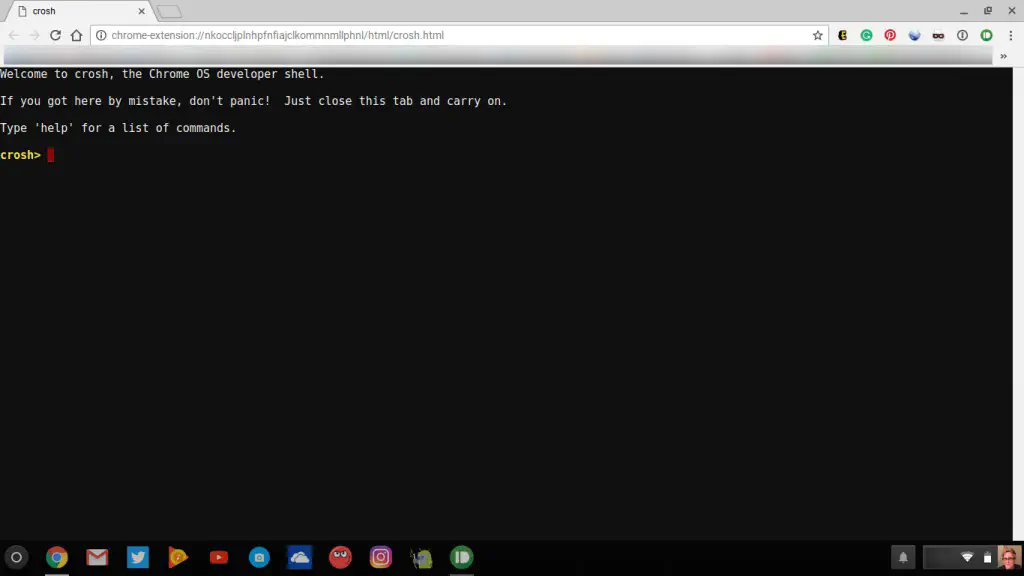
Просто нажмите ctrl + alt + T, и вы попадете в так называемую оболочку crosh (командную строку или терминал) на Chromebook. Оболочка crosh запустится на отдельной вкладке браузера Chrome. После запуска оболочки crosh введите «shell», чтобы перейти к корневой оболочке Linux из браузера Chrome.
Для использования оболочки вам потребуется режим разработчика ; мы также рекомендуем знать, что вы делаете, чтобы ничего не вышло из строя и вы не сломали свой Chromebook. Или, по крайней мере, найдите руководство, которому вы можете доверять.
Эта страница документации по Chromium OS довольно дружелюбна к новичкам и проста для понимания, поэтому вам не придется продираться через восемь страниц непроходимой технотарабарщины, чтобы разобраться в своем Chromebook.
Чтобы увидеть основные команды оболочки crosh, доступные на Chromebook, введите «help» после приглашения команды crosh. Если вам нужны более сложные команды, введите «help_advanced». Расширенные команды используются для отладки.
Команда crosh Help
Зачем использовать командную строку или оболочку crosh на Chromebook? Если вы просто любопытны и хотите поковыряться в устройстве Chromebook, вы можете запустить различные команды для проверки. Например? В базовой части справки crosh вы можете использовать команду ping или команду top.
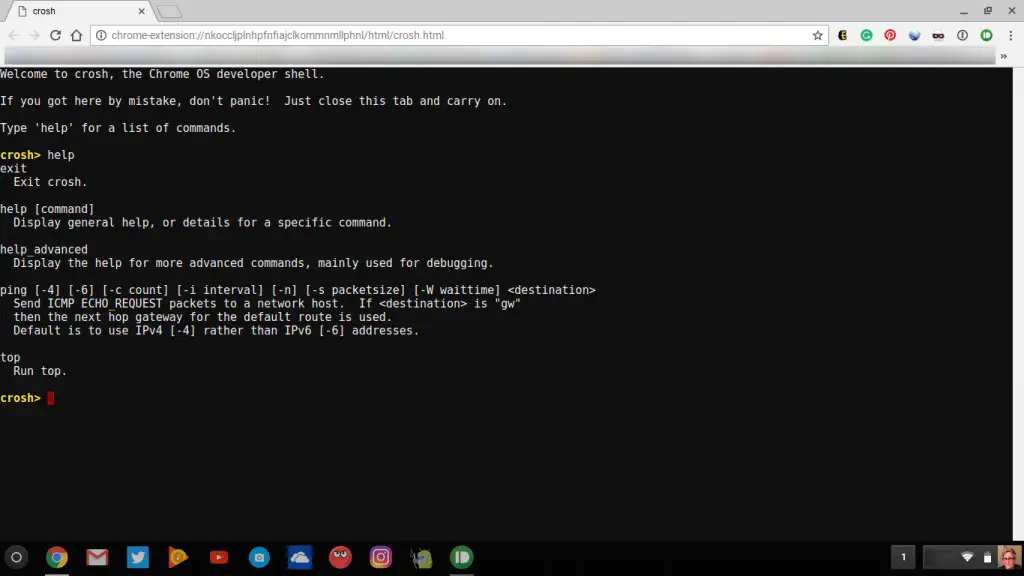
Команда top показывает системную информацию и все процессы, запущенные в текущем сеансе. Вот как это выглядит, когда мы набираем команду «help» в crosh на нашем Chromebook;
Help_advanced command
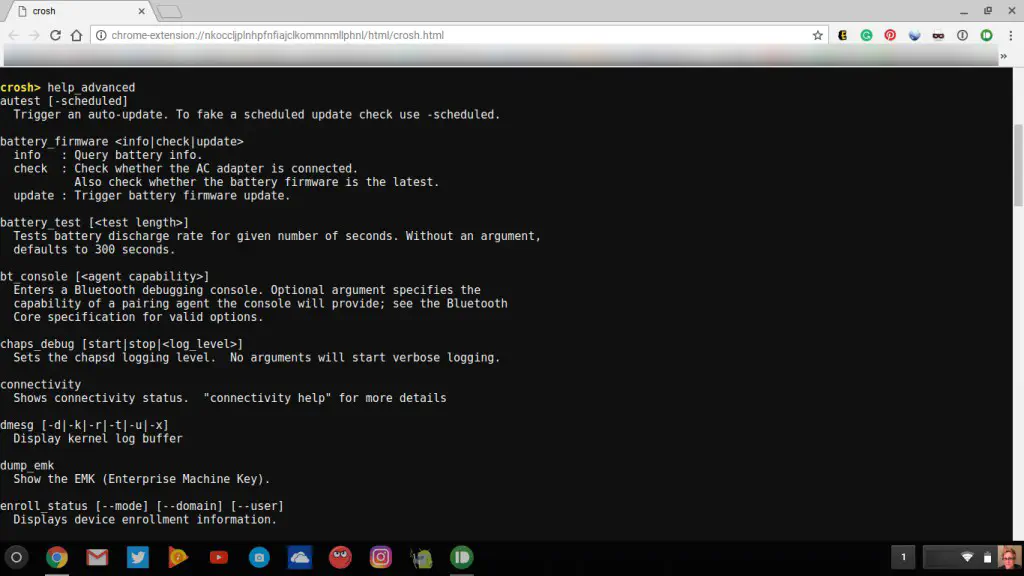
Чтобы сделать более продвинутые действия, да, именно так, вам нужно набрать команду help_advanced и выбрать одну из команд, перечисленных на вашем Chromebook, чтобы проверить эти особенности.
Даже если вы не разработчик и не планируете отлаживать систему, crosh полезен для получения информации о состоянии вашего Chromebook.
Некоторые из команд, которые вы можете захотеть запустить, проверяют информацию об аккумуляторе вашего Chromebook. Вы можете убедиться, что прошивка вашей батареи актуальна, и при желании вызвать обновление от crosh.
Вы также можете проверить свою батарею, чтобы убедиться, что у нее нет проблем со здоровьем и что она работает правильно. У вас проблемы с подключением? С помощью help_advanced вы найдете команду, которая позволит вам узнать состояние подключения вашего Chromebook и восстановить работоспособность.
Есть несколько полезных команд отладки, таких как перечисленные выше, но большинство команд crosh предназначены в основном для разработчиков, но могут быть полезны и для опытных пользователей Chromebook.
Примеры команд crosh
Команды crosh в целом довольно интуитивно понятны. Вот несколько примеров для начала работы, но не забудьте выполнить команды help и help_advanced.
help — Как упоминалось выше, выполните эту команду для получения справки по использованию crosh.
help_advanced — И снова, как упоминалось выше, это команда расширенной справки.
connectivity — Показывает статус подключения, что может быть полезно, если у вас проблемы с локальной сетью или подключением к Интернету.
battery_test — Эта команда показывает скорость разряда батареи за указанное вами количество секунд. Например, можно задать проверку батареи в течение 600 секунд: battery_test 600
memory_test — Проверка свободной памяти на вашем Chromebook.
top — Показывает, какие плагины, расширения, вкладки и т.д. Chrome используют ресурсы.
ping — Стандартная команда ping, полезная для поиска неисправностей в сети.
sound — Эта команда записывает звук с помощью микрофона вашего Chromebook, затем воспроизводит его, и вы можете сохранить звук в файл.
ssh — Если вам нужно войти в веб-сервер или что-то еще, вы можете сделать это с вашего Chromebook с помощью команды ssh.
Этот пост охватывает основы командной строки crosh на Chromebook и команды, которые можно использовать для базовой проверки информации. Любой пользователь Chromebook может захотеть узнать основы и научиться использовать командную оболочку Chromebooks, хотя бы из любопытства или просто потому, что это возможно.
Кроме того, более глубокое понимание технологий, которые вы используете ежедневно, вероятно, не помешает. Только не увлекайтесь этим; другие более сложные команды должны использоваться теми, кто очень хорошо разбирается в том, что делает, или по назначению разработчиков.
Если вам понравилась эта статья, вам также может понравиться статья Как установить Kali Linux на Chromebook.
Используете ли вы crosh на своем Chromebook? Если да, то как вы его используете? Пожалуйста, расскажите нам об этом в комментариях ниже!
YouTube видео: Как получить доступ к командной строке на Chromebook
Вопросы и ответы по теме: “Как получить доступ к командной строке на Chromebook”
Как открыть доступ к командной строке?
Нажмите Пуск → Все программы → Стандартные. Чтобы вызвать командную строку, нажмите Командная строка.
Как подключиться к командной строке?
Подключение к командной строке накопителя с Windows 10В поисковой строке введите cmd и нажмите на Открыть. В открывшемся окне введите команду ssh admin@ip и нажмите клавишу Enter. При первом подключении к машине появится предупреждение о неизвестном хосте. Ведите в командной строке yes и нажмите Enter .
Как начать работать в командной строке?
Запуск командной строки.Для запуска командной строки можно воспользоваться одним из следующих способов: Пуск - Выполнить (или клавиши Win+R) введите cmd и нажмите клавишу Enter; Пуск - Все программы - Стандартные - Командная строка»; Пуск - Поиск - Командная строка.
Как запустить программу в командной строке?
Введите cmd.exe в текстовом поле Открыть, а затем выберите ОК для запуска окна командной строки. В окне командной строки щелкните правой кнопкой мыши, чтобы вставить путь к приложению в командную строку. Нажмите клавишу ВВОД, чтобы запустить приложение.
Как запустить командную строку без пуска?
Для этого нажимайте F11, как только вы включите компьютер, и вы попадете на экран расширенного запуска, где вы снова сможете выбрать командную строку. Последний вариант – удерживать клавишу Shift при перезапуске Windows 10. Это снова приведёт вас к экрану расширенного запуска, где вы можете запустить Командную строку.
Как открыть командную строку с правами администратора?
Чтобы запустить Терминал Windows с повышенными правами администратора (режим администратора), щелкните правой кнопкой мыши значок Терминала Windows и отобразившийся заголовок Терминала Windows, а затем выберите “Запуск от имени администратора”.











