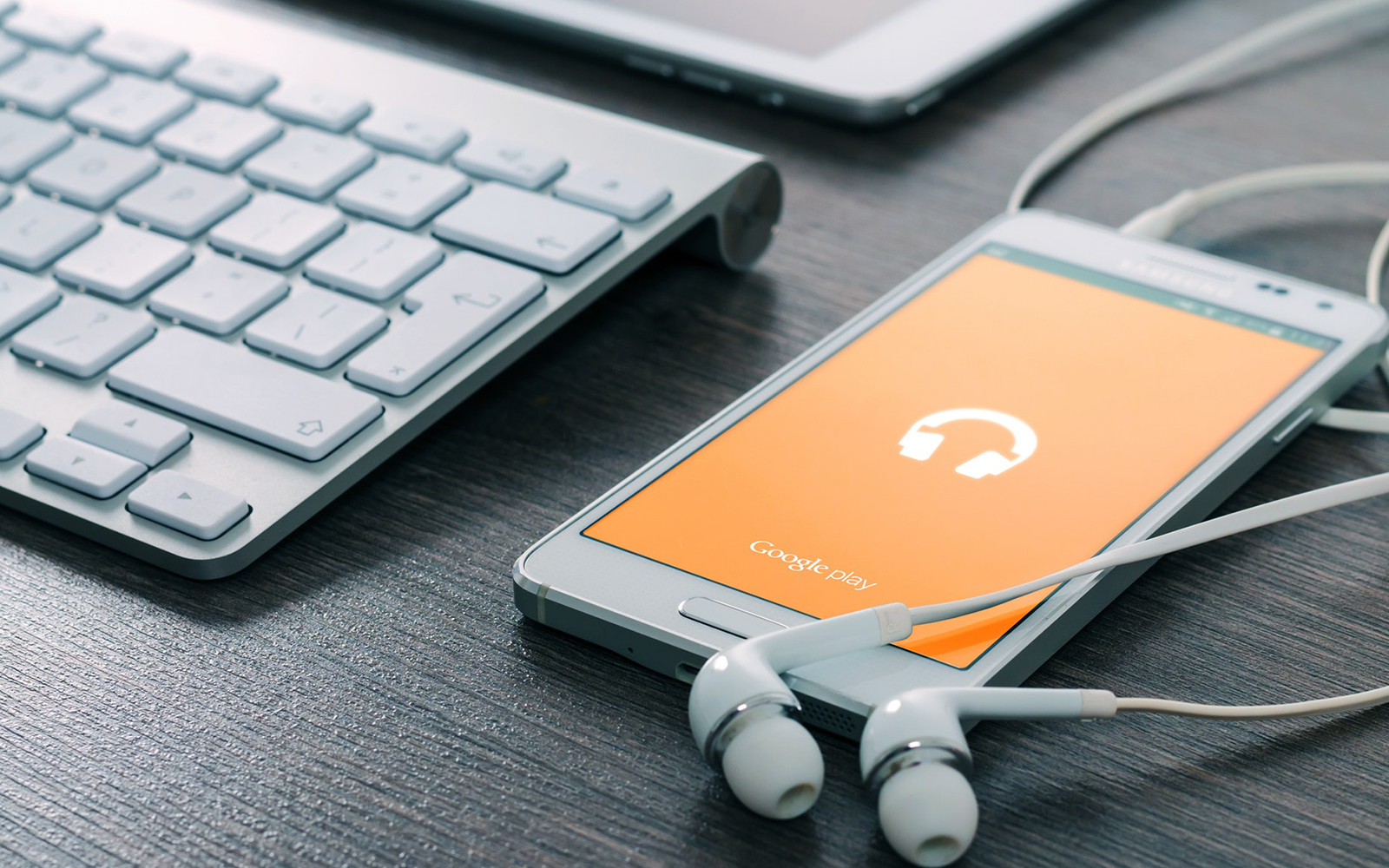Хромбуки — это отличные устройства начального уровня, с долговечными батареями, хорошими дисплеями, тонкими и легкими корпусами, которые не нагружают ни ваш рюкзак, ни ваш кошелек. Операционная система Google на базе браузера может удовлетворить многие ваши повседневные потребности: просмотр Facebook, Netflix или YouTube, создание документов и многое другое. Но как насчет вашей музыкальной коллекции? Большинство из нас когда-то владели iPod, и если вы хотите перенести свою библиотеку iTunes с настольного компьютера на Chromebook, может быть немного непонятно, как это сделать. Ведь в Chrome OS нет плагина iTunes, так что же делать пользователю Chromebook?
Содержание
Вот хорошая новость: с помощью нескольких обходных путей вы можете получить доступ к своей библиотеке iTunes на любом компьютере или телефоне, на котором вы зарегистрированы с помощью учетной записи Google, включая Chromebook. Потратив немного времени и терпения, вы абсолютно бесплатно перенесете всю свою библиотеку iTunes в облако с помощью Google Play Music, получив доступ к ней с iPhone, Chromebook, устройства Android или любой другой платформы с веб-браузером. Несмотря на отсутствие собственного приложения iTunes, Google Play Music — один из наших самых любимых сервисов на Chrome OS. Давайте рассмотрим, как получить доступ к библиотеке iTunes в Chrome OS.
Google Play Music Manager
Использование собственного музыкального плеера Google, безусловно, лучший вариант для любого пользователя Chromebook. Музыкальный сервис Google не получает должного освещения в эпоху Spotify или Apple Music — действительно, весь музыкальный пакет Google является одной из наших любимых платформ для музыки в Интернете, причем как бесплатные, так и платные уровни охватывают практически все возможные варианты использования. Если вы хотите получить доступ к уже существующей библиотеке из облака, использовать потоковый сервис, подобный Spotify, получить доступ к YouTube полностью без рекламы или слушать заранее созданные радиостанции и плейлисты, основанные на жанрах, десятилетиях и настроениях, вы обязательно найдете в Google Play Music то, что вам понравится.
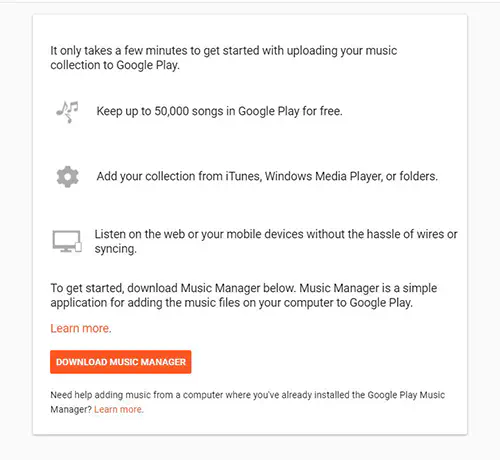
Но вместо того, чтобы погружаться во все это, давайте сосредоточимся на главной части этого руководства: переносе вашей библиотеки iTunes в облако. Если ваша коллекция песен не превышает 50 000 песен, вы можете воспользоваться функцией облачного хранилища Google Play совершенно бесплатно. Ваша библиотека может быть добавлена автоматически из iTunes, Windows Media Player или простых папок на вашем устройстве, и вы сможете слушать свою коллекцию на любом компьютере, телефоне или планшете. Все это бесплатно, без каких-либо платных подписок или ограничений. Давайте начнем.
Во-первых, вам понадобится доступ к компьютеру Mac или PC, на котором находится ваша библиотека iTunes. Если у вас нет доступа к Mac или PC, но у вас есть доступ к вашей библиотеке iTunes на внешнем носителе, вы можете использовать Chrome для загрузки музыки. Если вся ваша музыка хранится на телефоне — без доступа к компьютеру — вам придется найти способ загрузить всю вашу музыку без доступа к iTunes, что, к сожалению, легче сказать, чем сделать. В данном руководстве мы рассмотрим, как использовать компьютер с Windows или Mac, а также расширение Chrome для Play Music, которое поможет создать резервные копии.
Использование Mac или Windows PC
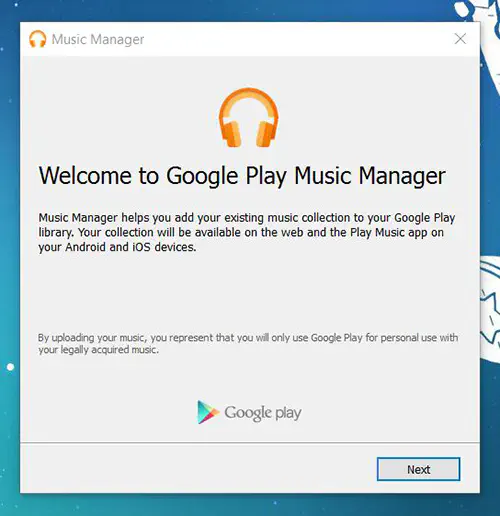
Перейдите на страницу загрузки Google Play Music , где вам будет предложено загрузить приложение Google Music Manager. Оно совершенно бесплатно, а размер программы установки составляет всего один мегабайт. Как только вы откроете программу установки, Google автоматически загрузит и установит на ваш компьютер полное приложение, которое откроется после завершения установки. Нажмите «Далее», чтобы открыть страницу входа, и войдите в свой аккаунт Google, чтобы открыть полное приложение.
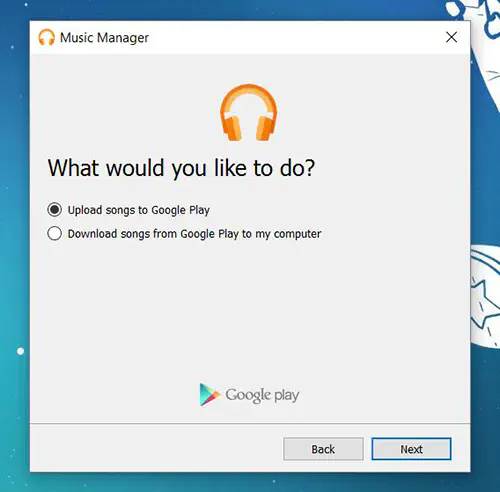
Когда вы вошли в систему, выберите «Загрузить песни в Google Play» на следующем экране. Затем Google спросит вас, хранится ли уже ваша музыка в определенном месте. Для большинства пользователей в этом меню можно выбрать iTunes, где и будет храниться большая часть вашей музыки. Если вы храните музыку вне iTunes — например, в Windows Media Player или в избранной группе папок — вы можете выбрать их в этом меню. Если вы выберете вариант, который не содержит более десяти песен, Google предупредит вас и спросит, не хотите ли вы выбрать новое место. Для наших тестов мы использовали выбор папки, чтобы загрузить очень конкретный альбом в нашу коллекцию.
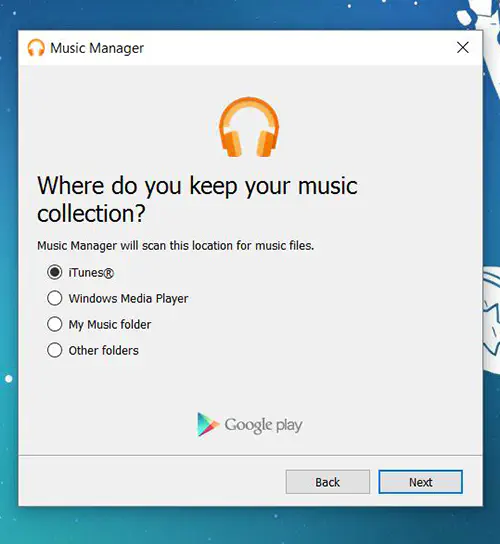
После выбора источника Google сообщит вам количество песен, найденных в этой конкретной папке. При желании вы можете попросить Google автоматически загружать новую музыку, которую вы добавляете в свою библиотеку, чтобы, если ваша библиотека со временем будет расти или расширяться, новая музыка всегда была доступна для вас в облаке. Наконец, Google покажет вам, что ваш загрузчик будет свернут на панели задач (в Windows) или в строке меню (в MacOS). Если вам нужно получить доступ к настройкам или опциям загрузчика, вам нужно перейти именно туда.
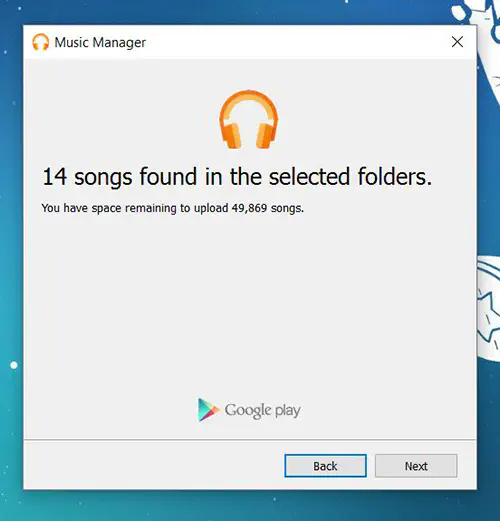
Настройки менеджера музыки
Нажав кнопку «Далее», вы сможете просматривать загруженную музыку прямо из загрузчика. Если у вас большая библиотека, следует иметь в виду, что скорость загрузки часто намного ниже, чем скорость загрузки у вашего провайдера. Одновременная загрузка большого количества контента также может замедлить работу и полностью съесть вашу пропускную способность, поэтому, учитывая это, давайте рассмотрим настройки Music Manager. Откройте окно Music Manager на панели задач или в строке меню, в зависимости от вашей платформы, и давайте погрузимся в эти вкладки.
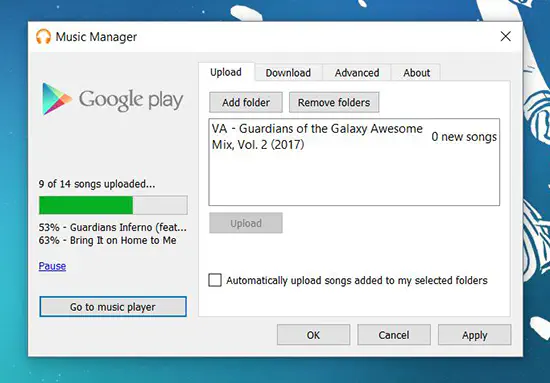
Первая вкладка, Upload, довольно проста. Вы можете просмотреть текущий статус загрузки, добавить или удалить папку из кэша загрузки, и, наконец, установить или снять флажок с опции автоматической загрузки песен в выбранные папки. Следующая вкладка — «Загрузка». Google Play Музыка позволяет легко хранить всю вашу музыку в одном месте. Все, что вы загрузите в облако, можно бесплатно загрузить обратно на любое устройство по вашему выбору в любое время. Конкретные композиции также можно загрузить, хотя для этого вам придется воспользоваться веб-плеером.
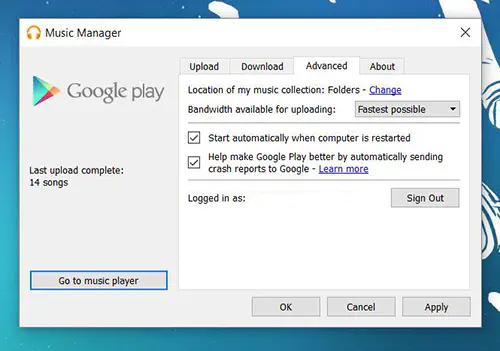
Вкладка About не содержит ничего интересного, кроме некоторых титров, а также ссылок на условия обслуживания и конфиденциальности. Именно на вкладку Advanced мы хотим обратить пристальное внимание. Здесь вы можете изменить расположение вашей музыкальной коллекции между теми же папками и опциями, о которых мы говорили выше. Вы также можете установить или снять флажок для автоматического запуска Music Manager при загрузке компьютера, а также включить или отключить автоматическую отправку отчетов о сбоях в Google. Но самая важная функция здесь охватывает проблему пропускной способности, о которой мы говорили выше. По умолчанию Google Play Music Manager поддерживает максимально возможную скорость загрузки, но если вас беспокоит скорость или использование данных, вы можете изменить скорость на 1 мб/с или даже ниже. Очевидно, что установка столь низкой скорости в Music Manager означает, что загрузка займет значительно больше времени, но это поможет управлять интернет-соединением во время загрузки.
Использование веб-плеера Google Play Music
После того как ваша музыка начала загружаться в облако, вы можете воспользоваться этой возможностью и изучить плеер Play Music, который доступен по ссылке щелкните здесь или перейдите на music.google.com в вашем браузере. Chrome OS также сохраняет ярлык в программе запуска приложений на вашем устройстве, поэтому не стесняйтесь выбрать и его. Загруженная вами музыка появится на вкладке «Последние действия» в верхней части экрана, а просмотреть всю загруженную музыку можно, нажав «Библиотека» на левой боковой панели для просмотра содержимого.
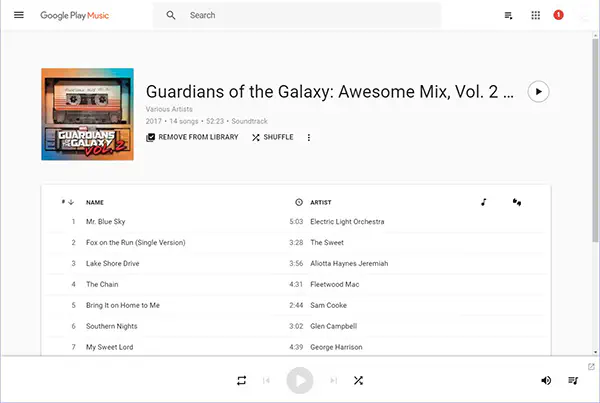
Ваша загруженная музыка уже должна содержать все метаданные, перенесенные прямо из iTunes или ваших музыкальных папок, но если метаданные не были отображены или обнаружены неправильно, вы можете легко изменить и отредактировать метаданные вашей библиотеки как для отдельных песен, так и для альбомов. Как альбомы, так и списки песен имеют свою собственную кнопку меню с тремя точками, которую можно нажать, чтобы открыть меню на вашем устройстве. Отсюда найдите пункт «редактировать информацию об альбоме» или «редактировать информацию», в зависимости от вашего выбора. Каждая отдельная песня может быть отредактирована полностью в Chrome, поэтому вам не придется использовать устройство управления медиафайлами, чтобы изменить информацию о песне или альбоме. К счастью, редактор метаданных в Google Play Music действительно хорош — вы можете изменять названия песен, имена исполнителей, композиторов, номера треков и дисков, просматривать битрейт отдельных песен и даже отмечать песни как явные в вашей библиотеке. Все это действительно впечатляет для веб-приложения.
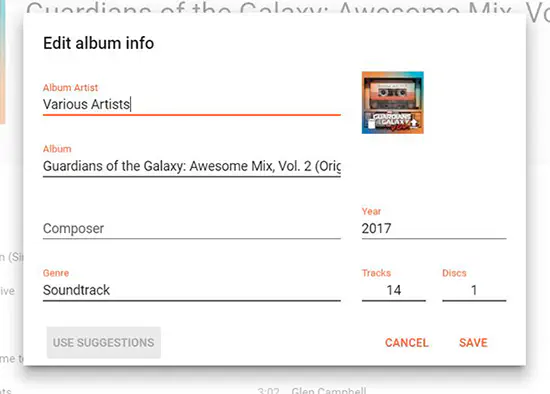
Доступ к Play Music возможен как на устройствах iOS , так и на устройствах Android , что упрощает работу с библиотекой. Как уже упоминалось ранее, Play Music также имеет множество других встроенных материалов для прослушивания и воспроизведения. Вот краткая информация о том, что предлагается на бесплатном и платном уровнях:
Бесплатно
Хранилище в облаке для хранения до 50 000 песен (любая музыка, купленная или полученная через Google Play Store, не учитывается в этом количестве).
Курированные плейлисты и радиостанции для настроения, деятельности или ваших любимых музыкантов и исполнителей. Это поддерживается рекламой и дает вам только шесть пропусков в час.
Поддержка тысяч подкастов на любом устройстве.
Воспроизведение на любом iOS, Android или веб-устройстве.
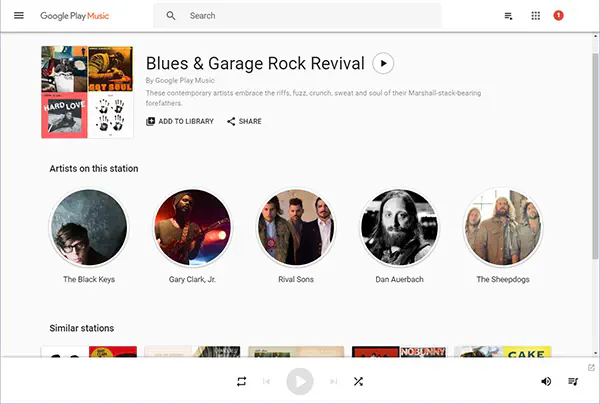
Платный ($9.99/месяц)
Подобный Spotify доступ к 40 миллионам потоковых песен, включая новые релизы, без рекламы и ограничений на пропуск.
Неограниченное использование персонализированных радиостанций без рекламы и ограничений на пропуск.
Воспроизведение этих 40 миллионов песен в режиме офлайн.
Полностью свободный от рекламы опыт на YouTube с YouTube Red, включенным без дополнительной платы.
На Android и Chrome OS Google Play Music — один из лучших сервисов подписки на музыку, который вы можете приобрести. Он сочетает в себе свободу и гибкость Spotify с цифровым хранилищем для вашей музыки, которая еще не доступна на сервисах потокового вещания. YouTube без рекламы на настольных и мобильных компьютерах только подслащивает сделку, и мы считаем, что стоит обратить внимание на эту платформу, если вы можете позволить себе ежемесячные расходы.
После того, как ваша музыка будет сохранена в облаке, вы сможете получить к ней доступ на любом из ваших устройств, используя подключение к Интернету. Это отличный и простой способ получить доступ к вашей библиотеке iTunes на большом количестве устройств, хотя он и требует дополнительной работы по загрузке контента в облако. Тем не менее, мы являемся большими поклонниками полезности Play Music, даже если вы решили не платить за дополнительные функции.
Загрузка музыки в Chrome
Хорошо, возможно, у вас нет доступа к компьютеру с Windows или Mac. Это тоже не страшно — просто для загрузки музыкальной коллекции нужно использовать соответствующий плагин Chrome, а не специальное приложение медиаменеджера. Также учтите, что большинство Chromebook имеют только 16 или 32 ГБ памяти, поэтому вам понадобится портативный жесткий диск или флэш-накопитель USB для хранения музыки, пока она загружается на Chromebook. Итак, вот наше руководство по загрузке музыки на Chromebook вместо использования Mac или Windows PC.
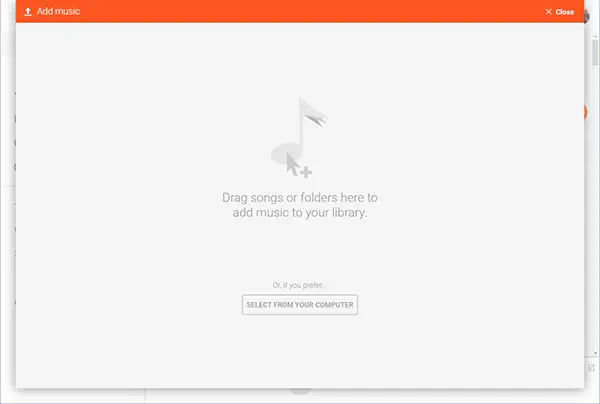
Начните с посещения Chrome Web Store здесь и убедитесь, что вы загрузили Google Play Music для вашего Chromebook. После установки плагина на Chromebook перейдите в Google Play Music в браузере и откройте кнопку меню в левом верхнем углу экрана. Найдите значок «Загрузить музыку» и нажмите на него. Отсюда вы можете перетащить любые файлы или папки, содержащие песни, или воспользоваться браузером файлов для выбора с вашего компьютера. Ваша музыка начнет загружаться автоматически, хотя вы не сможете сделать ничего из того, о чем мы упоминали ранее в настройках Менеджера музыки, включая ограничение используемой полосы пропускания или включение автоматической загрузки новой музыки. Тем не менее, это самый быстрый способ для пользователей только Chromebook получить свою музыку в облаке.
Другие методы
Но что делать, если вы не хотите переносить свою библиотеку в Google Play Music. Хотя инструмент Google может тихо работать в фоновом режиме, все равно может быть очень неудобно учиться использовать новый инструмент, чтобы просто слушать музыку на компьютере. Именно по этой причине мы провели исследование других способов прослушивания библиотеки iTunes на Chromebook. Вот наши выводы — хотя, повторимся, облачное хранилище Google Play Music по-прежнему остается нашим фаворитом. Давайте посмотрим.
Использование удаленного рабочего стола Chrome
Это не идеальное решение — фактически, оно будет хорошо работать только в том случае, если вы находитесь в одной сети с вашим настольным компьютером или ноутбуком, на котором хранится библиотека iTunes. Но если вы просто пытаетесь транслировать свою библиотеку через интернет и можете создать достаточно стабильное соединение для использования Chrome Remote Desktop, приложение Google для просмотра онлайн-потоков может отобразить ваш ПК с Windows или Mac прямо на Chrome OS с помощью пары щелчков мыши. Chrome Remote Desktop входит в стандартную поставку Chrome OS, и как только вы войдете в систему под своей учетной записью Google, вы сможете автоматически синхронизировать ваши компьютеры для использования. Это действительно полезный инструмент, хотя вам нужно убедиться, что вы находитесь в одной сети, чтобы избежать задержек.
Установка Crouton и WINE на Chromebook
Crouton — наш любимый способ установки дистрибутива Linux на Chromebook, позволяющий легко запускать всевозможные приложения, не относящиеся к Chrome OS, включая iTunes. Это не идеальное решение — у Crouton есть множество мелких проблем: периодические сбои в стабильности, проблемы с драйверами и необходимость иметь достаточно продвинутое понимание работы Linux и командных подсказок.
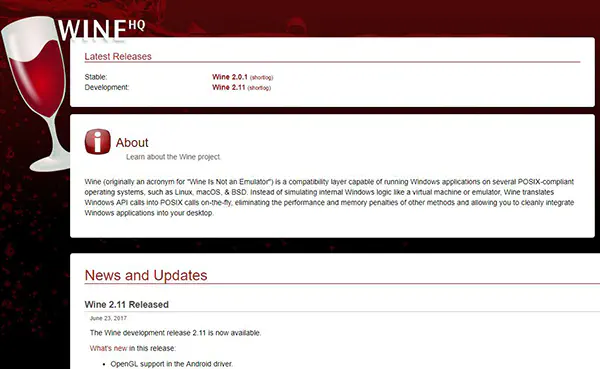
Но пусть это вас не отпугивает. Если вы боитесь устанавливать Linux, не бойтесь — мы опубликовали фантастическое руководство по установке Linux на ваш Chromebook, и хотя это ни в коем случае не идеальное решение, это также единственный способ запустить iTunes на вашем ноутбуке. После установки Crouton и его загрузки вы захотите использовать программу под названием WINE для вашей новой Linux-машины. Если вы никогда не слышали о WINE (изначально известной как Windows Emulator, а теперь известной как «Wine is Not an Emulator» — да, ботаники знают толк в названиях), вы, вероятно, не одиноки. WINE — это программа, используемая для запуска программ, разработанных для Windows, на платформах Unix, таких как MacOS и Linux, и хотя она может быть невероятно полезной для определенных приложений, она также немного сложна, глючна и технична по своей сути.
Зайдите на сайт WINE и скачайте приложение для вашего дистрибутива Linux. Быстрый поиск в Google подскажет вам, нужно ли для вашей версии Linux дополнительное программное обеспечение, например «PlayonLinux». Все, что вам нужно, возьмите и установите с соответствующих сайтов. После запуска WINE вам понадобится файл iTunes .exe для запуска внутри WINE. Установите программу так же, как и на любой другой платформе Windows, и вы будете готовы к работе. Известно, что iTunes немного глючит при запуске через WINE, поэтому вам, возможно, придется попробовать несколько разных версий iTunes, чтобы заставить его нормально работать на вашем Chromebook.
Очевидно, что все это — установка Crouton, WINE и всевозможные способы устранения неполадок, которые сопровождают оба этих процесса, — слишком много, если учесть простоту загрузки библиотеки iTunes через Google Play Music.
* * * *
Существует масса вариантов получения доступа к библиотеке iTunes на Chrome OS, но наш любимый — загрузка библиотеки в облако в цифровом виде. Вы можете использовать свою библиотеку на любом устройстве в любом месте, вы можете бесплатно загрузить до 50 000 песен, а качество часто соответствует более высокому битрейту, чем тот, который вы загрузили. Весь продукт работает настолько хорошо, и это настолько выгодное предложение, что мы рекомендуем перейти на платный уровень Google Play Music — предлагаемые преимущества слишком велики, чтобы их игнорировать. Если вы еще не перешли на «облачную» музыку, сейчас самое время это сделать.
Если вам необходимо использовать iTunes, Chrome Remote Desktop и сочетание Crouton и WINE могут вам очень помочь, хотя ни одно из этих решений не является идеальным. Crouton и WINE могут быть глючными и запутанными, в то время как Chrome Remote Desktop просто отражает уже существующий ноутбук или настольный ПК. Тем не менее, приятно знать, что такие варианты существуют, даже если ни один из них и близко не подходит по простоте и понятности к Google Play Music. Независимо от того, готовы ли вы совершить прыжок или нет, вам обязательно стоит ознакомиться с Google Play Music.
.