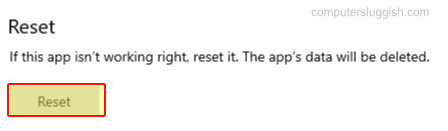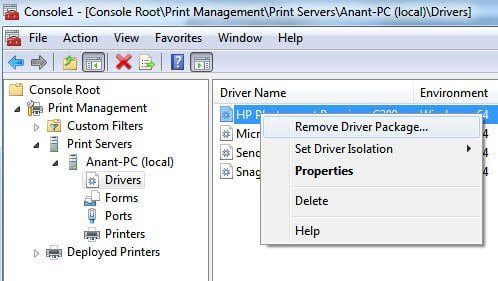
Иногда при установке или обновлении драйвера принтера он по каким-то причинам работает неправильно, и единственным выходом является удаление драйвера принтера, который был установлен ранее, и установка нового. Для этого есть один или два способа, в зависимости от того, какой вам больше подходит.
Содержание
Теперь, прежде чем я перейду к деталям, давайте поймем одну вещь. Windows 7 предоставляет вам простую возможность удалить принтер, просто выбрав пункт Удалить принтер при нажатии правой кнопки мыши. Хотя принтер удаляется из списка, диски остаются. Хотя я хотел бы, чтобы мне была предоставлена опция, которая помогла бы мне удалить и драйвер, но это не тот случай.
Как полностью удалить драйвер принтера из Windows 10/8/7
- С помощью программы удаления
- Через MMC или Microsoft Management Console
1] С помощью программы удаления
В меню Пуск введите Панель управления и откройте ее, когда она появится.
Затем перейдите в раздел Программы и возможности.
Там будет список всех программ, установленных на вашем компьютере.
Теперь, если вы знаете название своего принтера, введите его имя в поле поиска справа вверху.
Если вы найдете его в списке, выберите и удалите правой кнопкой мыши.
Помимо удаления программного обеспечения принтера, будет удален и драйвер принтера. Убедитесь, что принтер отключен. В следующий раз, когда вы снова подключите принтер, обновление Windows загрузит его или будет использовать универсальный драйвер печати.
2] Использование MMC (Microsoft Management Console)
Первый метод работает для всех версий Windows. Однако если вы не можете найти свой драйвер/программу принтера в списке, MMC — единственный вариант, который вам остается. Для его использования вам необходима учетная запись администратора. Если ваша учетная запись не является учетной записью администратора, воспользуйтесь чьей-либо помощью.
MMC также можно использовать для создания настраиваемой панели управления, где вы можете выбрать, какой элемент панели управления должен быть доступен. Узнайте как.
Наберите MMC в меню «Пуск» Windows. Вы должны увидеть mmc.exe в списке. Нажмите для запуска.
Выберите Файл > Добавить / Удалить оснастку.
Выберите слева Управление принтером и нажмите на Добавить.
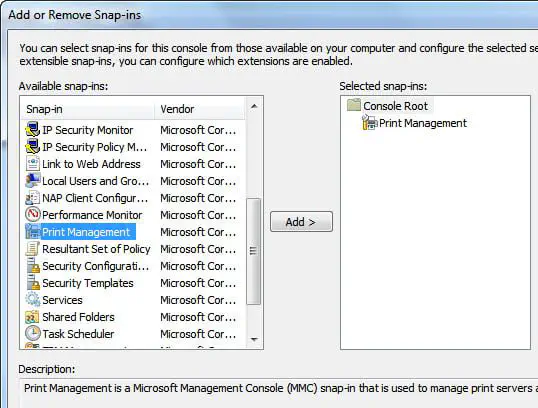
Как только вы нажмете на Добавить, откроется всплывающее окно. Здесь у вас есть возможность добавить серверы принтеров, но в данной ситуации нажмите на Добавить локальный сервер.
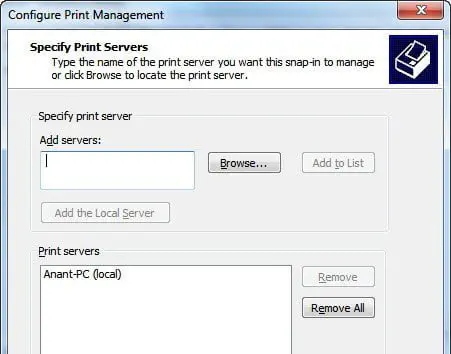
Теперь вы должны увидеть имя своего компьютера в списке Серверы печати. Нажмите на Finish для завершения.
Вы также увидите элемент управления принтером в правой панели. Теперь нажмите на OK.
Теперь вернитесь в консоль MMC, разверните дерево управления печатью слева и перейдите к разделу Серверы принтеров > Имя вашего компьютера > Драйверы.
Здесь вы увидите список всех драйверов.
Чтобы удалить любой из драйверов, выберите, щелкните правой кнопкой мыши и удалите.
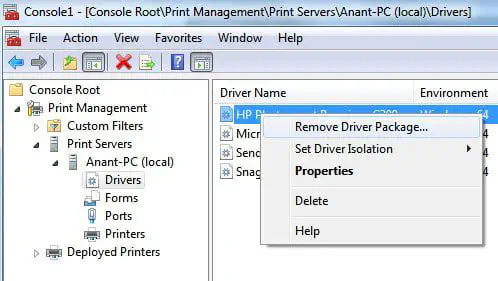 После этого драйвер будет полностью удален. Выможет захотеть перезагрузить компьютер один раз, чтобы убедиться в этом.
После этого драйвер будет полностью удален. Выможет захотеть перезагрузить компьютер один раз, чтобы убедиться в этом.После завершения перезагрузки неплохо бы вернуться и проверить, удален ли драйвер принтера или нет. Чтобы сделать это проще, нажмите на Файл и сохраните его. Когда вы снова войдете в компьютер, дважды щелкните, чтобы открыть и подтвердить.
Узнайте больше о Средстве управления печатью Windows , как удалить и восстановить зависшие задания, и как можно перенести сервер печати с одной машины на другую.
YouTube видео: Как полностью удалить драйвер принтера из Windows 10/8/7
Вопросы и ответы по теме: “Как полностью удалить драйвер принтера из Windows 10/8/7”
Как удалить полностью драйвера принтера?
Удаление в управлении печатью1. нажмите Win+R и в меню командной строки введите printmanagement. 2. также можно использовать специальное меню, где команда указывается в строке «Выполнить»; 3. затем открываем «Сервер печати» и в нем находим модель своего принтера; 4. выбираем драйвер с названием и нажимаем «Удалить»;
Как полностью удалить принтер из Windows 8?
Выполните поиск в Windows по строке устройство и выберите пункт Устройства и принтеры в списке результатов поиска. Можно также открыть Панель управления и выбрать Устройства и принтеры. Щелкните правой кнопкой мыши драйвер принтера, который следует удалить, затем щелкните Удалить устройство.
Как удалить драйвер принтера который не удаляется?
Нажмите Пуск (Start) => Панель управления (Control Panel). Нажмите Оборудование и звук (Hardware and Sound) => Просмотр устройств и принтеров (View devices and printers). Щёлкните правой кнопкой мыши на иконке принтера, который требуется удалить, и нажмите Удалить устройство (Remove Device).
Как полностью удалить все драйвера с компьютера?
Запустите Windows устройств Windows . Найдите целевое устройство (например, Мыши и другие указывающие устройства -> Synaptics Pointing Device ). Щелкните правой кнопкой мыши и выберите параметр « Удалить ». Рядом с driver устройства должно появиться всплывающее окно для подтверждения операции.
Как полностью удалить принтер в Windows?
**Штатные способы **удаления принтера в Windows****1. Укройте панель управления Settings -> Devices -> Printers and Scanners (или выполните команду быстрого доступа ms-settings:printers ); 2. Выберите принтер, который вы хотите удалить и нажмите Remove Device; 3. Подтвердите удаление принтера
Как удалить существующий порт принтера?
Чтобы удалить неиспользуемый порт принтера, откройте окно [Printer Properties] ([Свойства принтера]). Если таким образом удалить порт не удается, удалите его в окне [Server Properties] ([Свойства сервера]). Данный порт может использоваться из другого приложения, не связанного с принтером.