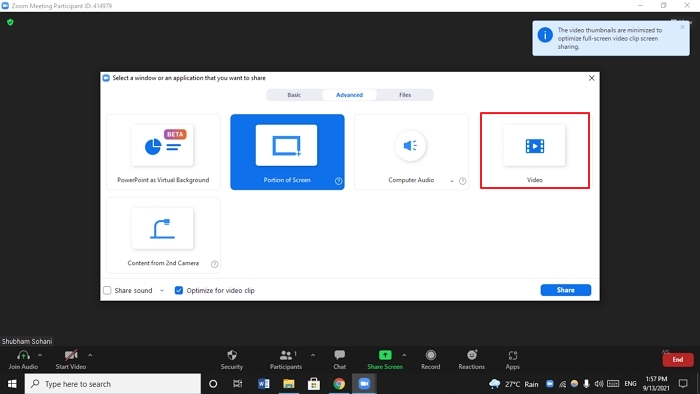
С тех пор как пандемия коронавируса привела к тому, что работа, обучение и вечеринки стали проходить в режиме онлайн, все перешло на звонки Zoom. А вместе с этим лучшим другом людей стали презентации, поскольку они являются наиболее эффективным и понятным способом донести концепцию через Zoom-звонок. Поэтому вполне естественно, что вам понадобится представить что-то для работы или онлайн-занятий. Давайте расскажем вам , как показать презентацию в Zoom , чтобы ваши идеи дошли до других!
Содержание

Как показать презентацию в Zoom (простое руководство)
- Показать весь экран
- Показать только окно презентации
- Представить видео рядом с презентацией
- Вид ведущего
- Окно редактирования
1] Показать весь экран
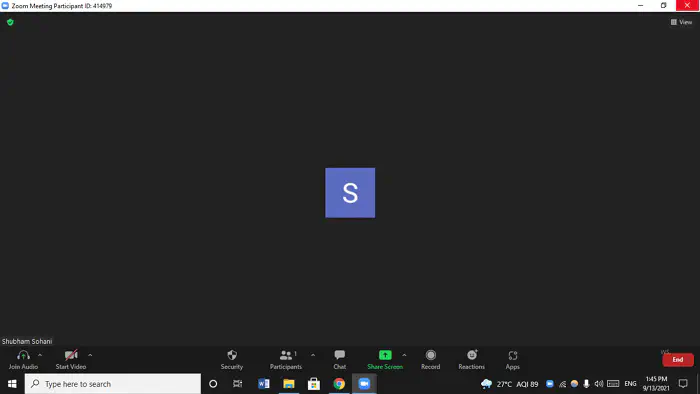
Это стандартный и наиболее практичный способ показать презентацию в Zoom. Во время звонка Zoom перейдите к опции под названием Share . Выбрав эту опцию, а затем опцию Весь экран , участники совещания смогут видеть все, что находится на вашем экране. Презентацию, ваши обои, приложения на рабочем столе или любые другие открытые приложения, в которых может находиться важная или конфиденциальная информация.
Вы также можете включить окно чата , чтобы показывать входящие тексты в верхней части экрана. Элементы управления командами, находящиеся в верхней части экрана, не видны. После предоставления общего доступа к экрану все, включая анимацию ипереходы будут видны участникам. Настройки масштабирования будут видны, как только вы подведете курсор к верхней части экрана.
2] Показать только окно презентации
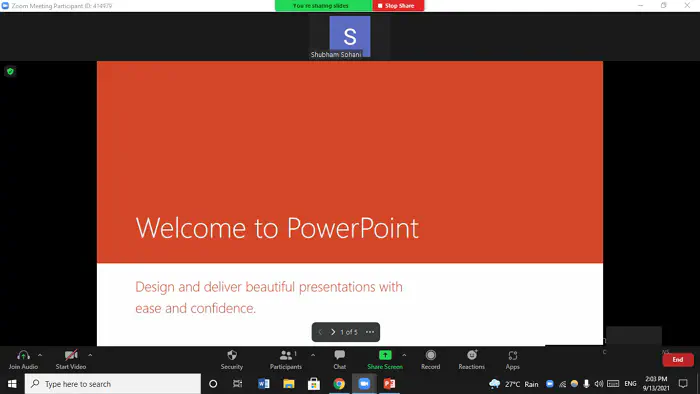
Zoom предлагает замечательную возможность выбрать, каким именно окном вы хотите поделиться с участниками совещания. Так, вы можете выбрать только окно, в котором вы открыли презентацию, а не весь экран. В опции Поделиться выберите окно презентации, которое там отображается.
Как мы уже говорили в способе 1, все функции PowerPoint будут работать как положено, включая переходы или анимацию. А поскольку вы показываете только окно презентации, участники не смогут увидеть ничего другого на вашем экране. Вы можете получить доступ к элементам управления собранием в верхней части экрана.
3] Презентация с видео рядом с вашей презентацией
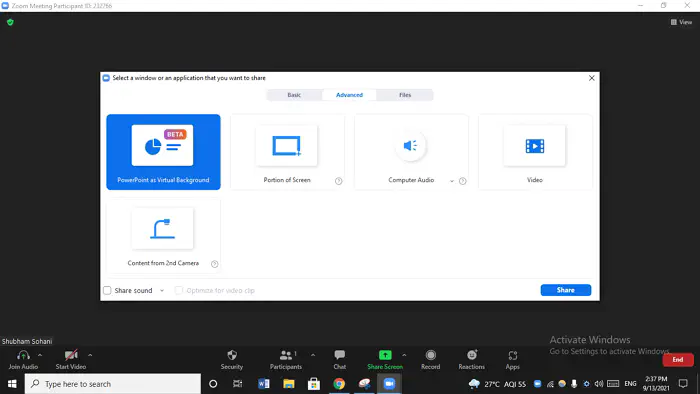
Этот метод обмена презентациями с аудиторией наиболее близок к проведению презентаций в реальной жизни. Он позволяет вам делиться своим видео вместе с презентацией, идущей сбоку. Выражение лица и язык тела играют важную роль в создании впечатляющих презентаций, что становится возможным благодаря этому методу.
Простая идея заключается в том, чтобы свернуть окна видео и презентации, чтобы они поместились на экране в режиме раздельного просмотра, а затем поделиться всем экраном. Для этого, как мы уже говорили, не требуется никакого дополнительного программного обеспечения,только установка двух окон и вид с разделенным экраном.
4] Вид докладчика
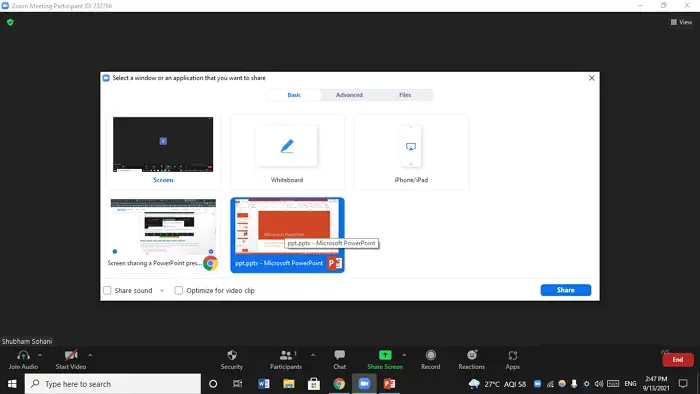
Мы понимаем, как важно делать заметки во время презентации. Если вы сделали заметки, то вам также следует использовать вид презентатора. Это поможет вам видеть свои заметки, в то время как участники совещания смогут видеть только вашу презентацию. Для этого вам может понадобиться два экрана.
5] Окно редактирования
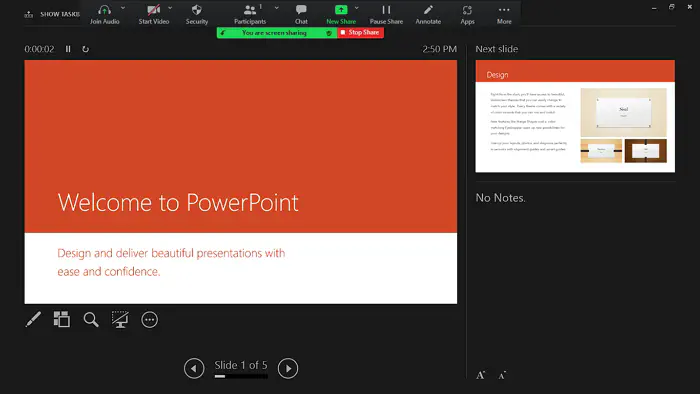
Если ваша аудитория такова, что вам удобно, чтобы они видели вид редактирования презентации, то вы можете выбрать вид редактирования для показа презентации. Для этого нужно перетащить вертикальный разделитель влево, чтобы отображался только текст, указывающий на то, что видны миниатюры. Не стесняйтесь скрыть лишние заметки, перетащив ползунок в нижней части экрана вниз.
Ленту можно закрыть, нажав на стрелку сворачивания в правом нижнем углу любой ленты. После этого вы можете изменить размер окна в соответствии с вашей презентацией; в противном случае оно автоматически максимизируется. При выборе окна слайд-шоу из опции Zoom Share , переходы или анимация недоступны, и вам придется перемещать презентацию вручную. Это позволяет держать открытыми другие файлы, чтобы участники не видели их.
Как записывать совещания Zoom?
Сначала вам нужно установить презентацию в режиме слайд-шоу в PowerPoint. Затем выберите просмотренныйиндивидуальный (браузер) в Show Type и нажмите OK. Затем включите воспроизведение от начала до конца. Теперь откройте Zoom и присоединитесь к собранию. В элементах управления собранием измените микрофон на микрофон для записи со встроенных динамиков.
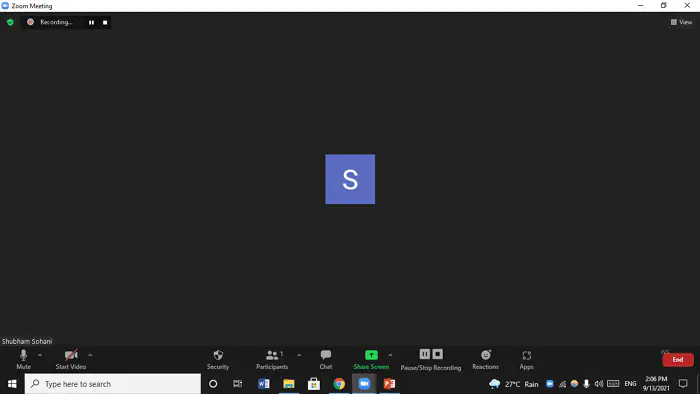
Затем поделитесь своим экраном, используя любой из приведенных здесь способов, и выберите окно, которое вы хотите показать. Если ваша презентация содержит звуковые эффекты, установите флажки Share computer sound и Optimize Screen Sharing For Video Clip . Затем нажмите кнопку записи, и все готово. Теперь ваша встреча записывается и распространяется.
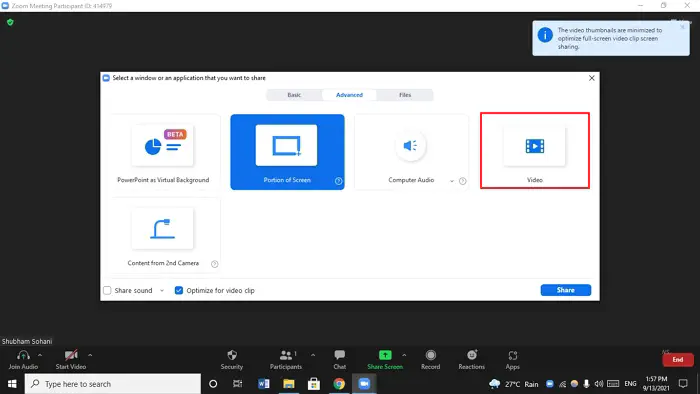
Любой из этих методов может быть самым простым для вас, но если вы спросите нас, то третий метод — это отличный способ добавить человеческий аспект в презентацию в наше время. Кроме того, у вас есть больше возможностей выразить свое мнение с помощью языка тела. Сделайте свои удаленные презентации на работе или в школе легкими теперь, когда вы знаете как показывать презентации в Zoom .











