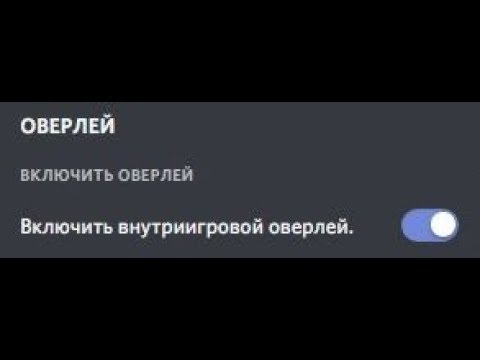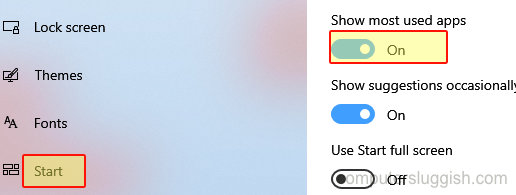
Быстрый доступ к любимым приложениям и программам Windows 10 из меню «Пуск»
Вы можете внести множество изменений в меню «Пуск» Windows 10 в соответствии со своими потребностями.
Содержание
В этой статье мы расскажем вам, как добавить наиболее используемые приложения в меню «Пуск» на вашем ПК или ноутбуке.
В принципе, это будет делать то, о чем говорится, так что если вы часто используете определенные программы, то они будут перечислены в верхней части меню «Пуск». Таким образом, вам не придется постоянно рыться в меню «Пуск», пытаясь найти нужную программу, чтобы запустить ее, что значительно упрощает жизнь!
Как показать наиболее используемые приложения в меню «Пуск»: 1. Щелкните правой кнопкой мыши на значке меню «Пуск» > Настройки
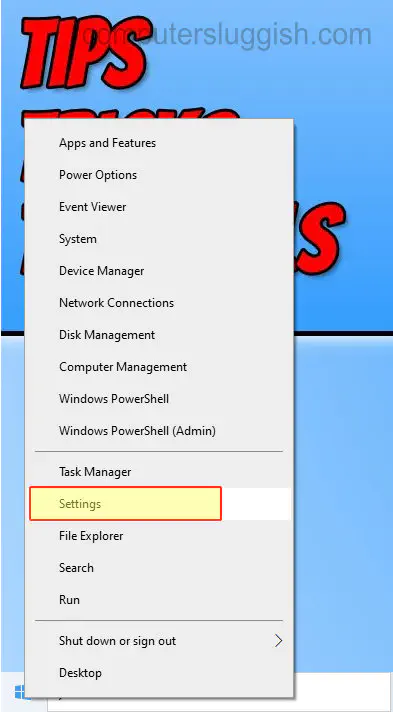
- Нажмите Персонализация
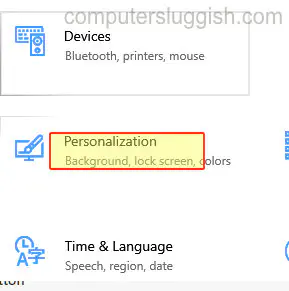
- Выберите Пуск в левом меню > В разделе » Показывать наиболее используемые приложения » установите флажок на » Вкл «
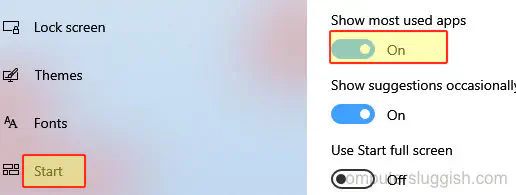
Вот и все, теперь, если вы откроете меню Пуск, вы заметите, что в верхней части меню есть категория для наиболее используемых приложений, чтобы вы могли запускать их еще быстрее без необходимости прокручивать меню Пуск.
YouTube видео: Как показать наиболее используемые приложения в меню Пуск Windows 10
Вопросы и ответы по теме: “Как показать наиболее используемые приложения в меню Пуск Windows 10”
Как изменить количество наиболее часто используемых программ в меню Пуск?
Добавление или удаление списка часто используемых программ из меню «Пуск» Откройте Параметры → Персонализация → Пуск. Нажмите переключатель Показывать наиболее часто используемые приложения (по умолчанию включен).
Как настроить меню Пуск в Windows 10?
Чтобы внести другие изменения в вид меню “Пуск”, нажмите кнопку “Пуск”, а затем выберите параметры > персонализации > “Пуск”. Затем можно изменить приложения и папки в меню “Пуск” или назначить больше или меньше места закрепленным и рекомендуемным разделам.
Как открыть Свойства меню Пуск?
Если кнопка “Пуск” или панель задач не отображаются, панель задач может быть скрыта. Чтобы просмотреть его, выполните следующие действия. Нажмите клавишу Windows +I, а затем выберите “Персонализация > панели задач”. Выберите поведение панели задач, чтобы развернуть его.
Как вернуть классическое меню Пуск в Windows 10?
Мы коснёмся именно возврата меню Пуск как в Windows В разделе «Taskbar» установите стиль панели задач «Windows 10» (верхний пункт). Перейдите в раздел «Start menu» и установите стиль меню «Пуск» как в Windows 10 (верхний пункт), а также поменяйте «Position on screen» на «At screen edge».
Как посмотреть часто используемые приложения Windows 10?
Чтобы выбрать, будут ли в параметрах меню в верхней части списка всех приложений показываться наиболее часто используемые приложения или в разделе рекомендуемые приложения, выберите Начните > Параметры > Персонализация > Начните и включите или выключите параметр Показать недавно добавленные приложения или Показать
Как настроить прозрачность меню Пуск?
Зайдите в Параметры (можно нажать клавиши Win+I). Перейдите в раздел «Персонализация» — «Цвета». Включите или отключите пункт «Эффекты прозрачности». В результате меню Пуск, панель задач и отдельные окна станут слегка прозрачными, как на скриншоте ниже.