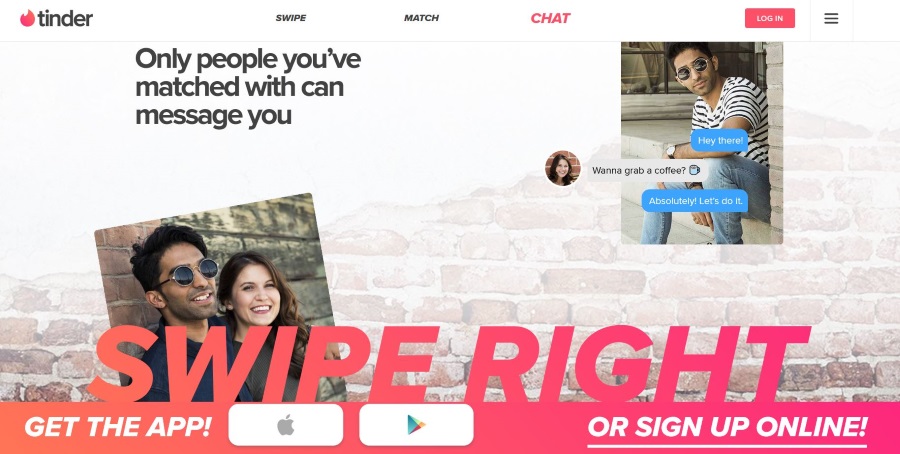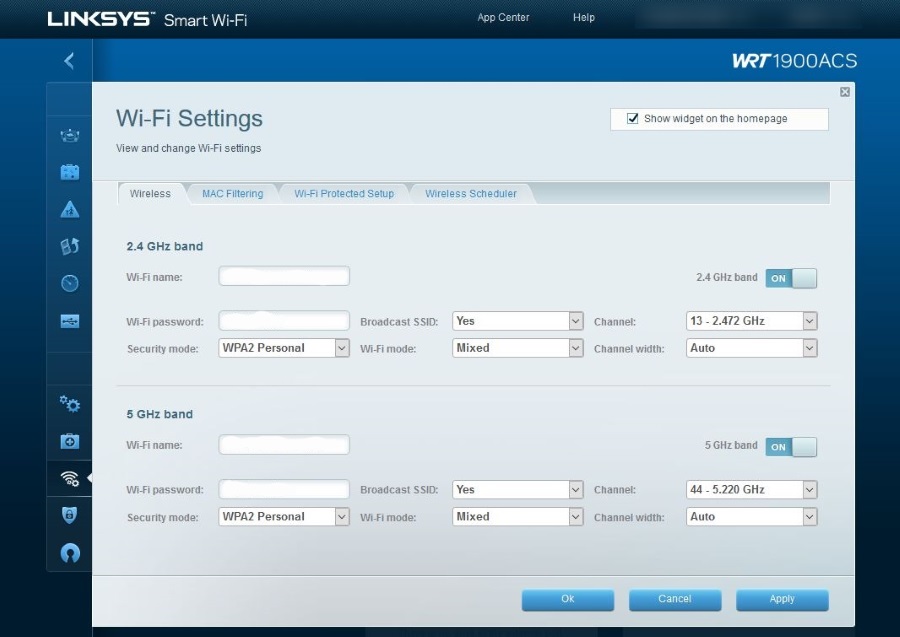Недовольны тем, что результаты поиска в Gmail кажутся ограниченными? Если вы относитесь к тем людям, которые любят видеть как можно больше входящих сообщений, это можно легко исправить.
Содержание
Хотите видеть в Gmail 100 результатов поиска? Предпочитаете видеть меньшее количество? Вы можете сделать эти изменения несколькими щелчками мыши в Настройках.
Увеличение результатов в Gmail — Общие сведения
Многим нравится увеличивать количество результатов на странице в Gmail, но эти шаги также подходят для уменьшения их количества. Выберите то количество результатов, которое подходит именно вам, используя этот быстрый совет.
Шаг первый — откройте Gmail
Сначала вам нужно открыть Gmail. В общем окне «Входящие» в правом верхнем углу центральной панели будет маленький значок шестеренки. Нажмите на нее, чтобы открыть выпадающее меню Настройки. Перейдите в раздел «Настройки» и нажмите на него.
Шаг второй — настройка результатов сообщений
На вкладке «Общие настройки» перейдите в раздел «Максимальный размер страницы» и найдите выпадающий параметр «Показывать XX бесед на странице». Нажмите на стрелочку рядом с цифрой, чтобы изменить количество результатов на странице. Вы можете выбрать 10, 15, 20, 25, 50 и 100 бесед на странице.
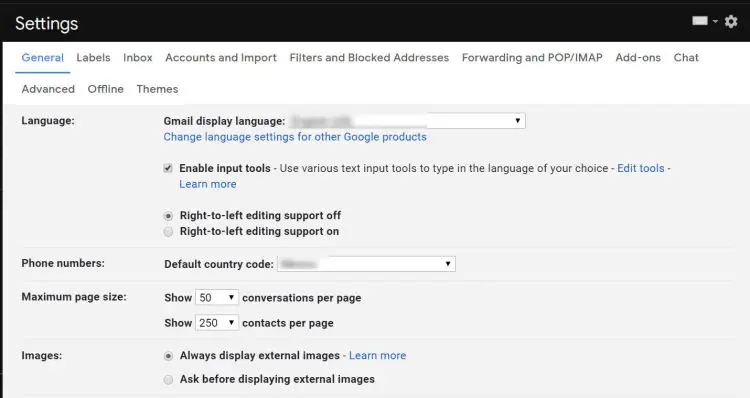
После того, как вы выбрали новое количество результатов, прокрутите страницу вниз, чтобы сохранить изменения.
Интересно узнать, сработало ли это? Новый номер должен быть отражен в правой части центральной панели. Например, результаты для этой учетной записи электронной почты составляют 100 на страницу.
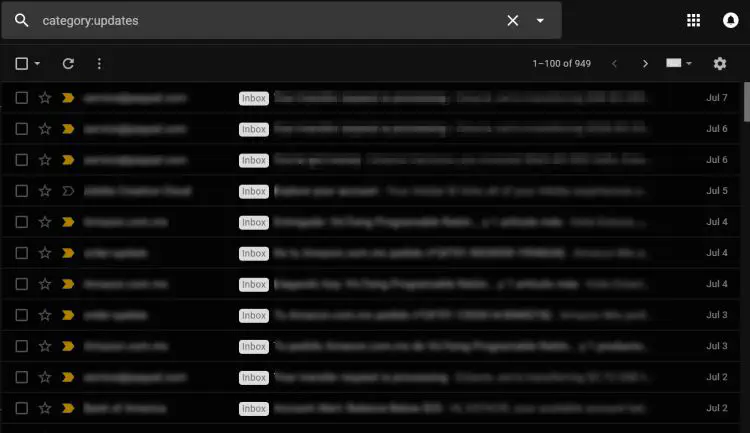
Изменение настроек таким образом также увеличивает или уменьшает количество результатов, которые вы видите для категорий.
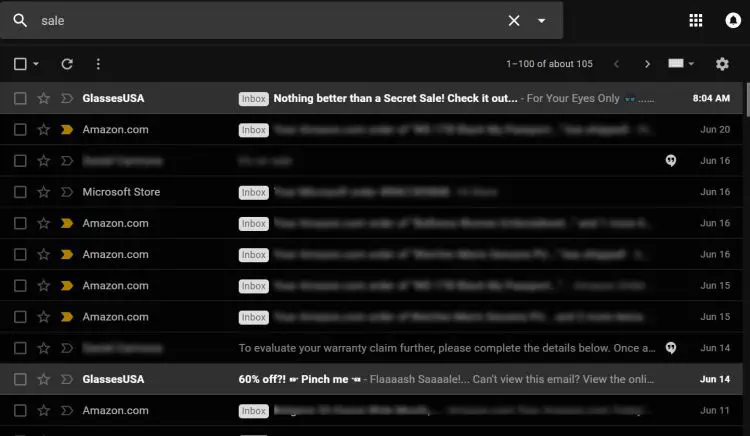
Ранее изменение количества бесед на странице не влияло на результаты поиска. Но теперь, когда вы используете строку поиска, она сохраняет выбранное вами количество отображаемых результатов.
Посмотрите на правую верхнюю часть центральной панели. Там написано «1-100 из примерно 105», что указывает на то, что изменение максимального размера страницы действует и на результаты поиска.
Заключение
В прошлом пользователи Gmail были ограничены в количестве сообщений, которые они могли просматривать на одной странице. Раньше нормой считалось 25 результатов, что доставляло неудобства при перелистывании страниц с результатами.
Сегодня изменить количество результатов, отображаемых на странице, очень просто. Всего пара щелчков мышью в настройках, и вы можете выбрать от 10 до 100 результатов на странице. Выберите то количество результатов, которое подходит именно вам, и настройте Gmail под свои индивидуальные потребности.
YouTube видео: Как показать больше результатов на странице в Gmail
Вопросы и ответы по теме: “Как показать больше результатов на странице в Gmail”
Как отобразить больше 50 писем в Gmail?
Количество писем во вкладке «Несортированные»На рисунке 1 в «Несортированных» имеется 873 письма – это можно увидеть в правом верхнем углу. Причем все письма разбиты по страницам. На каждой странице размещено ровно 50 писем. Чтобы увидеть следующие 50 (пятьдесят) писем, надо нажать на стрелку «>» (Следующие).Сохраненная копия
Как найти самые большие письма в Gmail?
В окне поиска введите has:attachment larger:10M . Примечание. Чтобы найти письма большего объема, замените 10 на более крупное число.
Как посмотреть все письма в Gmail?
Откройте Gmail на компьютере. Нажмите на стрелку вниз в поле поиска. Нажмите на раскрывающееся меню Вся почта и выберите Письма, спам и корзина.
Как посмотреть общее количество писем в Gmail?
Узнать общее число писем в приложении Gmail невозможно.
Как отметить много писем в Gmail?
Жмём на квадратик над письмами, чтобы отметить все письма на текущей странице. Если писем больше 50, то вверху появится синяя надпись Выбрать все цепочки (ХХХХ - количество писем) Жмём на неё. Появится надпись Выбраны все цепочки (ХХХХ - количество писем)
Почему не отображаются письма в Gmail?
Чтобы не заполнять почтовый ящик лишними письмами, Gmail не отображает в папке “Входящие” сообщения, которые вы отправили на адрес своего псевдонима электронной почты или адрес группы, в которую вы входите. Найти их можно в папке “Отправленные” или “Вся почта”.