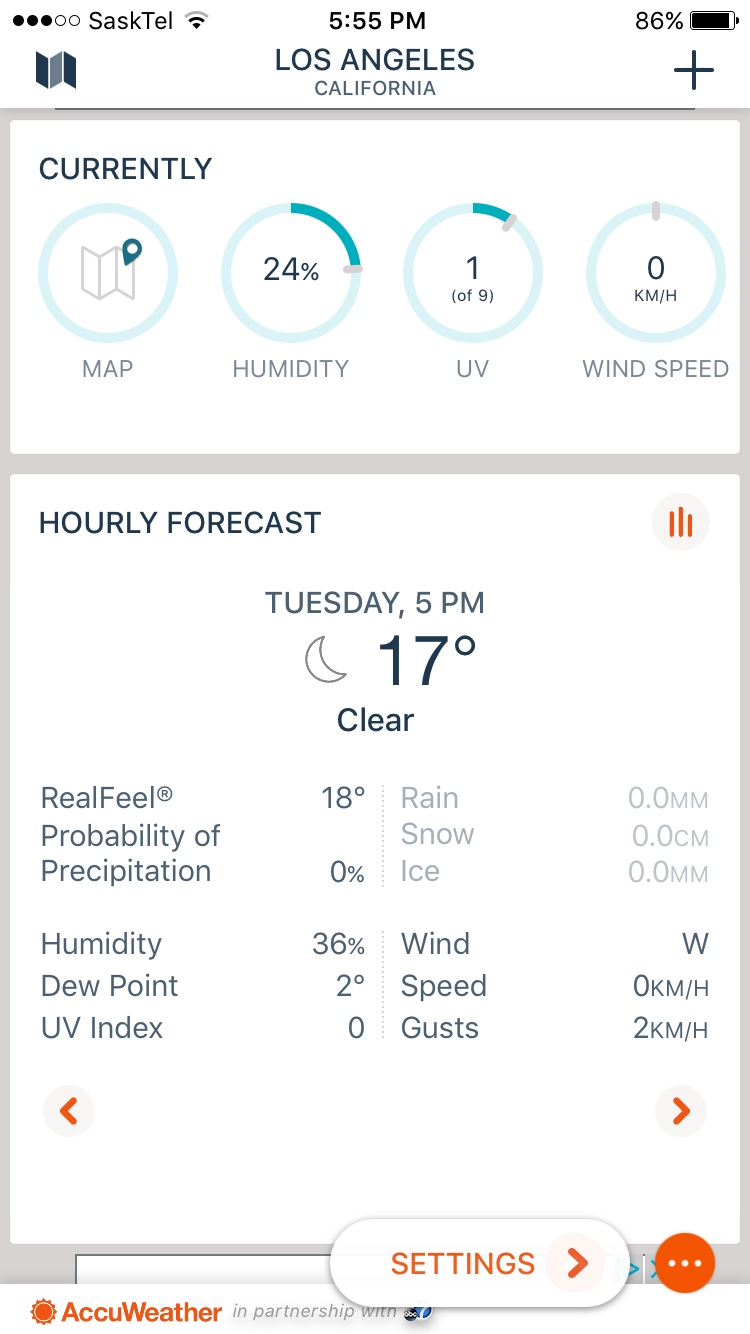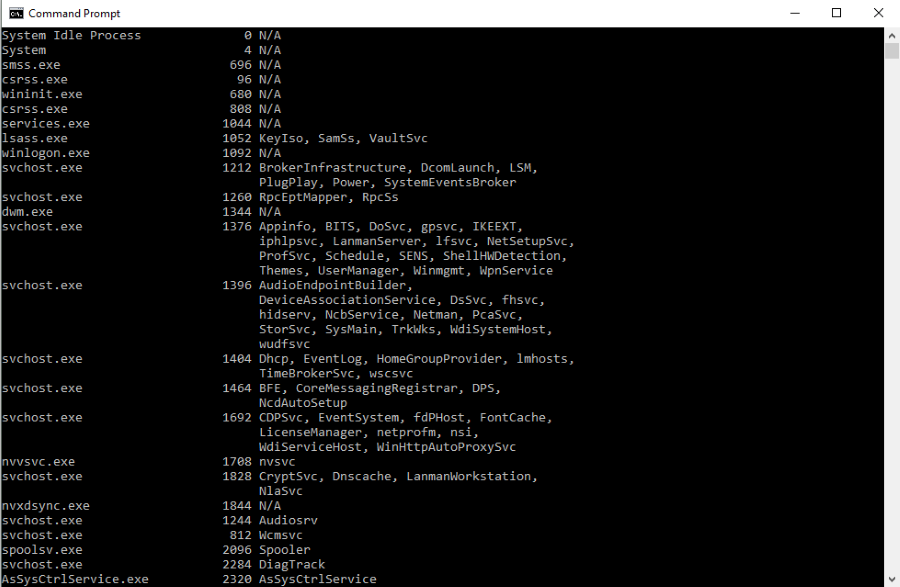iPhone — это отличный и удобный способ потребления всех видов медиа. Будь то просмотр фильмов, просмотр фотографий или прослушивание музыки, iPhone обеспечит вас всем необходимым. Однако один минус iPhone в плане потребления мультимедиа — это очень маленький экран.
Содержание
Конечно, просто непрактично, чтобы телефон был размером с iPad или телевизор. Эта вещь должна помещаться в карман и быть очень портативной, поэтому, конечно, пришлось пойти на некоторые жертвы в плане потребления медиа.
К счастью, есть способы обойти этот недостаток iPhone. Один из лучших и самых простых способов — просто подключить iPhone к телевизору. Это позволит вам пользоваться всеми удобными медиафайлами, которые есть на вашем телефоне, но на экране во много раз большем, и большая группа людей сможет наслаждаться тем, что вы смотрите.
Существует множество различных способов подключения телефона к телевизору, и в этой статье мы рассмотрим их. Эти варианты различаются по способу и цене, но «лучшего способа» не существует. Вы должны использовать тот способ, который вам наиболее удобен или кажется самым простым.
Подключение iPhone к телевизору через цифровой аудио-видео адаптер

Это, безусловно, самый простой способ подключения телефона к телевизору. Apple продает цифровой A/V-адаптер по цене около $60, и он может легко соединить телевизор и телефон. Этот адаптер представляет собой кабель, одна сторона которого подключается к телефону, а другая — к кабелю HDMI (который затем подключается к одному из доступных портов HDMI телевизора). После подключения переключите вход телевизора на порт, к которому подключен кабель, и все готово — это действительно так просто. Это позволит вам смотреть фильмы, фотографии и слушать музыку на большом экране!
Эти адаптеры поставляются как с 30-контактным разъемом, так и с кабелем Lightning, поэтому независимо от того, какой у вас iPhone, он сможет подключиться к телевизору. Однако если у вас iPhone 5 или новее, вы получите еще одну замечательную возможность. Если вы используете адаптер с кабелем Lightning, ваш телевизор будет зеркально отображать ваш телефон. В принципе, это означает, что все, что вы видите на телефоне (даже домашний экран и различные меню), будет отображаться на экране в режиме реального времени. Если у вас более старое устройство и вы вынуждены использовать 30-контактный разъем, вы сможете смотреть только слайд-шоу, видео из рулона камеры или видео из небольшого набора приложений.
Подключите iPhone к телевизору через Airplay/Apple TV
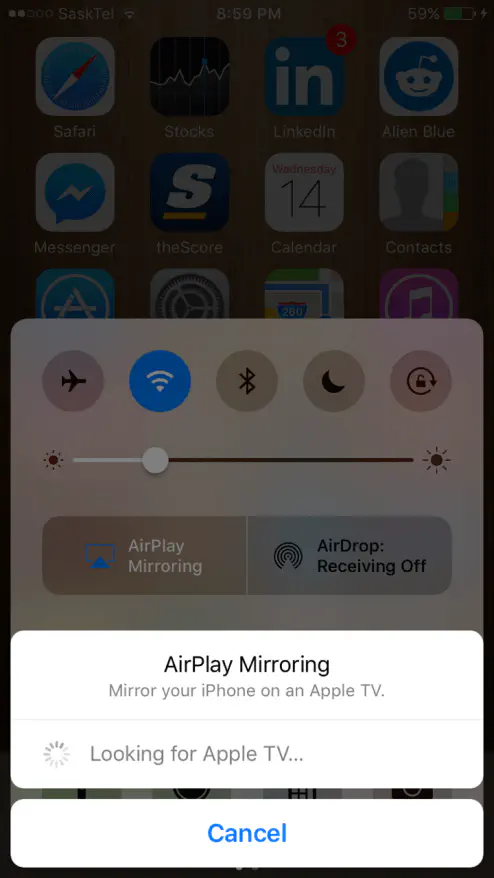
Если вы не хотите постоянно подключать телефон к адаптеру для воспроизведения мультимедиа на телевизоре, этот вариант для вас. Используя Apple TV и функцию Airplay на телефоне, вы можете подключить телефон к телевизору без проводов. Для тех, кто не знаком с Apple TV, это цифровой медиаплеер, разработанный компанией Apple и стоящий до 200 долларов США для новых поколений, но старые модели иногда можно найти по цене менее 50 долларов США. Хотя это может показаться немалой суммой (по крайней мере, для новых поколений), его гораздо быстрее и проще настроить и часто использовать, чем подключать телефон с помощью адаптера.
После настройки Apple TV важно, чтобы он был подключен к той же сети WiFi, что и ваш телефон. Как только вы убедитесь в этом, следующий шаг — провести пальцем вверх от нижней части экрана iPhone. Там вы увидите опцию Airplay и, нажав на нее, выберите свой Apple TV из списка. Выбрав Apple TV, вы начнете транслировать/зеркалировать все, что находится на вашем устройстве, на телевизор. Если на вашем WiFi довольно много различных устройств и активности, это может привести к заиканию Airplay, но по большей части это не страшно.
Вы также можете использовать другую опцию, которая позволяет Airplay передавать только определенный контент, если вы не хотите, чтобы они видели все, что вы делаете на экране.
Подключение iPhone к телевизору через приложение DLNA
Это вариант, очень похожий на использование Apple TV, для тех, кто не хочет тратить деньги на его приобретение. Если у вас относительно новый телевизор высокой четкости, есть вероятность, что на нем включен интернет. Если это так, то он также может обладать возможностями DLNA. DLNA расшифровывается как Digital Living Network Alliance и является очень общей формой потокового мультимедиа. Многие компании поддерживают эту функцию на своих продуктах.
Этот сервис может позволить вам передавать потоковое видео и музыкальные файлы, если вы загрузили приложение ArkMC, которое стоит всего $4,99. Как только вы загрузите приложение, следующий шаг — убедиться, что ваш телефон находится в той же сети, что и телевизор с выходом в Интернет. Далее откройте приложение ArkMC на телефоне, а затем нажмите на опцию «Arkuda DMS», которая позволит вам выбрать просмотр фотографий, фильмов или другого видео. Затем достаточно выбрать телевизор в приложении, и начнется потоковая передача.
Если этого не происходит, велика вероятность того, что вы просто не активировали функцию DLNA на своем телефоне. Для этого просто зайдите в меню подключения к Интернету на телевизоре и выберите опцию потоковой передачи с ПК/домашнего сервера (это и есть DLNA).
После этого вы сможете с легкостью передавать медиа на телевизор.
Подключите iPhone к телевизору через композитные кабели
Хотя большинство телевизоров сейчас оснащены портами HDMI, вы можете захотеть подключить свой телефон к старому телевизору, у которого их нет. В этом случае для подключения телефона придется использовать старые композитные кабели Apple. Просто подключите адаптер к телефону, а затем подключите желтый, белый и красный кабели на конце к соответствующим портам на телевизоре. Как только вы переключите нужный вход на телевизоре, вы сможете смотреть некоторые медиафайлы на телевизоре (но они не будут зеркалироваться).
Вот и все, несколько надежных способов подключения телефона к телевизору. Любой из этих способов подойдет, но первые два являются наиболее распространенными. Поскольку технологии продолжают развиваться, наверняка появятся и другие способы подключения телефона к телевизору, которые будут еще проще и удобнее, чем мы можем себе представить.
YouTube видео: Как подключить iPhone к телевизору
Вопросы и ответы по теме: “Как подключить iPhone к телевизору”
Как подключить айфон к любому телевизору?
**Подключение iPhone к дисплею с помощью кабеля**1. Вставьте цифровой AV-адаптер Lightning или адаптер Lightning — VGA в порт для зарядки в нижней части iPhone. 2. Подключите кабель HDMI или VGA к адаптеру. 3. Подключите другой конец кабеля HDMI или VGA к монитору, телевизору или проектору.
Как подключить iPhone к телевизору без проводов?
Трансляция с iPhone на Apple TV или смарт-телевизоре1. Откройте Пункт управления на iPhone. 2. Коснитесь кнопки , затем выберите свой Apple TV или смарт-телевизор с поддержкой AirPlay 2 для воспроизведения контента. Если код-пароль к AirPlay отображается на экране телевизора, введите этот пароль на своем iPhone.
Сохраненная копия
Как подключить телефон к телевизору айфон без Apple TV?
Как подключить айфон к телевизору через Wi-Fi1. Переходим в Настройки. 2. Далее кликаем на Общие настройки, сеть. 3. Затем выбираем беспроводной способ подключения. 4. Далее ТВ предложит выбрать сеть Wi-Fi, выберите домашнюю сеть. 5. Введите пароль с помощью пульта. 6. Нажмите Готово.
Сохраненная копия
Как подключить айфон к телевизору для просмотра фильма?
**Как транслировать фильмы и сериалы на **телевизор****1. Подключите устройство iPhone или iPad и Chromecast к одной и той же беспроводной сети. 2. Откройте приложение Google TV на устройстве iPhone или iPad. 3. Нажмите Библиотека 4. Выберите фильм или сериал. 5. Нажмите на значок трансляции . 6. Выберите в списке устройство Chromecast.
Почему я не могу подключить айфон к телевизору?
Убедитесь, что устройства, совместимые с AirPlay, включены и находятся рядом друг с другом. Убедитесь, что на устройствах установлена последняя версия программного обеспечения и они подключены к одной сети Wi-Fi. Перезапустите устройства, которые хотите использовать с функцией AirPlay или «Повтор экрана».
Как транслировать изображение с телефона на телевизор?
Шаг 2. Как настроить трансляцию экрана Android1. Убедитесь, что ваш планшет или мобильный телефон подключен к той же сети Wi-Fi, что и устройство Chromecast. 2. Откройте приложение Google Home . 3. Tap Favorites or Devices. 4. Нажмите и удерживайте карточку нужного устройства. 5. Нажмите “Транслировать” Транслировать экран.