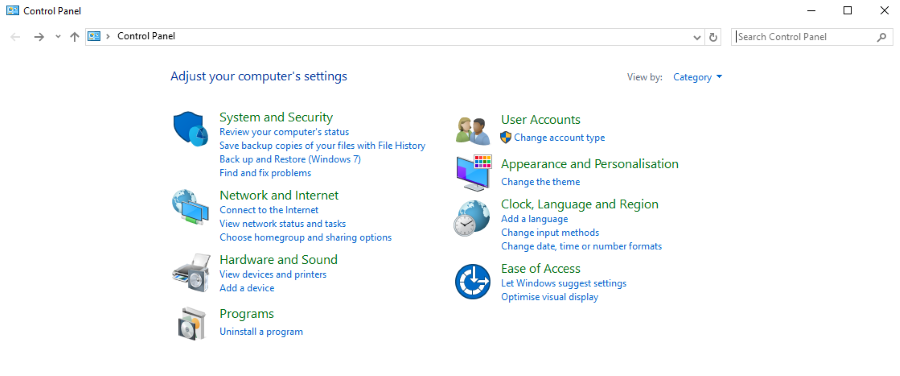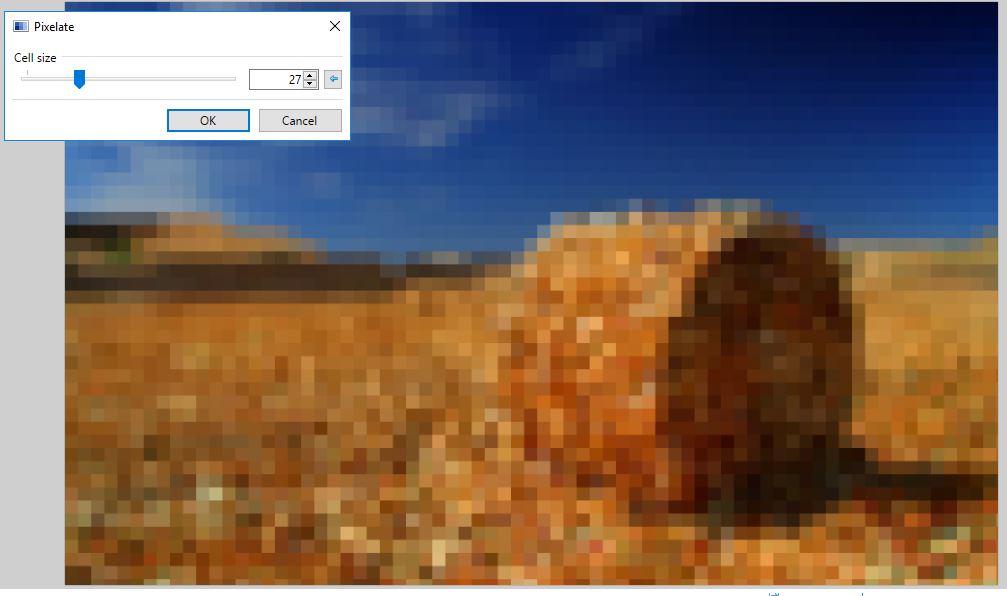
Некоторые пакеты программ для редактирования изображений включают опцию Pixelate , которая пикселизирует изображение. Этот эффект размывает изображения, создавая пикселизацию. Вы можете применить этот эффект к своим фотографиям с помощью бесплатной программы Paint.NET , совместимой с Windows 7, 8 и 10.
Содержание
Сначала откройте изображение для редактирования в Paint.NET, нажав Ctrl + O. Затем нажмите Эффекты > Distort и Pixelate , чтобы открыть окно, показанное на снимке ниже. Это окно Pixelate, с помощью которого вы можете применить эффект.
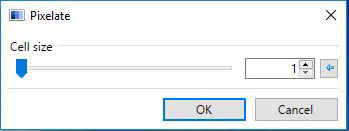
В этом окне есть только одна полоса для применения эффекта. Перетащите полоску Размер ячейки дальше вправо, чтобы усилить эффект пикселизации, и нажмите ОК . После этого вы получите результат, сравнимый с тем, что показан ниже.
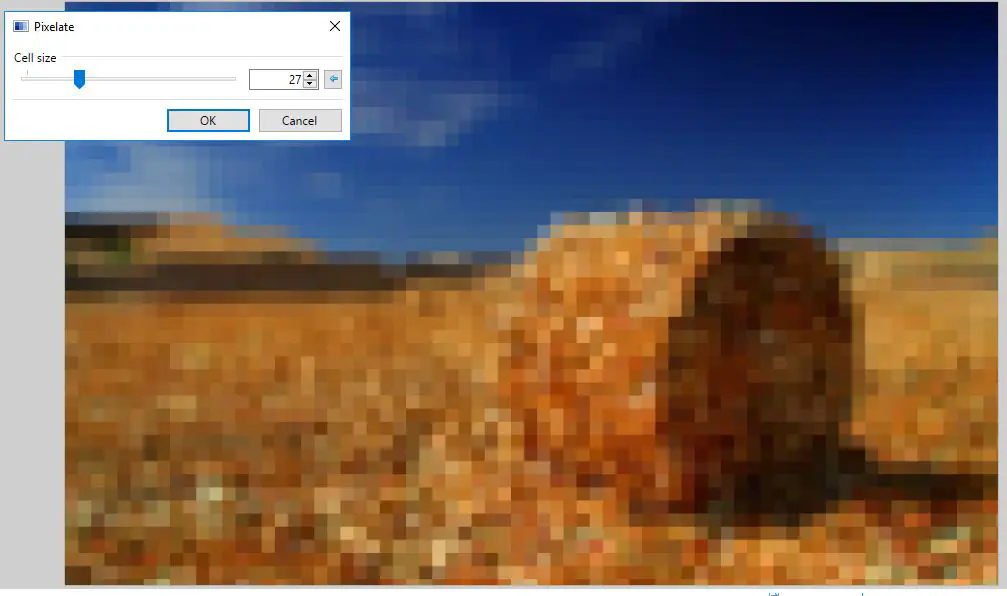
Опция по умолчанию Pixelate может показаться несколько ограниченной. Однако вы можете добавить в Paint.NET более совершенную опцию с помощью пакета плагинов. Откройте эту страницу форума и нажмите Download там, чтобы сохранить Zip. Откройте папку плагина в File Explorer и нажмите Extract all , чтобы распаковать его. Распакуйте его в папку Effects программы Paint.NET. Запустите Paint.NET и нажмите Effects > Blurs > Pixelate+ , чтобы открыть следующее окно.
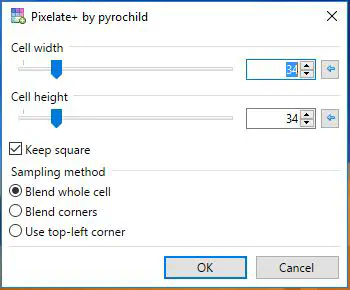
В этом окне есть полоса Cell width и Cell height , которую можно перетащить, чтобы применить эффект пикселизации. Снимите флажок Keep square , чтобы можно было перетаскивать каждую полосу отдельно. Кроме того, вы можете выбрать альтернативные методы выборки с помощью радиокнопок.
Чтобы применить редактирование к более конкретной области изображения, нажмите Инструменты и Выделение прямоугольника (или Выделение лассо ). Перетащите прямоугольник вокруг части изображения, к которой нужно добавить эффект. Затем откройте окно Pixelate+, чтобы применить эффект к выбранной области изображения, как показано ниже.
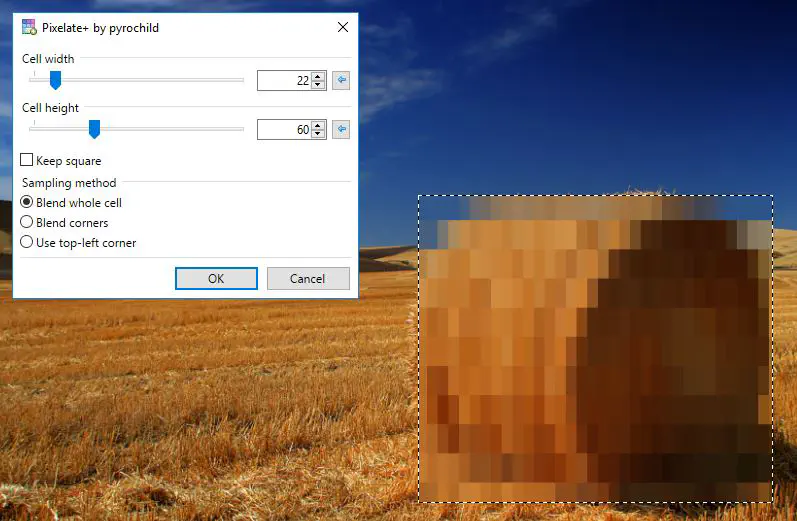
Так вот как можно добавить эффект пикселей к изображениям. Он может пригодиться для размытия или цензурирования некоторых частей изображения.
YouTube видео: Как пикселизировать изображения с помощью Paint.NET
Вопросы и ответы по теме: “Как пикселизировать изображения с помощью Paint.NET”
Как изменить размер картинки в пикселях в Paint?
Как изменить разрешение картинки в **Paint**1. Откройте фото или картинку в Paint. 2. Нажмите кнопку «Изменить размер» на вкладке «Главная». 3. Выберите новое разрешение. 4. Нажмите кнопку «ОК». 5. Нажмите Ctrl + S , чтобы сохранить файл.
Как пропорционально уменьшить картинку в Paint?
На вкладке Главная в группе Изображение щелкните Изменить размер. В диалоговом окне Изменение размера и наклона установите флажок Сохранить пропорции, чтобы изображение с измененным размером имело те же пропорции, что и исходное изображение.
Как настроить прозрачность в Paint?
Изменение прозрачности части рисунка1. Выберите рисунок, для которого требуется изменить прозрачность цвета. 2. На вкладке Формат рисунка нажмите кнопку Цвет, а затем щелкните Установить прозрачный цвет. 3. Щелкните область рисунка или изображения, закрашенную тем цветом, который требуется сделать прозрачным.
Как установить размер области для рисования в Paint?
Изменение размера области рисованияЧтобы изменить размер области рисования на определенное значение, нажмите кнопку Paint и выберите Свойства. В полях Ширина и Высота введите новые значения ширины и высоты и нажмите кнопку ОК.
Как улучшить качество картинки в Paint Net?
- Откройте изображение в Paint.NET и откройте окно изменения размера (Изображение — Изменить размер…): Как видим, в этом окне есть возможность установки качества изменения размера, задания размера в процентном выражении, а также указания абсолютного размера и разрешения изображения.
Как сделать свое фото в пикселях?
**Выполните следующие действия, чтобы пикселизировать всю фотографию в редакторе изображений:**1. Откройте фотографию. Выберите файл, который необходимо пикселизировать в Photoshop. 2. Преобразуйте фотографию в смарт-объект. Создайте смарт-фильтр. 3. Выполните пикселизацию изображения. 4. Выберите уровень пикселизации.