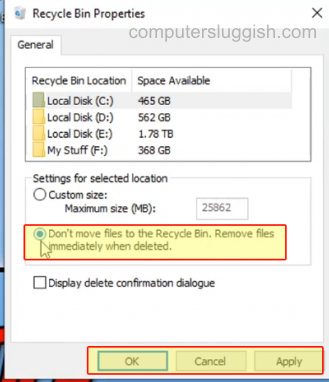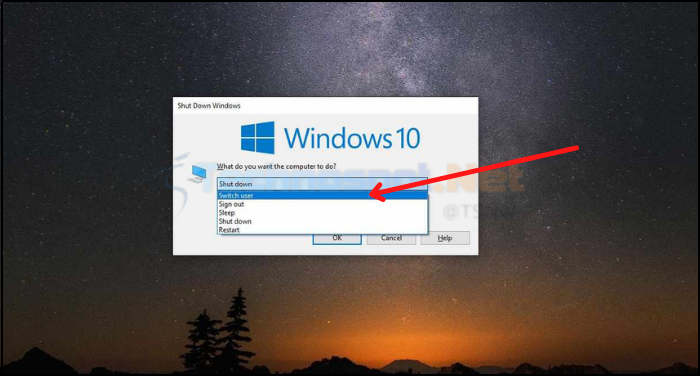
Windows поддерживает несколько пользователей, чтобы можно было использовать учетную запись в любом месте. Это может быть офис, кафе или дом, где ПК с Windows распространены, и многие пользуются ими. В связи с этим людям часто приходится переключать пользователей в своей ОС Windows. В этой статье вы узнаете различные методы быстрого переключения между пользователями в Windows.
Содержание
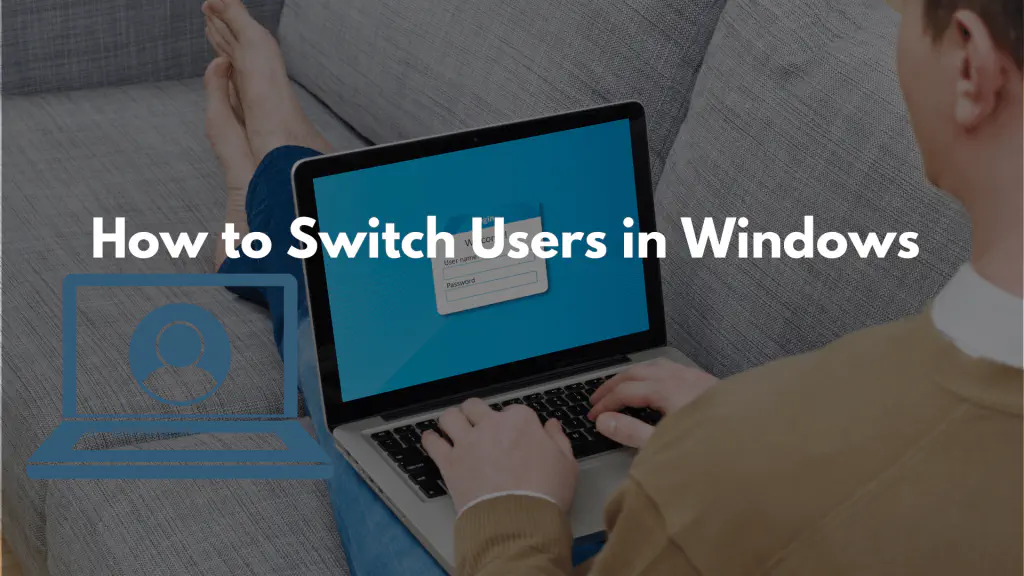 Как переключить пользователя в Windows 11/10 (несколько способов)
Как переключить пользователя в Windows 11/10 (несколько способов)
Вот несколько методов, которые вы можете использовать для смены пользователя в Windows
- С экрана входа в систему
- Из меню Пуск
- Используя командную строку или PowerShell
- Метод CTRL + ALT + DELETE
- Метод ALT + F4 Метод работает на всех версиях Windows и всех типах учетных записей.
1] С экрана входа в систему Первое, что вы увидите после запуска компьютера с Windows 11/10, — это экран входа в систему. Если вы уже вошли в систему, вы можете заблокировать Windows, нажав Windows + L .
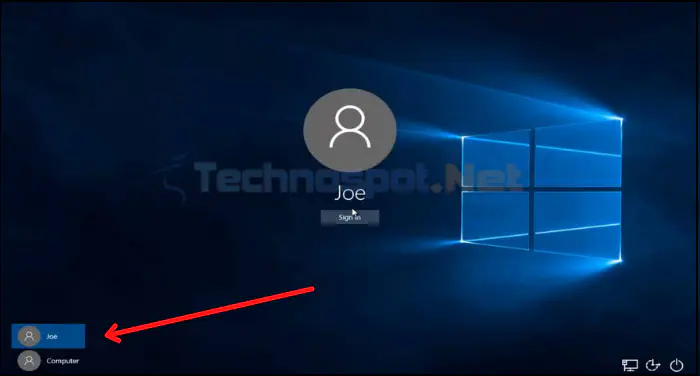
Оказавшись на экране входа, нажмите на него, чтобы открыть возможность входа в систему.
Windows отобразит экран входа для последнего пользователя.
Найдите в левом нижнем углу экрана и выберите пользователя, под которым вы хотите войти в систему.
Введите информацию о входе для этого пользователя, и теперь вы вошли в систему от этого пользователя. 2] Из меню «Пуск»
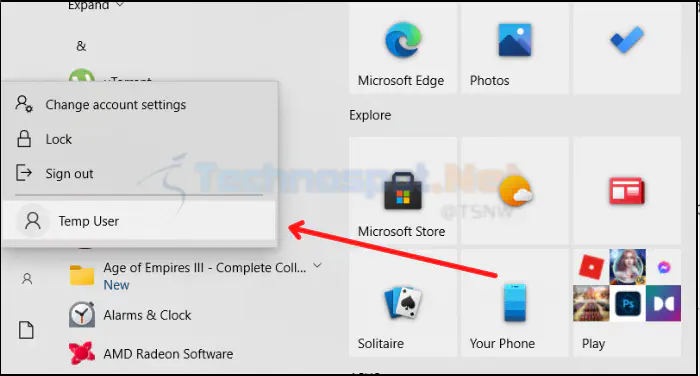
Нажмите на значок Windows, чтобы открыть меню «Пуск».
В крайней левой колонке найдите пунктверхний значок и нажмите на опцию учетной записи.
Отсюда выберите любую учетную запись, с которой вы хотите войти в систему.
Загрузится страница экрана блокировки Windows с предпочтительным пользователем, заполните правильную информацию для входа и войдите в систему. 3] Использование командной строки или PowerShell Если вы больше любите командную строку, этот метод для вас; выполните следующие шаги:
Нажмите Windows Key + X и выберите PowerShell (Admin)
Введите следующую команду:
runas /user:\ explorer.exe
- В командной строке появится запрос пароля, введите пароль и нажмите Enter для переключения пользователей. Вместо <имя компьютера><имя пользователя> вы можете ввести либо имя пользователя, под которым вы хотите войти, либо имя компьютера этого пользователя.
4] Использование метода CTRL + ALT + DELETE Этот метод будет работать только в том случае, если вы уже вошли в систему от пользователя в Windows.
- Нажмите CTRL + ALT + DELETE
- Откроется окно с несколькими опциями, одной из которых будет опция переключения пользователей.
- Нажмите Switch users и выберите пользователя, под которым вы хотите войти в систему.
5] Метод ALT + F4
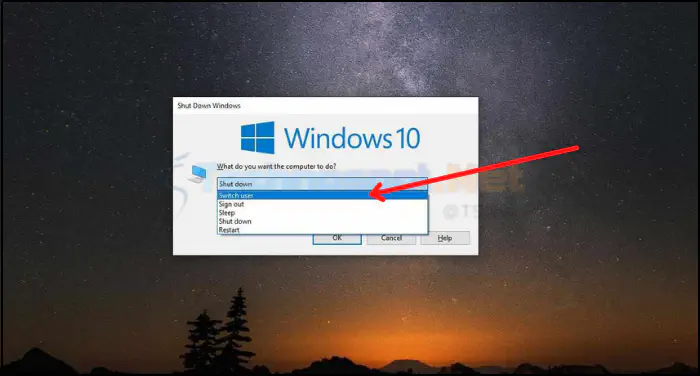
Чтобы следовать этому методу, закройте все свои приложения, как будто вы не делаете этого сейчас; позже все они будут принудительно закрыты, и вы потеряете все несохраненные данные. После того как все приложения будут закрыты, выполните следующие действия:
- Нажмите ALT + F4 вместе
- Aпоявится окно выключения.
- Из выпадающего списка выберите Switch User и нажмите OK.
- Вы выйдете на экран входа в систему и сможете выбрать любого пользователя, под которым хотите войти в систему.
Что происходит со всеми запущенными процессами при смене пользователя в Windows?
Второй пользователь будет повторно использовать системные процессы.
Процессы пользователя от первого пользователя останутся в памяти. Новые методы, даже для одних и тех же приложений, будут дублироваться. Например, если второй пользователь также откроет Chrome, он уже открыт первым пользователем. У каждого будет запущен свой процесс.
Могут ли несколько пользователей одновременно входить в Windows?
Один человек может одновременно использовать операционную систему на ПК. Хотя несколько пользователей могут иметь учетные записи, одновременно активной может быть только одна.
Серверные версии позволяют нескольким пользователям входить в систему с удаленных текстовых или графических терминалов и использовать возможности сервера.
Есть ли способ создать ярлык для переключения пользователей одним щелчком мыши?
В Windows нет таких ярлыков для переключения пользователей, но вы можете использовать комбинацию клавиш Windows Key + L для перехода на экран входа в систему для смены пользователя напрямую.
Работают ли разные профили Windows в одно и то же время?
Диспетчер задач показывает других пользователей и их ресурсы, и вы можете узнать, сколько они используют, перейдя на вкладку Пользователи. Вы можете оставить что-то запущенным даже при смене пользователя. Рассмотрите возможность приобретения редакции Professional или EnterpriseWindows (или, по крайней мере, пока они не прекратили одновременный вход в систему). Таким образом, вы можете использовать вычислительное устройство одновременно в качестве «консоли» и удаленного рабочего стола.
YouTube видео: Как переключать пользователей в Windows 11/10 (несколько способов)
Вопросы и ответы по теме: “Как переключать пользователей в Windows 11/10 (несколько способов)”
Как переключаться между пользователями в Windows 11?
Выберите Пуск , выберите и удерживайте (или щелкните правой кнопкой мыши) значок имени учетной записи (или рисунок), а затем выберите Переключить пользователя. Нажмите кнопку Пуск на панели задач.
Как сделать несколько пользователей на Windows 11?
Выберите Пуск > Параметры > Учетные записи а затем Семья и другие пользователи. (В некоторых версиях Windows вы увидите пункт Другие пользователи.) Рядом с пунктом Добавить другого пользователя выберите Добавить учетную запись.Сохраненная копия
Как сменить пользователя в Windows 10 Сочетание клавиш?
В Windows 10 используется еще одна комбинация клавиш, с помощью которой можно выбрать действие «Сменить пользователя». Это сочетание клавиш «Ctrl» + «Alt» + «Delete».Сохраненная копия
Как выбрать другого пользователя при входе в Windows 10?
Сначала одновременно нажмите клавиши CTRL + ALT + Delete на клавиатуре. Откроется новый экран с несколькими параметрами прямо в центре. Щелкните или коснитесь «Сменить пользователя», и вы попадете на экран входа в систему.
Как быстро переключаться между пользователями?
Для этого переходим на рабочий стол, жмем клавиши Alt+F4 и выбираем пункт «Смена пользователя». А поскольку Alt+F4 может использоваться для завершения программ, то все открытые окна лучше свернуть, на всякий случай. Старое доброе сочетание клавиш Ctrl+Alt+Del также можно использовать для смены пользователя.
Как переключаться между мониторами Windows 11?
**Если вам нужна помощь, вот что нужно сделать:**1. Выберите Начните> Параметры> системы >Display. 2. В разделе Несколько дисплеев выберите один из вариантов в списке, чтобы определить, как ваш рабочий стол будет отображаться на экранах. 3. Выбрав то, что вы видите на дисплеях, выберите Сохранить изменения.