
В настоящее время YouTube можно смотреть где угодно. YouTube доступен в браузерах, на смартфонах и планшетах, «умных» телевизорах и даже игровых консолях. Конечно, ни один зритель не ограничивается просмотром только во встроенных приложениях. С помощью смартфона вы также можете транслировать YouTube с мобильного устройства на телевизоры со встроенной и включенной функцией кастинга. Однако, когда дело доходит до кастинга чего-либо на ПК, включая YouTube, все становится немного сложнее.
Содержание
По сути, для скринкастинга с телефона, независимо от того, Android это или iOS, необходимо использовать стороннее программное обеспечение. В этой статье мы расскажем все, что вам нужно знать о том, как транслировать YouTube с телефона на ПК.
Как транслировать YouTube с Android на ПК
Сначала давайте рассмотрим, что делать, если вы хотите транслировать YouTube со смартфона Android на ПК. Если вы являетесь пользователем Windows, компания Microsoft постаралась разработать собственное приложение, которое очень хорошо работает между этими двумя операционными системами — приложение Your Phone.
Вы можете загрузить приложение Your Phone из Microsoft Store , а затем сопутствующее приложение под названием Your Phone Companion из Play Store . Когда вы загрузите оба приложения, соединение Wi-Fi будет поддерживать сопряжение вашего телефона Android и компьютера Windows PC.
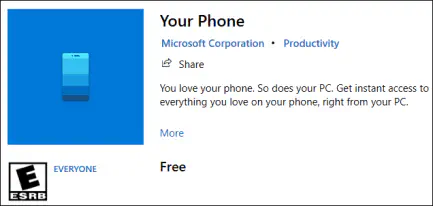
По сути, у вас будет дубликат вашего телефона на компьютере, и вы сможете открыть любое приложение, включая YouTube, и использовать его.
Когда дело доходит до передачи данных с Android на Mac, вы используете AirDroid Cast. Сначала вам нужно загрузить его с сайта web для вашего Mac. Затем перейдите в Play Store и также загрузите приложение. С помощью этого замечательного приложения вы сможете без проблем осуществлять скринкастинг с Android на Mac.
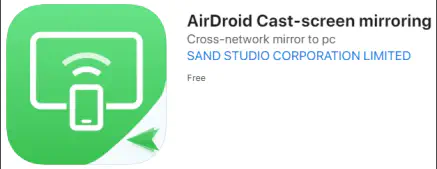
Как транслировать YouTube с iPhone на ПК
Если вы оказались в ситуации, когда вам нужно транслировать определенное видео с YouTube на ПК через iPhone, это может оказаться непростой задачей. Вам также придется использовать программное обеспечение для скринкастинга. AirDroid Cast — отличный вариант и для этой ситуации.
Приложение можно скачать как для Windows, так и для Mac PC, а приложение-компаньон можно найти и в App Store . Приложение совершенно бесплатно, и это относительно новая функция, доступная на iPad.
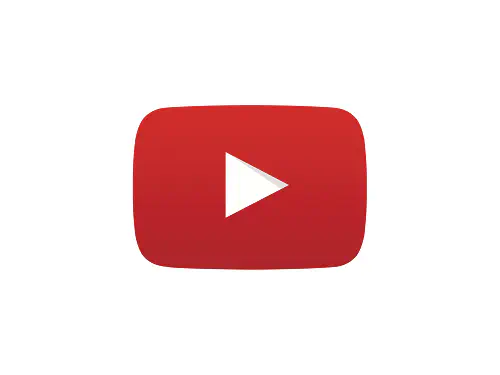
Как транслировать YouTube с телефона на телевизор
Если вы хотите воспроизводить клипы YouTube со смартфона на телевизоре, есть два важных требования. Во-первых, у вас должен быть телевизор со встроенной функцией трансляции экрана или с установленным устройством, поддерживающим трансляцию экрана, например Google Chromecast. А ваш телефон должен иметь операционную систему, которая также поддерживает функцию скринкастинга. Если эти два условия есть, вот что нужно сделать:
- Убедитесь, что смарт-телевизор (или Google Chromecast) и ваш телефон подключены к одной сети Wi-Fi.
- Откройте приложение YouTube на вашем мобильном устройстве и нажмите на значок скринкастинга в правом верхнем углу экрана.
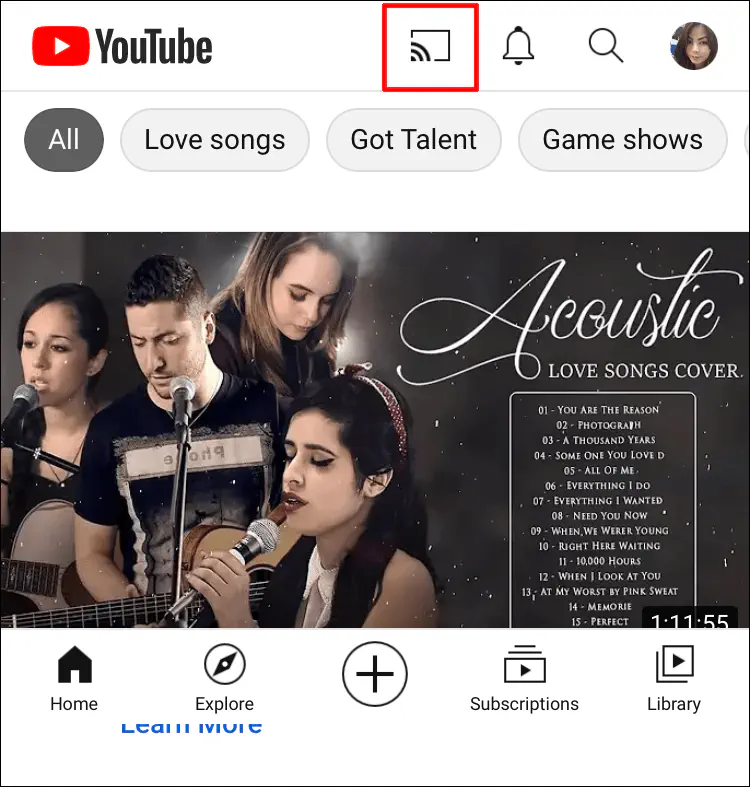
- В списке устройств выберите смарт-телевизор или устройство кастинга. Они должны подключиться автоматически.
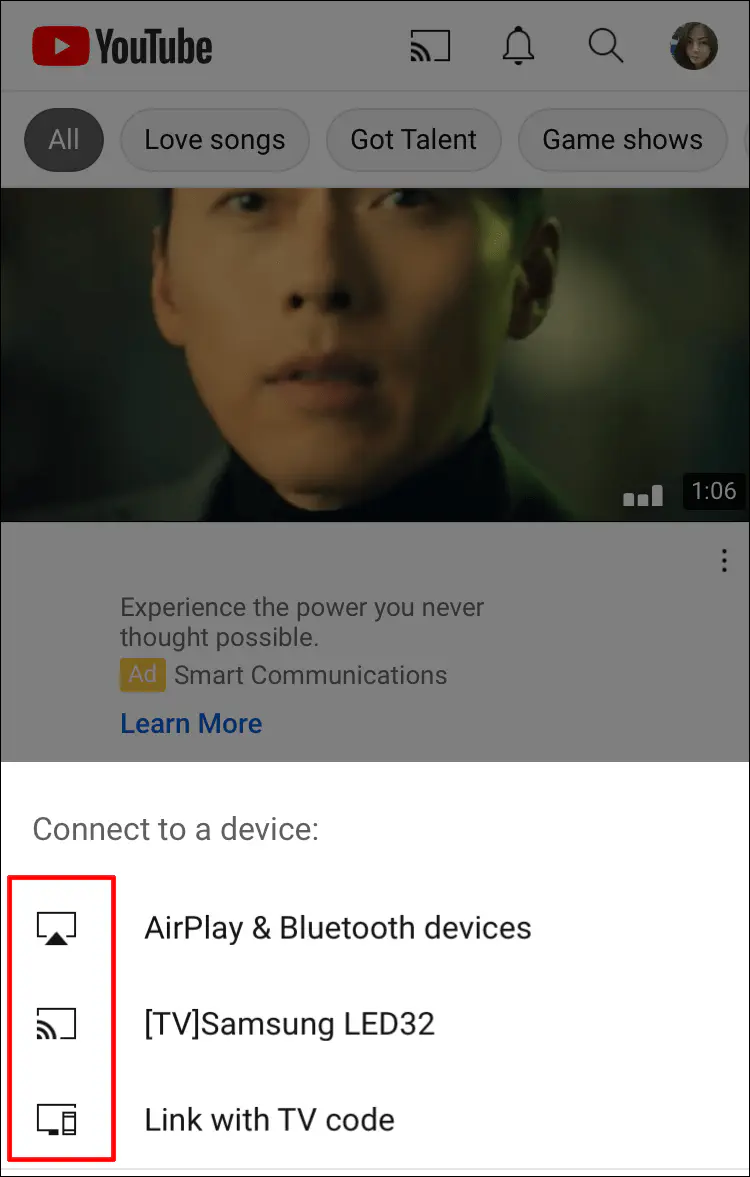
После этого все, что вам нужно сделать, это найти видео, которое вы хотите воспроизвести. Когда вы закончите, снова нажмите на значок кастинга и отключите телефон и телевизор.
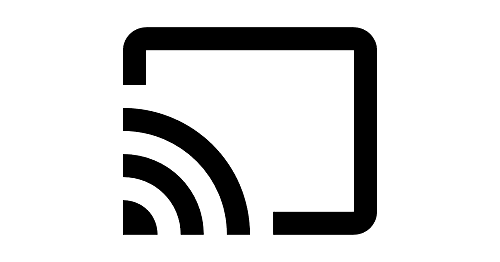
Как кастировать YouTube с телефона на Roku
Если у вас есть потоковое устройство Roku, вы уже знаете, что можете загрузить бесплатное приложение YouTube из магазина Roku channel store . Однако если по каким-то причинам вам удобнее выполнять кастинг с телефона, вы можете сделать это, следуя приведенным выше шагам.
Только вместо выбора соединения телефона со смарт-телевизором или другим устройством кастинга экрана выберите Roku. Также имейте в виду, что и Roku, и ваш телефон должны находиться в одной беспроводной сети.
Дополнительные часто задаваемые вопросы
1. Можно ли зеркалировать экран телефона на ПК?
Несмотря на то, что зеркалирование экрана и кастинг часто являются взаимозаменяемыми терминами, это не совсем одно и то же. Зеркалирование экрана означает, что вы можете «отправить» видео на другое устройство, а затем вернуться к использованию устройства, с которого велась трансляция, для других целей, таких как просмотр веб-страниц или обмен сообщениями.
Устройство для трансляции, которое обеспечивает этот процесс, является главным. При зеркалировании экрана вы, по сути, дублируете экран своего телефона на другой экран.
И все, что вы делаете там, будет зеркально отображаться на другом устройстве. Почти все сторонние приложения, которые поддерживают скринкастинг, также поддерживают зеркалирование экрана.
2. Как зеркалировать телефон Android на ноутбук?
Точно так же, как вы проводите скринкастинг и зеркалирование устройств Android и iOS на ПК, вы можете сделать это и для ноутбука. Вам понадобится программное обеспечение, поддерживающее эту функцию.
3. Почему я не могу транслировать YouTube с телефона?
Если вы не видите значок трансляции экрана при запуске приложения YouTube на телефоне, это может быть вызвано несколькими причинами:
— Ваш телефон не поддерживает технологию трансляции экрана.
— Ваш телевизор не поддерживает кастинг.
— На вашем компьютере или телефоне (или на обоих) не установлено приложение для кастинга и зеркалирования экрана.
— Ваш телефон и телефон или устройство для кастинга не подключены к одному и тому же Wi-Fi. Или вы используете мобильные данные на своем телефоне.
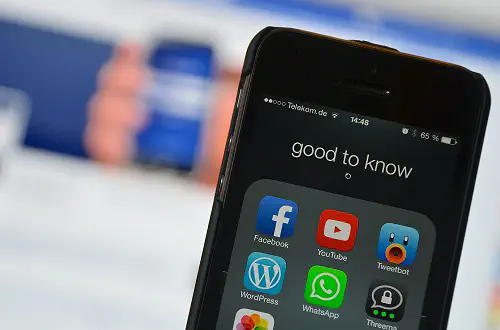
Получите доступ к YouTube везде
Убедитесь, что у вас есть одно отличное приложение, которое успешно соединяет ваш телефон и ваш компьютер или ноутбук с помощью скринкастинга, может оказаться очень полезным. Никогда не знаешь, когда вам понадобится такая возможность.
Убедитесь, что вы нашли приложение, которое хорошо работает с операционной системой вашего телефона и компьютера. Некоторые приложения даже гарантируют, что вы сможете принимать телефонные звонки на компьютере, открывать и использовать все приложения на телефоне.
Каковы некоторые ситуации, когда вам может понадобиться перекинуть YouTube с телефона на компьютер? Дайте нам знать в разделе комментариев ниже.
YouTube видео: Как перекинуть YouTube с телефона на компьютер
Вопросы и ответы по теме: “Как перекинуть YouTube с телефона на компьютер”
Как быстро перекинуть видео с телефона на компьютер?
Вариант 2. Передача файлов через USB-кабель1. Разблокируйте экран телефона. 2. Подключите устройство к компьютеру с помощью USB-кабеля. 3. На телефоне коснитесь уведомления “Зарядка устройства через USB…”. 4. В диалоговом окне “Режим работы USB” выберите Передача файлов. 5. Перетащите файлы в открывшееся окно.
Как смотреть видео с телефона на компьютере?
**Сначала подключите телефон к компьютеру с помощью USB-кабеля, который позволяет передавать файлы.**1. Включите телефон и разблокируйте его. 2. На компьютере нажмите кнопку Пуск , а затем выберите Фотографии , чтобы открыть приложение “Фотографии”. 3. Выберите Импорт > С подключенного устройства и следуйте инструкциям.
Можно ли скачать ютуб на ПК?
ноутбук acer не 35 и желание установить приложение youtube заходим на youtube нажимаем в правом верхнем углу на 3 точечки находим вкладку приложения и здесь есть установить youtube установить установить у приложения устанавливаем происходит установка ну и как бы. все.
Как можно подключить телефон к компьютеру?
**Подключение через USB**1. Подключаем телефон к ноутбуку/компьютеру через кабель. 2. В «Режиме модема» или «Подключениях» в настройках телефона жмем на «USB-модем». 3. На компьютере автоматически устанавливаются драйвера – ждем окончания процесса. 4. Открываем список доступных сетей, выбираем появившуюся проводную сеть.
Как подключить мобильный телефон к компьютеру?
Возьмите кабель и подсоедините его к смартфону, затем вставьте в USB‑порт компьютера. В появившемся на экране смартфона меню выберите режим «Передача файлов (MTP)». Откройте «Проводник» Windows, перейдите в раздел «Этот компьютер», и там будет отображаться ваш подключённый смартфон.











