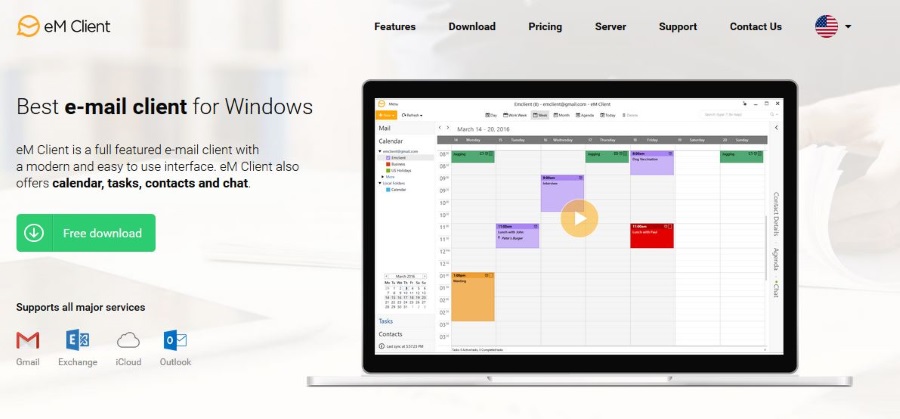Amazon Fire TV Stick — это отличное решение для потокового вещания, позволяющее превратить практически любой телевизор в полнофункциональную медиастанцию. Если у вас есть хорошее соединение WiFi и приличная скорость интернета, вы можете получить доступ к огромному количеству контента бесплатно и даже больше, если вы готовы платить несколько долларов в месяц. Fire TV Stick предназначен для работы с телевизорами, но что будет, если у вас в квартире нет телевизора?
Содержание
Многие из нас отказались от телевизоров, перейдя на использование только компьютера и телефонов для развлечений. Если у вас есть внешний компьютерный монитор, то вот хорошая новость: он почти наверняка будет работать с вашим Fire Stick без каких-либо дополнительных усилий с вашей стороны.
Давайте рассмотрим основы и передовые методы использования компьютерного монитора с вашим Fire Stick, а также то, понадобится ли вам для этого дополнительное оборудование.
Основы
Если вы хотите узнать, нужно ли вам прилагать дополнительные усилия, чтобы разобраться во всем этом, вот самый простой способ: подключите его к задней панели монитора, переключите входы и посмотрите, работает ли он. Если он работает без проблем, вы готовы к работе, и вам не нужно изучать остальную часть этого руководства. Возможно, вам придется заглянуть в меню настроек, чтобы настроить аудиовыход, в зависимости от того, как у вас подключены колонки к монитору, но для большинства людей все просто.
Однако если у вас не работает, стоит углубиться в требования к входу — особенно если у вас старый монитор — чтобы понять, нужно ли вам искать причину проблемы.
Требования к входу
Теоретически, для Fire TV Stick требуется монитор с HDMI-входом. Все современные мониторы поддерживают стандарт HDMI и имеют как минимум один входной порт, так что это не будет проблемой. Fire TV Stick использует выход HDMI, поэтому монитор с портом HDMI примет ваш Fire TV Stick без каких-либо проблем. Однако Fire TV Stick использует шифрование HDCP для защиты от копирования некоторых видов контента, и некоторые более ранние мониторы, оснащенные HDMI, могут не поддерживать этот стандарт. Однако существует обходной путь для решения этой проблемы.
Кроме того, HDMI-выход Fire TV Stick можно пропустить через блок адаптера и преобразовать его в RCA-выход (для действительно старых мониторов) или DVI-выход (для более новых мониторов, но еще до-HDMI).
Независимо от типа используемого монитора, он должен иметь разрешение не менее 720p. Мониторы с разрешением ниже этого уровня не будут работать с выходом Fire TV Stick, что бы вы с ним ни делали.

Требования к аудио
Телевизор без звука не подойдет, поэтому вам также нужен способ получения звука с Fire TV Stick. Если ваш монитор имеет встроенные динамики, вы в деле. Если у монитора нет звука, то вам понадобится звуковой адаптер.
Дополнительное оборудование
Требуется ли вам дополнительное оборудование, зависит от монитора, который вы пытаетесь подключить к Fire TV Stick. Для HDMI-монитора с поддержкой HDCP и встроенным звуком вам вообще не понадобится дополнительное оборудование. Вы можете просто подключить свой Fire TV Stick и начать работу. Однако если вы используете более старый монитор, вам может понадобиться дополнительное оборудование. Вот несколько из них, которые могут оказаться полезными.
View HD Mini Splitter

Сплиттер View HD VHD-1X2MN3D — это маленькая коробочка, которая позволяет принимать один сигнал HDMI и разделять его на два выхода HDMI. Вы можете использовать его, если у вас есть игровая консоль или DVD-плеер, которые вы хотите использовать с двумя разными видеодисплеями. Однако для наших целей в этой статье устройство View HD полезно тем, что оно способно удалять шифрование HDCP из сигнала HDMI. Это полезно, если у вас есть монитор HDMI, который не поддерживает HDCP. Поскольку известно, что этот адаптер обладает свойством удаления HDCP-шифрования, я бы посоветовал придерживаться этой модели, если вам нужно удалить HDCP-шифрование.
Foscomax HDMI to RCA Composite Audio Converter

Этот удобный маленький кабель-конвертер принимает сигнал HDMI и превращает его в сигнал RCA, с аудио и композитным видео выходами. Этот конвертер понадобится, если у вас есть монитор, который использует RCA-разъемы для видео и звука. Вы также можете использовать его для передачи видеосигнала на монитор, а аудиосигнала — на отдельный динамик. Обратите внимание, что для подключения этого устройства к Amazon Fire TV Stick вам также понадобится переходник HDMI с мужского на женский. Я лично использовал именно этот адаптер, и он отлично работает, но на рынке представлено множество других.
HDMI to DVI Converter

Это довольно универсальные устройства; этот из Amazon Basics, вероятно, подойдет вам. Это то, что вы будете использовать, если ваш монитор имеет порт DVI, но не порт HDMI. Однако вам понадобится аудиоэкстрактор, поскольку DVI не поддерживает аудиосигналы.
JTech HDMI Audio Extractor

Последним важным инструментом в вашем арсенале является HDMI аудиоэкстрактор . Этот элемент позволяет преобразовать вход HDMI в выход HDMI плюс звуковой выход RCA. Это нужно для мониторов, которые не имеют возможности воспроизведения звука. Устройство JTech имеет хорошие отзывы и разумную цену, но лично я им не пользовался, и существует множество альтернативных вариантов.
Кабели и адаптеры
Если вы собираетесь использовать адаптеры RCA, вам также понадобятся кабели RCA. Они очень недорогие и их легко найти; однако, если вы используете конвертер Foscomax, он уже имеет выходы для RCA-кабелей, и вам не понадобятся дополнительные переходники. Вам также могут понадобиться дополнительные кабели HDMI или переходники HDMI male-to-male. Все это обычно легко и недорого можно найти в местном крупном магазине или у онлайн-продавца.
Подключение
Подключение должно быть относительно простым, хотя существует множество возможных кабельных путей в зависимости от того, к какому именно оборудованию вы подключаетесь.
HDMI HDCP-совместимый монитор со звуком
Если ваш монитор имеет встроенный звук, просто подключите Fire Stick к HDMI-порту монитора и переключите входы. Никаких других действий не требуется!
HDMI HDCP-совместимый монитор без звука
Если ваш монитор не имеет встроенных компьютерных динамиков, но имеет порт аудиовыхода (который есть у большинства), просто подключите Fire Stick к монитору как обычно, а затем убедитесь, что ваши динамики или наушники подключены к порту аудиовыхода на задней панели монитора.
Если ваш монитор не имеет аудиовыхода, вы можете использовать аудиоэкстрактор от JTech, ссылка на который приведена выше, для экспорта звука.
- Подключите Fire TV Stick к HDMI аудиоэкстрактору JTech.
- Подключите JTech к монитору с помощью кабеля HDMI.
- Подключите JTech к динамикам с помощью кабелей RCA.
Монитор без HDMI со звуком
- Подключите Fire TV Stick к адаптеру HDMI male to male.
- Подключите другой конец адаптера male to male к View HD Mini Splitter.
- Подключите View HD Mini Splitter к порту HDMI монитора.
Монитор без HDMI со звуком
- Подключите Fire TV Stick к адаптеру HDMI male to male.
- Подключите другой конец переходника к мини-сплиттеру View HD с помощью кабеля HDMI.
- Подключите мини-сплиттер View HD к аудиоразветвителю HDMI JTech.
- Подключите JTech к монитору с помощью кабеля HDMI.
- Подключите JTech к динамикам с помощью кабелей RCA.
Монитор DVI со звуком
- Подключите Fire TV Stick к JTech HDMI Audio Extractor.
- Подключите JTech HDMI Audio Extractor к адаптеру HDMI — DVI.
- Подключите JTech HDMI Audio Extractor к RCA-входу монитора кабелями RCA.
- Подключите адаптер HDMI — DVI к порту DVI монитора.
Монитор DVI без звука
- Подключите Fire TV Stick к JTech HDMI Audio Extractor.
- Подключите JTech HDMI Audio Extractor к адаптеру HDMI to DVI.
- Подключите JTech HDMI Audio Extractor к внешнему динамику кабелями RCA.
- Подключите адаптер HDMI to DVI к порту DVI монитора.
МониторRCA со звуком
- Подключите Fire TV Stick к переходнику HDMI male to male.
- Подключите переходник male to male к композитному конвертеру Foscomax.
- Подключите конвертер Foscomax к монитору с помощью встроенных кабелей RCA.
МониторRCA без звука
- Подключите Fire TV Stick к переходнику HDMI male to male.
- Подключите переходник к композитному конвертеру Foscomax.
- Подключите конвертер Foscomax к видеовыходу монитора с помощью встроенных кабелей RCA.
- Подключите конвертер Foscomax к внешнему динамику с помощью встроенных кабелей RCA.
Когда все подключено, включите монитор и подключите адаптер питания Fire TV Stick. Возможно, вам придется повозиться с настройками монитора, чтобы использовать правильный вход. После этого вы увидите экран настройки Fire TV Stick и сможете начать потоковое вещание!