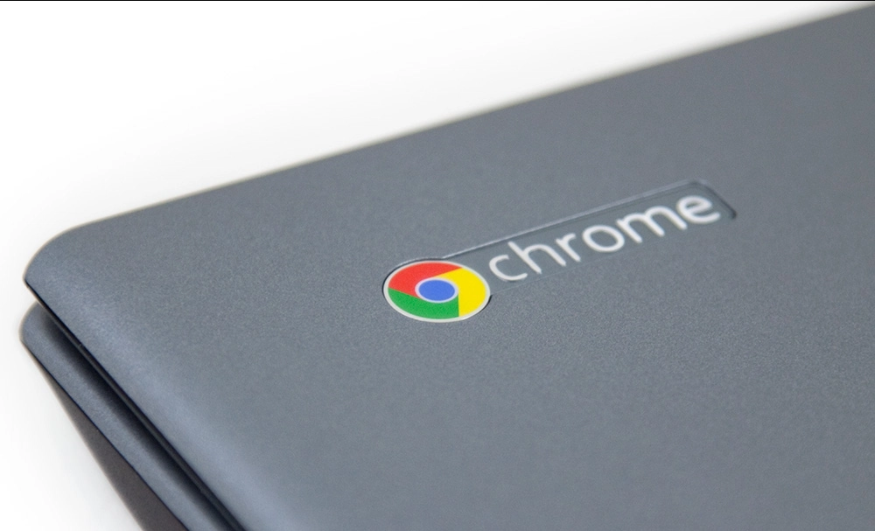
Печать с Chromebook не работает в традиционном смысле. Например, как вы печатаете страницы с компьютера Mac или Windows.
Содержание
На компьютерах Windows и Mac вы заходите в настройки или системные предпочтения, находите свой беспроводной принтер в сети и настраиваете его. Если вы хотите печатать с Chromebook, вам нужно добавить принтер в Google Cloud Print.
Чтобы добавить принтер в Google Cloud Print, вам понадобится компьютер под управлением Windows или Mac, используя настройки браузера Google Chrome.
Все это звучит сложно, верно? Поверьте, добавить принтер и печатать на нем не так уж сложно. Если вы будете следовать приведенным здесь инструкциям, вы сможете печатать с вашего Chromebook в мгновение ока!
Давайте пройдемся по шагам, и вы сможете печатать с вашего Chromebook.
Настройка Google Cloud Print
Загрузите компьютер Mac или Windows, затем откройте браузер Google Chrome. Также убедитесь, что ваш принтер включен и обнаруживается в беспроводной или проводной сети или непосредственно на принтере. Как я уже упоминал выше, вам необходимо добавить принтер в Google Cloud Print на компьютере Mac или Windows, но после этого вы сможете печатать с Chromebook в любое время.
Мы использовали беспроводной принтер Brother для тестирования этой статьи, и он работает безупречно.
В браузере Chrome перейдите в верхнюю правую часть и нажмите на три вертикальные точки.
Далее прокрутите вниз до настроек браузера Chrome и нажмите на них.
В следующем окне браузера Chrome прокрутите вниз и нажмите на синюю ссылку с надписью Показать дополнительные настройки.
Перейдите вниз к Google Cloud Print. Затем нажмите на кнопку «Управление».
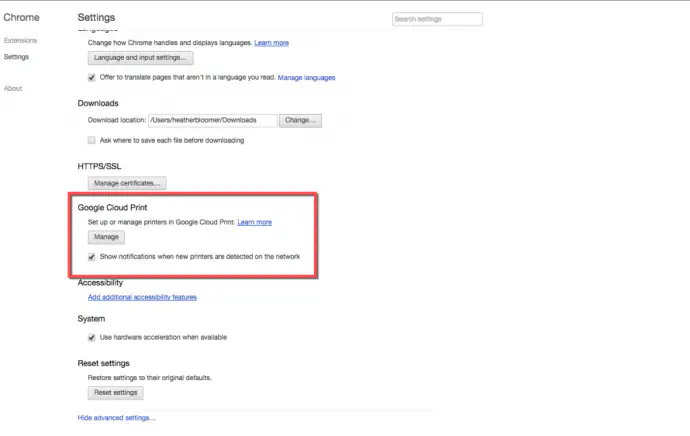
Затем в разделе Классические принтеры нажмите кнопку Добавить принтеры.
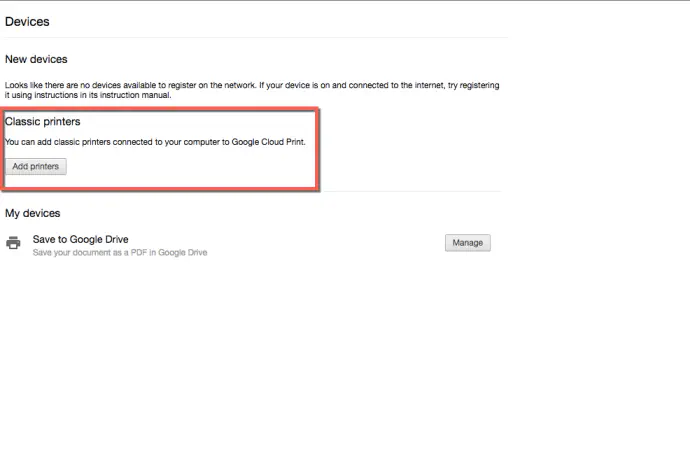
Теперь вы должны быть на странице Google Cloud Print, и ваш принтер должен быть обнаружен. Он появится в списке на странице. Просто нажмите на кнопку добавления принтера. Теперь ваш принтер доступен с вашего Chromebook.
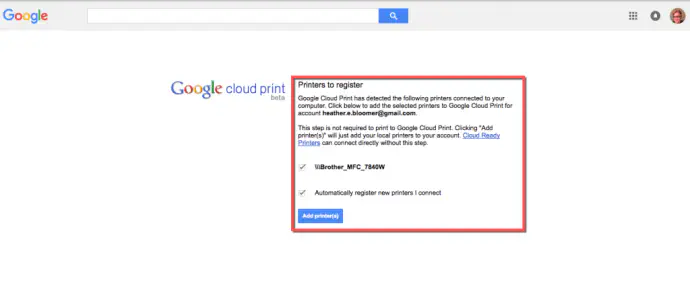
Помните, что эта настройка может быть выполнена с компьютера Mac или Windows. Не рекомендуется делать это на обоих. Так как это может испортить настройки, которые делают возможной печать с Chromebook, после выполнения этих шагов.
Принтер или принтеры, которые вы добавляете здесь, становятся связанными с вашим аккаунтом Google. Вы сможете не только печатать с устройства Chromebook, но и печатать из любого места, где вы зарегистрированы в своем аккаунте Google.
Печать с Chromebook
Если вы еще не включили и не вошли в Chromebook, сделайте это сейчас. Как только вы найдете то, что вам нужно распечатать, вы будете готовы к работе. Давайте сделаем пробную печать с нашего Chromebook, чтобы посмотреть, как это происходит.
- Перейдите на страницу для печати в браузере Google Chrome на устройстве Google Chromebook.
- В нашем примере мы распечатаем рецепт с сайта Allrecipes.com для большого мягкого имбирного печенья . Нажмите на нашу ссылку на рецепт с вашего Chromebook и распечатайте его.
- Затем перейдите к значку принтера и нажмите на него. Вы увидите версию страницы с рецептом для печати. Затем снова нажмите на значок печати, чтобы сделать пробную печать на вашем Chromebook.
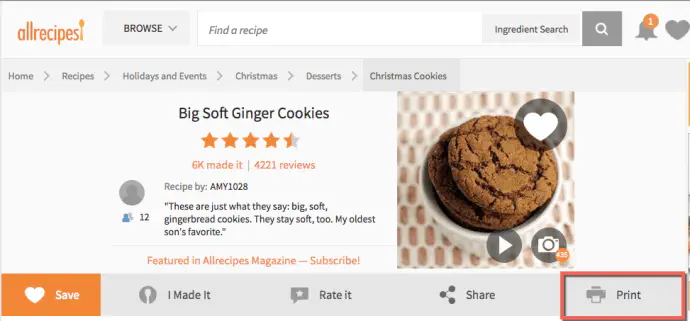
- В открывшемся окне Google Print измените пункт назначения на ваш принтер. Тот, который вы связали со своим аккаунтом Google. Затем нажмите кнопку печати, и вот, вы успешно печатаете с устройства Chromebook.
Вы также можете распечатать страницу из браузера Google Chrome на Chromebook, нажав на три вертикальные точки в правом верхнем углу браузера Chrome. Затем перейдите и выберите опцию «Печать». Теперь вы можете печатать все, что вам нужно, прямо со своего Google Chromebook. Отлично!
Печать работает идеально в наших тестах, и, надеемся, ваши тестовые отпечатки тоже работают отлично!
Увидеть свой принтер в настройках Chromebook
На устройстве Google Chromebook вы также можете убедиться, что ваш принтер указан в списке после прохождения процедуры настройки Google Cloud Print. Просто нажмите на изображение профиля учетной записи Google в правом нижнем углу Chromebook.
Затем нажмите на значок шестеренки, где находятся настройки Chromebooks.
Затем прокрутите вниз и нажмите на синюю ссылку с надписью Показать дополнительные настройки.
Перейдите к Google Cloud Print. Затем нажмите на кнопку Управление.
Там, где написано Мои устройства, перечислены имена ваших принтеров и Сохранить на Google Диске.
Вот и все. Вы узнали, как настроить Google Cloud print с компьютера Mac или Windows, а также теперь можете печатать непосредственно с Google Chromebook.
Надеемся, что мы устранили путаницу в вопросе о том, как печатать с Chromebook, и что вы успешно справитесь с этой задачей, следуя инструкциям в этой статье TechJunkie.
Вот некоторые соответствующие руководства, которые могут быть вам полезны:
Chromebook не подключается к принтеру — как исправить
Как установить принтер Epson на Chromebook
Как заставить Chrome использовать стандартное окно печати macOS
У вас есть советы или рекомендации по работе принтера на Chromebook или другом устройстве Chrome OS? Если да, расскажите нам об этом в комментариях ниже!
YouTube видео: Как печатать с вашего Chromebook
Вопросы и ответы по теме: “Как печатать с вашего Chromebook”
Как распечатать документ с Хромбука?
Шаг 2. Распечатайте страницу1. Чтобы распечатать открытую страницу, изображение или документ, нажмите Ctrl + P. 2. Найдите пункт “Принтер” и нажмите стрелку вниз . 3. Выберите Ещё. 4. Выберите принтер. Подсказка. Некоторые принтеры появятся в списке автоматически. Если нужного принтера нет, нажмите Настроить. 5. Выберите Печать.
Что может Chromebook?
На любом устройстве Chromebook можно открывать, редактировать, скачивать и преобразовывать многие файлы, созданные в программах Microsoft Office. На устройствах Chromebook с поддержкой приложений для Android можно использовать мобильные версии программ Microsoft Office.
Куда нажать чтобы распечатать документ?
Windows и Linux: Ctrl + P. Mac: ⌘ + P.
Как сделать чтобы распечатать?
Сочетание клавиш1. Открыть файл. Это может быть веб-страница, документ, фотография, схема или другое изображение. 2. Нажать комбинацию клавиш Ctrl+P. На экране появится окно печати. 3. Произвести настройки. Можно настроить количество страниц, изменить ориентацию документа и т. п. 4. Нажать кнопку Печать.
Можно ли установить Windows на Chromebook?
Хромбуки – специфические устройства, не предназначенные для работы с другими ОС. Но путем хитростей на них можно установить Windows.











