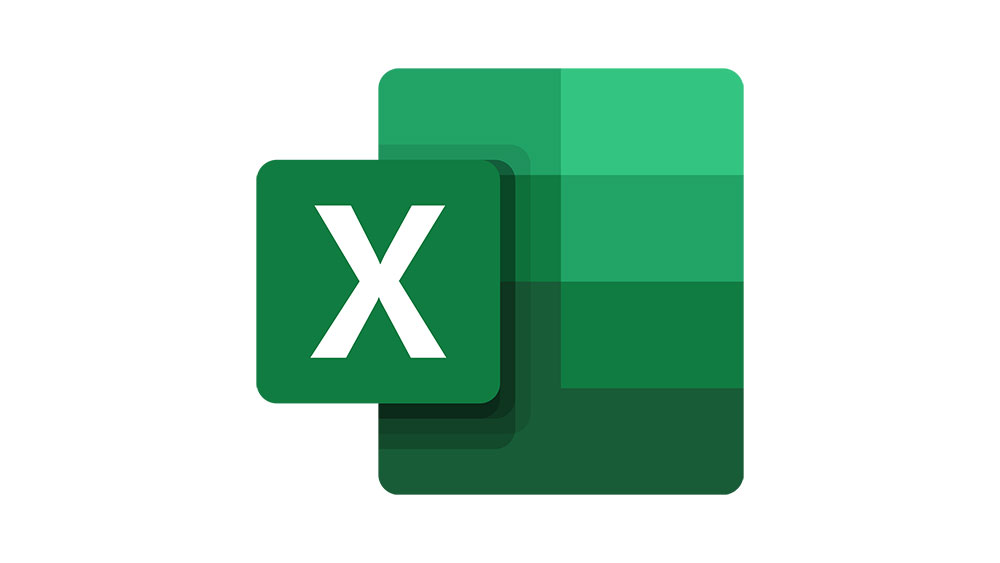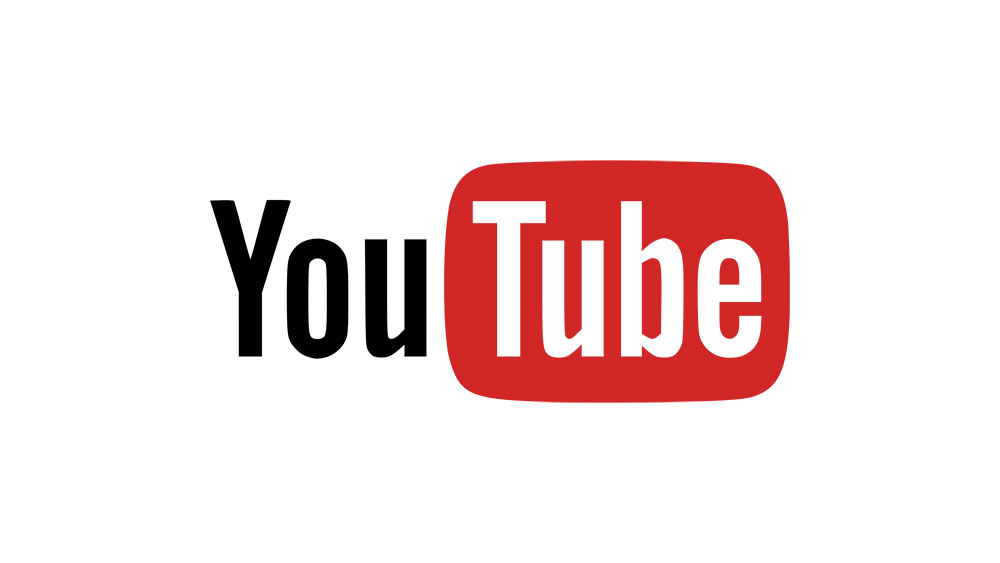
Кажется, что в наше время YouTube смотрят все — от детей до ваших бабушек и дедушек. Разве не было бы здорово, если бы вы могли смотреть YouTube на своем телевизоре? Если у вас есть устройство Roku, это можно сделать несколькими способами. Все устройства Roku предлагают такую возможность, и все, что вам нужно, — это включить канал YouTube.
Содержание
Если вы также хотите узнать, как отправить видео YouTube с портативных устройств на Roku, вы попали по адресу. Для тех, кто хочет разобраться в технических вопросах, это называется кастинг, и в наши дни он довольно распространен. Читайте дальше и узнайте все о передаче YouTube на Roku с устройств iOS или Android.
Этап подготовки
Прежде всего, необходимо подготовить устройства. Если вы еще не настроили свой Roku, убедитесь, что он подключен к домашней сети или любой другой сети, которую вы используете на устройстве, с которого вы проводите кастинг. Ваш телефон или планшет должен быть подключен к той же сети, что и ваш Roku.
Убедитесь, что прошивка и программное обеспечение вашего Roku обновлены. Затем загрузите приложение YouTube на устройство iOS или Android , используя соответствующие магазины приложений. На всякий случай обновите приложение по той же ссылке.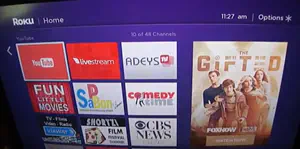
Убедитесь в наличии хорошего сигнала Wi-Fi на обоих устройствах, и можно начинать.
Отправка YouTube на Roku на устройствах iOS
Процесс кастинга на этих платформах немного отличается, поэтому мы рассмотрим их по отдельности. Если у вас iPhone или iPad, вы попали по адресу. Вот как транслировать YouTube на устройство Roku:
- Откройте YouTube на устройстве iOS.
- Включите видео, которое вы хотите транслировать на Roku.
- Выберите кнопку Cast (символ Wi-Fi в прямоугольнике) в нижней части экрана.
- Выберите устройство Roku из списка устройств.
- Ваше видео YouTube должно вскоре начать воспроизводиться на экране телевизора. Чтобы остановить воспроизведение, просто нажмите кнопку Cast еще раз на устройстве iOS и выберите Disconnect.
Пауза, перемотка и изменение громкости видео YouTube — все это с вашего устройства iOS. Вы также можете сделать это с экрана блокировки, если используете iPhone.
Передача YouTube на Roku на устройствах Android
Если вы используете планшет или телефон Android, но хотите смотреть YouTube на большом экране, мы поможем вам. Выполните следующие шаги, чтобы отправить YouTube на устройство Roku:
- Запустите приложение YouTube на своем устройстве Android.
- Включите понравившееся видео.
- Выберите опцию Cast в нижней части экрана.
- Выберите устройство Roku из предложенного списка устройств.
- Видео должно воспроизводиться на вашем телевизоре достаточно быстро. Если вы хотите остановить его, снова нажмите на значок Cast и выберите Stop Casting.
Теперь вы можете управлять воспроизведением видео с планшета или телефона. Кроме того, вы можете добавить больше видео в очередь и составить нужный плейлист.
Просмотр YouTube TV на Roku
Мы уже говорили, что существует несколько способов просмотра YouTube на Roku. Вы даже можете делать это без кастинга, но это немного другое. Вместо этого вы можете смотреть канал YouTube TV Roku. В отличие от способа просмотра YouTube без кастинга, этот способ не является бесплатным.
YouTube TV — это канал премиум-класса, и он поставляется с большой ежемесячной подпиской. Если вы все же хотите попробовать его на своем Roku, вот как:
- Нажмите кнопку Home на пульте Roku.
- Выберите Streaming Channels и войдите в поле Search Channels.
- Введите YouTube TV. Когда появится окно, выберите Добавить канал.
- Дождитесь его установки и подтвердите выбор кнопкой OK.
- Нажмите Home на пульте ДУ еще раз.
- Просмотрите каналы и выберите YouTube TV.
Вам также потребуется подписаться на YouTube TV через официальный магазин каналов Roku website . Перейдите по ссылке, нажмите на Добавить канал и войдите в систему, используя свои учетные данные Roku. Выберите способ оплаты и следуйте инструкциям на экране, чтобы начать подписку на YouTube TV.
Когда вы закончите, вы должны сразу же получить возможность смотреть YouTube TV на вашем Roku. Если нет, наберитесь терпения, и он станет доступен в течение 24 часов. Если вы не можете смотреть YT по истечении 24 часов, обратитесь в официальную службу поддержки Roku.
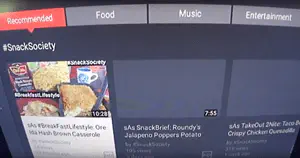
Просмотр YouTube на Roku
Теперь вы можете сидеть и наслаждаться контентом YouTube на большом экране телевизора, вместо того чтобы смотреть его на телефоне или планшете. Это более удобный способ просмотра видео, и каждый может с этим согласиться.
Кроме того, некоторые люди потеряли или сломали свой пульт Roku. Таким образом, они могут использовать свой телефон или планшет для управления воспроизведением видео.
Как вы смотрите YouTube? Заливаете ли вы его на Roku или у вас есть подписка на YouTube TV? Оставляйте свои мысли и вопросы в комментариях ниже.
YouTube видео: Как отправить видео с YouTube на ваш Roku
Вопросы и ответы по теме: “Как отправить видео с YouTube на ваш Roku”
Как скачать видео с ютуба чтобы смотреть без интернета?
Как сохранить видеоВойдите в аккаунт и выполните следующие действия: Найдите видео, которое хотите скачать. Нажмите на меню и выберите Сохранить на устройстве. Если вы хотите остановить скачивание видео, в диалоговом окне нажмите Отменить сохранение?
Где хранятся скачанные видео с YouTube?
Браузеры Интернет и Chrome: по умолчанию все скачанные из интернета файлы сохраняются в папку Download (Загрузки), которая находится в памяти устройства.