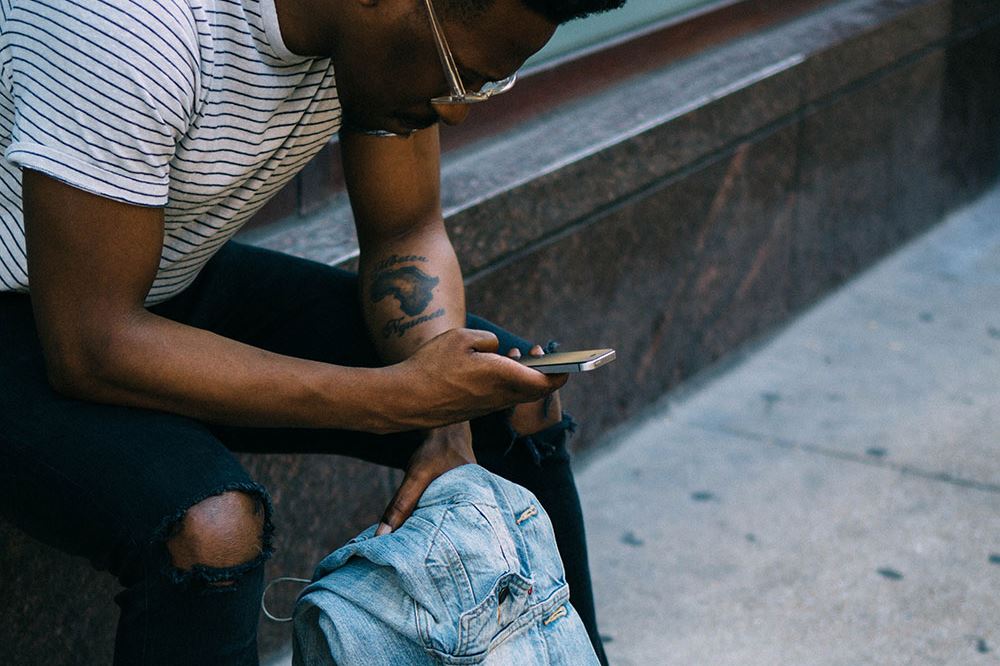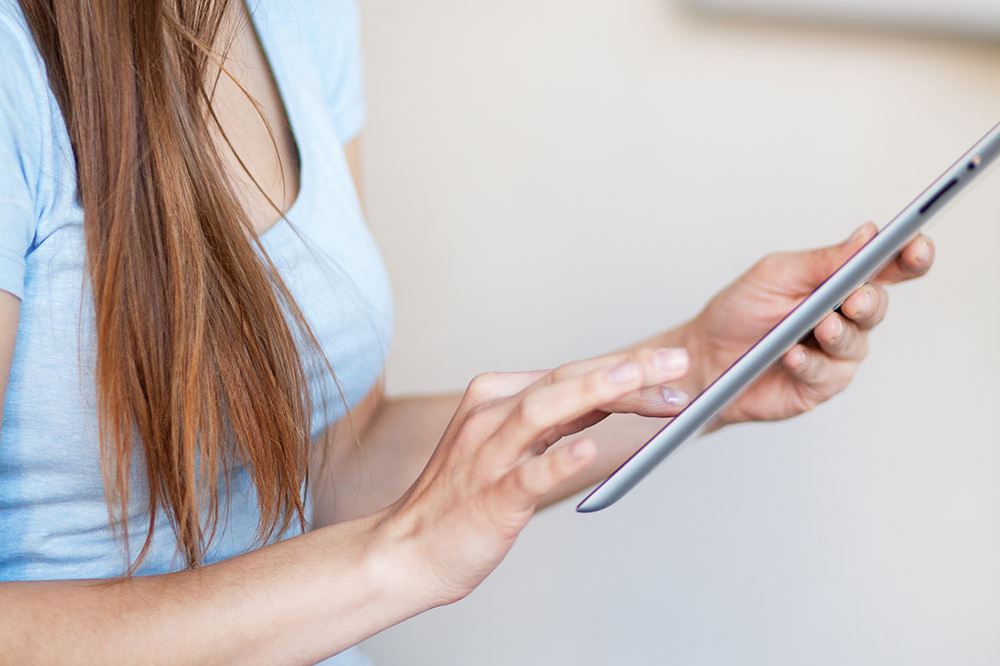
Современный век принес нам невероятно передовые технологии, которые постоянно совершенствуются. Лучшие устройства очень удобны в использовании и интуитивно понятны. Roku — одно из таких устройств, и это касается всех его итераций.
Содержание
Вы можете делать множество вещей с Roku, включая отправку на него видео. Что это значит? Вы можете как передавать видео на Roku, так и зеркально отображать на нем экран вашего устройства. Это можно сделать на планшете или телефоне, и сделать это довольно просто. Читайте дальше, чтобы узнать, как это сделать.
Как зеркалировать экран на Roku
Передача видео с одного устройства на другое может осуществляться различными способами. Телефоны и планшеты могут передавать видео через Bluetooth, некоторые люди даже помнят инфракрасный обмен, но сегодня мы говорим не об этом.
Мы говорим о зеркальном отображении экрана вашего устройства на устройстве Roku, т.е. телевизоре, к которому подключен ваш Roku. В этой теме существует много путаницы, поэтому давайте проясним ситуацию. Зеркалирование экрана — это не то же самое, что кастинг.
Обе концепции будут описаны более подробно, но пока давайте остановимся на зеркалировании экрана. Выполните следующие шаги для зеркалирования экрана планшета или телефона на устройство Roku:
- Сначала убедитесь, что ваше устройство (телефон или планшет) подключено к той же сети Wi-Fi, что и устройство Roku. Лучше всего использовать домашнюю сеть, чтобы все было просто. Убедитесь, что устройство Roku правильно подключено и работает, прежде чем продолжить.
- Далее необходимо загрузить официальное приложение Roku, которое доступно в Play Store и App Store бесплатно. Установите приложение на свое устройство или обновите его до последней версии, используя предоставленные ссылки.
- Откройте видео, которое вы хотите воспроизвести на своем устройстве, и найдите значок Cast. Выберите его и нажмите Воспроизвести на Roku. После этого видео будет передано на экран вашего телевизора, подключенного к Roku.
Это самый простой способ передачи видео на Roku. Однако существуют и другие способы.
Другой способ зеркалирования экрана на Roku
Этот способ заключается в фактическом зеркалировании экрана, то есть все, что вы делаете на своем устройстве, будет зеркально отображаться на экране Roku (телевизора). К сожалению, эта функция недоступна на iOS; она работает только на устройствах Android и Windows.
Как зеркалировать экран на Android
Большинство Android могут зеркалировать свои экраны на Roku. Эта функция не работает на старых устройствах Android (4.1 и старше), но она должна работать на большинстве новых устройств. Производители телефонов усложняют задачу, давая различные названия этой функции.
Она может называться Cast, Screen Casting, Smart View, HTC Connect, Smart Share, Wireless Display, Quick Connect, Display Mirroring и т. д. Вот как зеркалировать экран Android на устройство Roku:
- На главном экране телефона откройте Настройки или потяните вниз меню быстрого доступа в верхней части экрана. Нажмите на Cast, Wireless Display или любое другое название, напоминающее эту функцию.
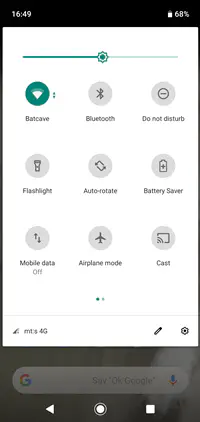
- Ваше устройство выполнит поиск ближайших доступных устройств и должно найти ваше устройство Roku. Нажмите на него.
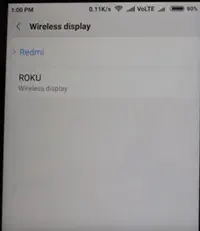
- Когда вы увидите статус «Подключено» под Roku, у вас все получилось. Вскоре экран вашего телефона должен отобразиться на экране телевизора. Вы можете делать все, что угодно, просматривать фотографии, воспроизводить видео, и они будут отображаться на большом экране.
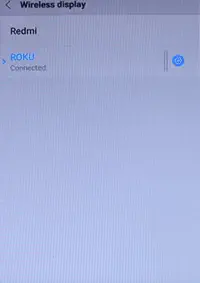
Как зеркалировать экран на Windows 10
В дополнение к устройствам на базе Android, вы также можете зеркалировать экран на устройствах на базе Windows 10 и Windows 8. Найдите официальную страницу поддержки Roku для Windows 8, если вы все еще используете ее, потому что сейчас мы объясним процесс для Windows 10. Выполните следующие шаги:
- Нажмите на Центр действий на устройстве с Windows 10. На компьютере он находится в правом нижнем углу экрана.
- Затем нажмите на Connect.
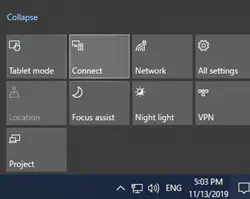
- После короткого поиска появятся все доступные беспроводные устройства отображения.
- Нажмите на устройство Roku и следуйте дальнейшим инструкциям на экране.
Параметры зеркалирования экрана на Roku
Каждый раз, когда вы делаете запрос на зеркалирование экрана с другого устройства, Roku будет предлагать вам на экране телевизора. Доступные опции включают Принять, Всегда принимать, Игнорировать и Всегда игнорировать. Это здорово, но вы можете получить доступ к настройкам зеркалирования на Roku для получения дополнительных возможностей.
Вот как это сделать:
- Нажмите кнопку Home на пульте ДУ.
- Выберите Settings, затем System.
- Затем выберите Screen mirroring.
Здесь есть две вкладки. Одна из них — Режим зеркалирования экрана, в которой представлены следующие варианты: Prompt, Always allow, and Never allow screen mirroring.
Другая вкладка — Screen mirroring devices, здесь вы можете увидеть список разрешенных или заблокированных устройств. Вы можете выбрать опцию Всегда принимать или Всегда игнорировать устройство для зеркалирования.
Просмотр видео на большом экране
Это все, что вам нужно было знать о зеркалировании экрана других устройств на Roku. Существует также другая вещь, называемая кастингом, которую можно использовать для кастинга различных каналов и приложений на Roku, но эта тема заслуживает отдельной статьи.
Зеркалирование экрана можно использовать не только для просмотра видео на Roku, но и для просмотра изображений или любых других действий на другом устройстве. Как вы отправляете свои видео на Roku, какой способ предпочитаете? Оставляйте свои мысли и вопросы в комментариях ниже.