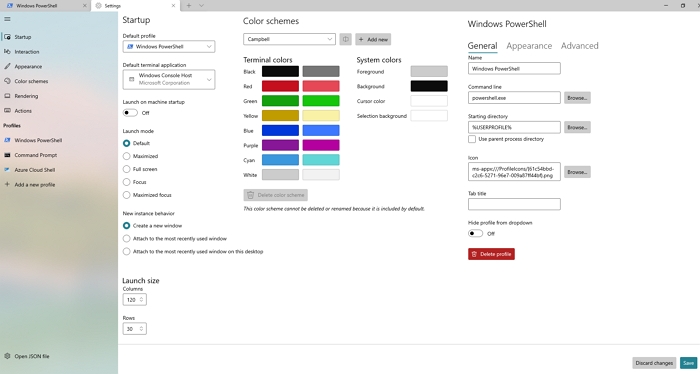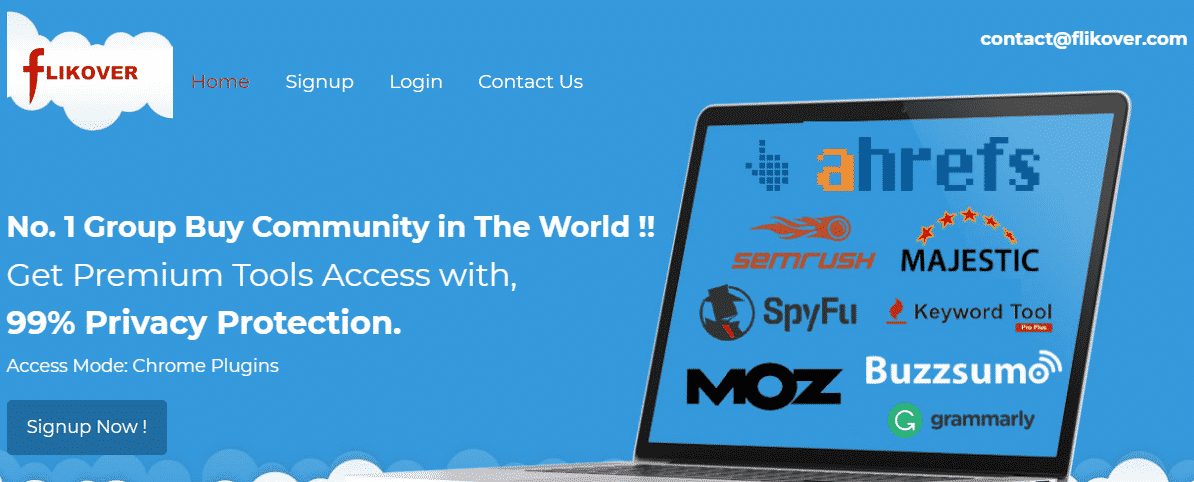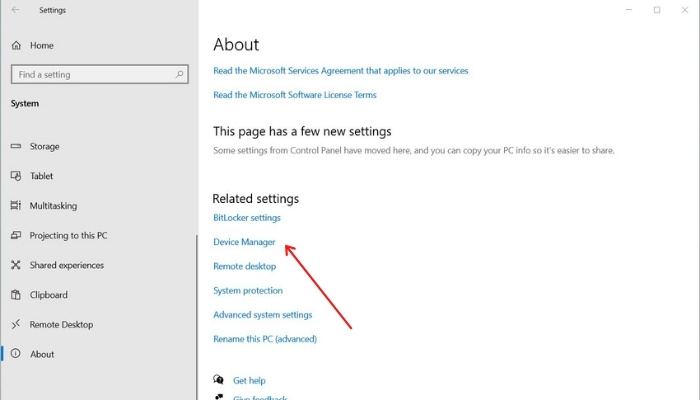
В Windows 10 диспетчер устройств — это расширение, которое работает с консолью управления Microsoft Management Console, обеспечивая организованное представление всех компонентов Microsoft Windows, установленных на компьютере.
Содержание
Установленные на компьютере аппаратные устройства, такие как жесткие диски, клавиатуры, звуковые карты, USB-устройства и другие, управляются через диспетчер устройств.
С помощью диспетчера устройств можно управлять драйверами, устанавливать параметры расположения оборудования, отключать и включать оборудование, обнаруживать конфликтующие аппаратные устройства и многое другое. В этой статье вы узнаете, как открыть диспетчер устройств в Windows 10.
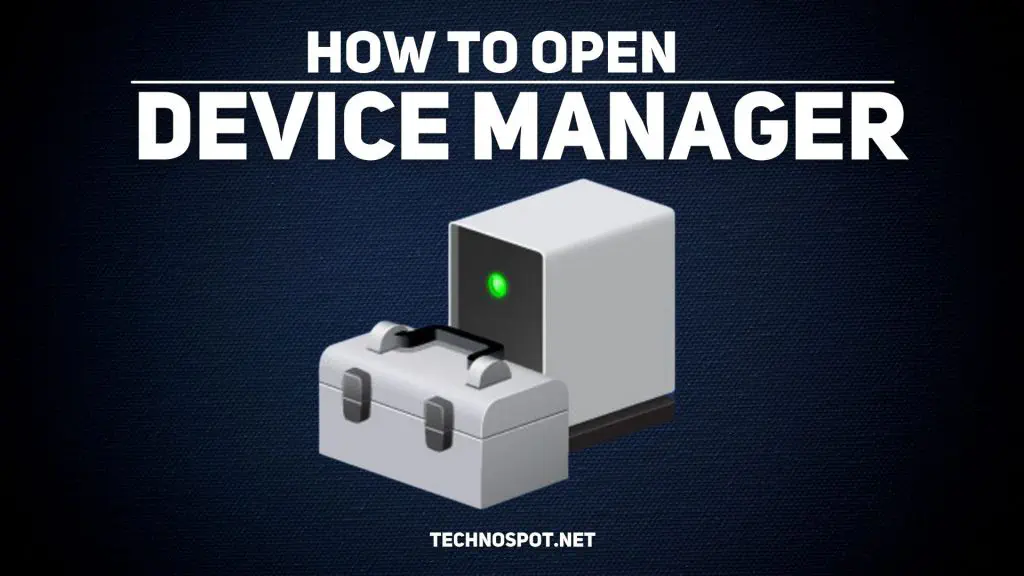
Как открыть диспетчер устройств в Windows 10
Существует несколько способов, с помощью которых вы можете открыть диспетчер устройств в Windows 10.
- Окно поиска Пуск
- Диалог выполнения
- Панель управления
- Меню питания
- Командная строка
- Настройки Все они работают без необходимости наличия учетной записи пользователя admin. Однако некоторые части диспетчера устройств могут быть недоступны обычному пользователю.
1] Start Search Box
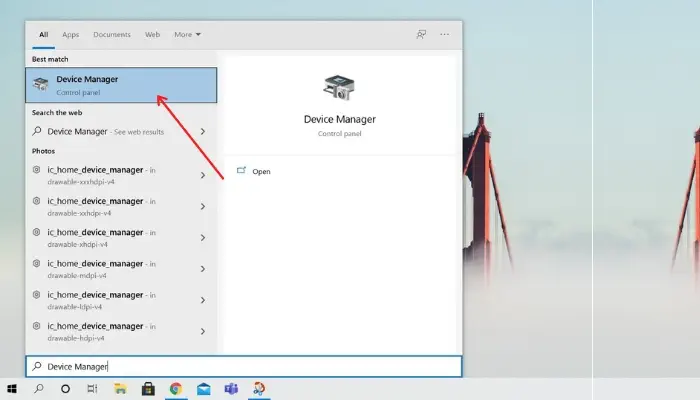
В меню Пуск находится один из самых быстрых способов открыть диспетчер устройств в Windows. Начните с нажатия на Start Search Box и поиска Device Manager . Вы заметите, что приложение Диспетчер устройств отображается как основной результат поиска, щелкните на нем, и вы будете готовы к работе.
2] Выполнить командуPrompt
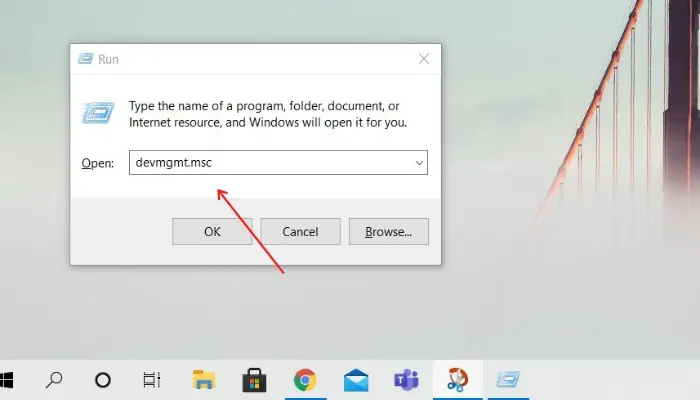
Можно также использовать Run Command Prompt, доступ к которому можно получить, нажав Win + R на клавиатуре, чтобы открыть диспетчер устройств в Windows 10.
Вызовите Run Command Prompt , затем введите devmgmt.msc и нажмите OK , чтобы открыть диспетчер устройств.
3] Панель управления
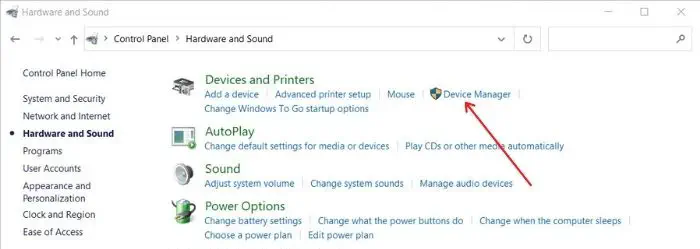
Доступ к диспетчеру устройств также можно получить через панель управления в Windows. Для начала откройте Панель управления , найдя ее в поисковой строке Пуск и выбрав главный результат из списка.
Далее найдите меню Оборудование и звук на главной странице, а затем выберите Диспетчер устройств для завершения желаемого.
4] Меню Power User
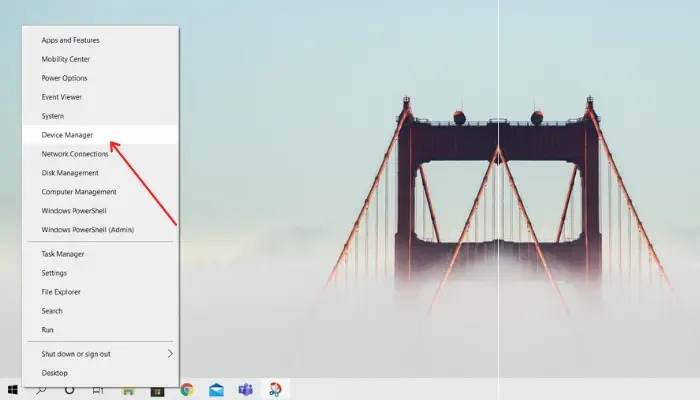
Если вы один из тех немногих, кто действительно знает о скрытом меню Power User в Windows 10, то вызвать диспетчер устройств — дело пары кликов.
На рабочем столе щелкните правой кнопкой мыши на значке Windows в левом нижнем углу, чтобы вызвать меню Power User ; здесь выберите Device Manager из списка опций.
Вы также можете использовать WIN +X, а затем нажать клавишу M, чтобы открыть диспетчер устройств.
5] Командная строка
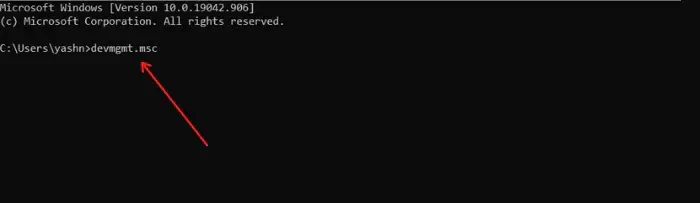
Если вы предпочитаете решение с использованием командной строки, то командная строка в Windows 10 — это то, что вам нужно. Вызовите командную строку или командную строку Windows Powershell и введите любой из этих запросов: devmgmt.msc, mmc, devmgmt.msc или control hdwwiz.cpl.
6] Настройки
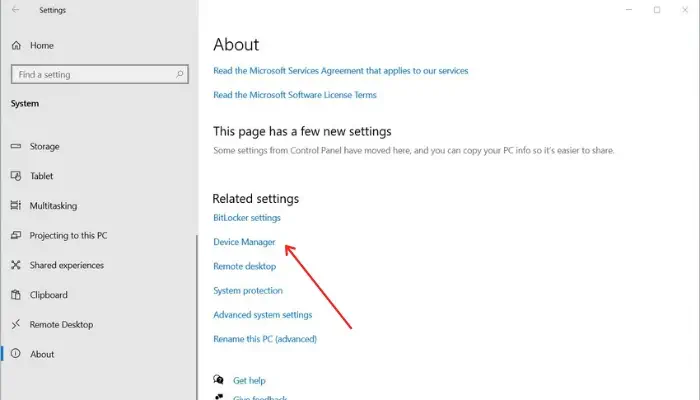
Наконец, последнее, но не менее важное: если вы предпочитаете получать доступ к диспетчеру устройств через Настройки, вы можете сделать и это. Откройте страницу Настройки в Windows и перейдите к Система -> О .
Далее прокрутите страницу вниз, найдите пункт Диспетчер устройств и нажмите на него; после этого вы будете готовы к управлению своими устройствами.
FAQ: Как открыть диспетчер устройств в Windows 10
- Можно ли включить или отключить устройства через диспетчер устройств?
Да, пользователи могут включить или отключить любое аппаратное устройство, подключенное к компьютеру, через диспетчер устройств.
- Как включить или отключить устройства через диспетчер устройств?
Вызвав Диспетчер устройств, щелкните правой кнопкой мыши на любом периферийном устройстве и выберите Отключить/включить устройство, чтобы выполнить задачу.
Итак, как часто вы обращаетесь к диспетчеру устройств? Дайте нам знать, оставив комментарий ниже.
YouTube видео: Как открыть диспетчер устройств в Windows 10
Вопросы и ответы по теме: “Как открыть диспетчер устройств в Windows 10”
Как открыть диспетчер устройств Windows 10 клавишами?
Нажмите и удерживайте клавишу Windows и клавишу X, и появится меню. В меню появится Диспетчер устройств . Щелкните Диспетчер устройств .
Как зайти в диспетчер устройств win10?
**Способ через поле «Выполнить»**1. Чтобы открыть Диспетчер устройств. Одновременно нажмите клавишу с логотипом Windows и R. Откроется окно запуска (рис. 1). Рис. 2. Введите: devmgmt. msc . 3. Нажмите OK или клавишу Enter. 4. Откроется Диспетчер устройств (рис. 2). Рис.
Как открыть диспетчер устройств Windows 10 через командную строку?
Открыть диспетчер устройств из командной строкиОткройте командную строку : один из способов – в строке поиска или в меню выполнить введите cmd и нажмите Enter. 2. Введите devmgmt. msc или hdwwiz.
Как войти диспетчер устройств?
Нажмите кнопку Пуск и последовательно выберите пункты Все программы, Стандартные и Командная строка. Windows 8 и более поздние версии. В меню пуск выполните поиск по словам “диспетчер устройств” и в результатах поиска выберите “Диспетчер устройств”.
Как зайти в диспетчер устройств без мыши?
Еще более простой способ открыть Диспетчер устройств, нажать сочетание клавиш “Win” + “Pause Break”. В открывшемся окне выбрать “Диспетчер устройств”. Вот такими простыми способами можно открыть диспетчер устройств.
Как вывести диспетчер устройств на рабочий стол?
**Создаем ярлык для **Диспетчера устройств****1. Щелкните на рабочем столе правой кнопкой мыши. 2. Выберите команду Создать > Ярлык (New > Shortcut) из появившегося контекстного меню. 3. В качестве источника данных выберите файл DEVMGMT.