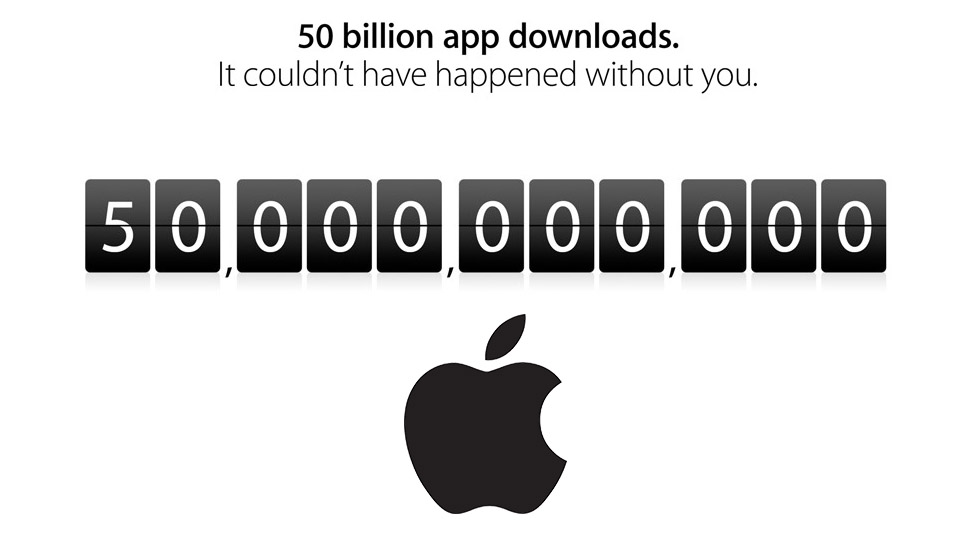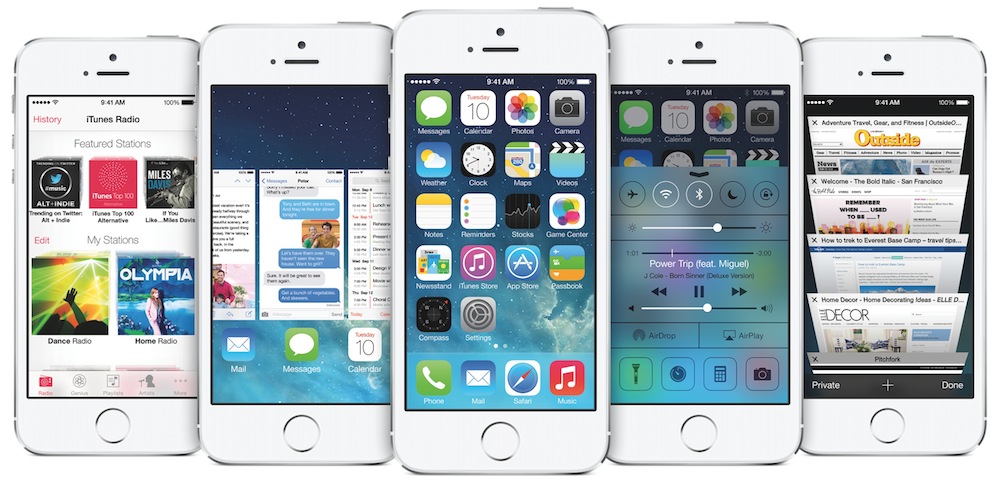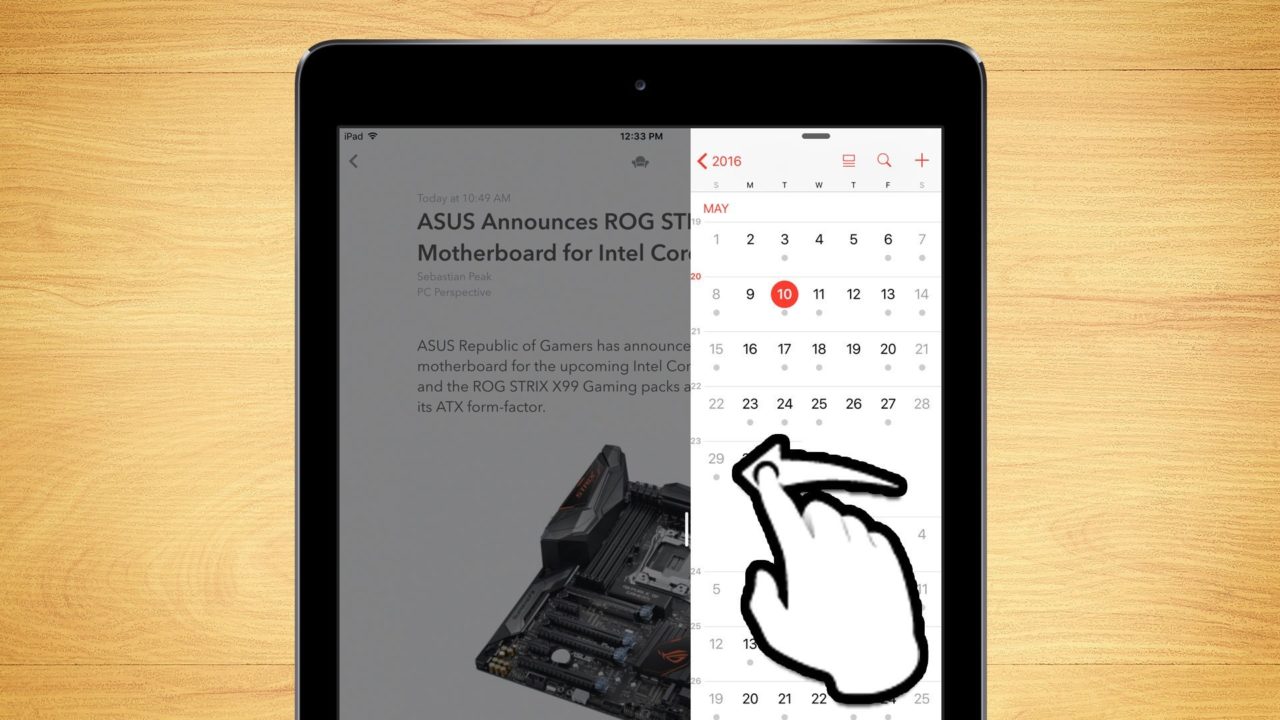
С выходом iOS 9 компания Apple наконец-то ввела многозадачность side-by-side для iPad, позволяющую пользователям просматривать и взаимодействовать с двумя отдельными приложениями одновременно. В то время как пользователи, ориентированные на продуктивность, были в восторге от новой функции, некоторые пользователи предпочитают более целенаправленный подход к работе с одним приложением и обнаружили, что некоторые из новых функций многозадачности iPad скорее разочаровывают, чем помогают.
Один из примеров, с которым я недавно столкнулся, — это конфликт между приложениями iPad, которые полагаются на пролистывание для навигации, и одной из форм многозадачности iPad под названием Slide Over . В моем случае я использую отличное приложение для iOS Reeder 3 ($4.99) , чтобы следить за своими ежедневными RSS-каналами. Reeder 3 показывает предварительный просмотр каждой статьи из вашей ленты, и вы можете провести пальцем вправо-влево, чтобы перейти непосредственно на полный сайт источника статьи, если тема вам интересна и вы хотите прочитать ее полностью.
Я пользуюсь Reeder уже много лет и привык проводить пальцем от правого края экрана iPad, когда хочу загрузить полный сайт конкретной статьи. До появления функции многозадачности в iOS 9 я видел желаемый результат: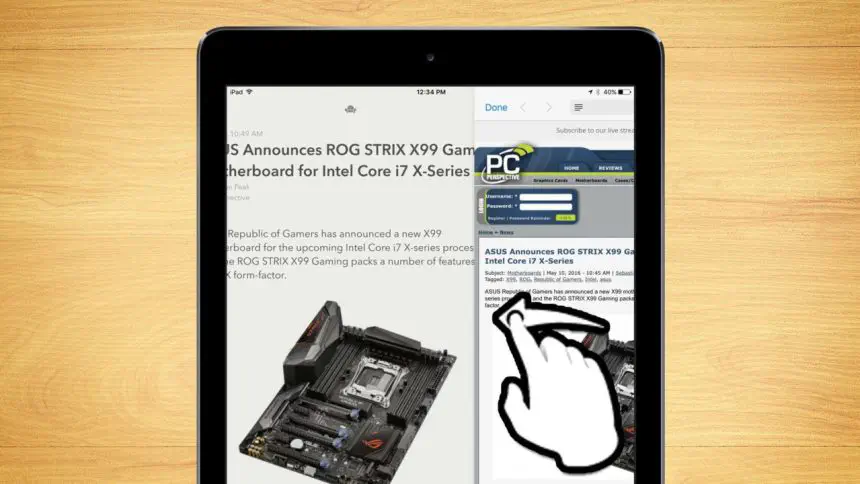
Однако после обновления до iOS 9 я часто вижу следующее: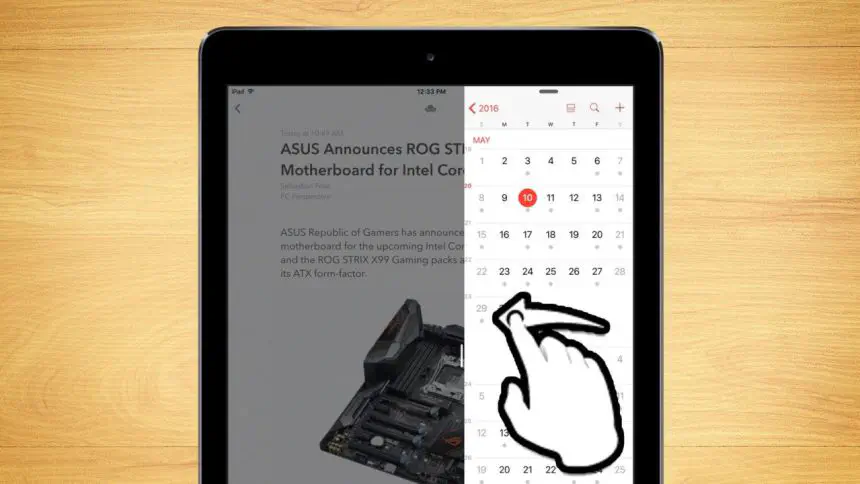
Появление календаря в iOS при пролистывании с правого края экрана — это функция под названием «Slide Over», которая позволяет пользователям быстро обращаться к любому приложению, совместимому с Slide Over, не выходя из текущего приложения и не запуская специальное боковое представление Split View. Примеры того, как Slide Over может пригодиться: быстрая проверка некоторых данных в приложении Notes во время написания письма или проверка упоминаний в Twitter во время просмотра веб-страниц в Safari.
Существование такой функции, как Slide Over, не означает, что вы не можете использовать любые приложения iOS, которые полагаются на навигацию с помощью пролистывания. Большинство приложений, включая Reeder, позволяют пользователю проводить пальцем по центру экрана, а Slide Over запускается только при проведении пальцем от самого края экрана. Но для меня проблема в том, что я практически не использую функции Slide Over или Split View, и поэтому любое появление этих функций не нужно. Когда я хочу или мне нужно работать в режиме многозадачности, я сажусь за Mac или PC. Когда я использую iPad, мне интереснее сосредоточиться на приложении или занятии.
Это ни в коем случае не делает улучшения Apple в многозадачности iPad плохими — для опытных пользователей iPad эти функции являются игровыми изменениями — но если вы похожи на меня, вы можете обнаружить, что функции многозадачности просто мешают. Хорошей новостью для обоих типов пользователей является то, что функции многозадачности на iPad необязательны, и вот как их можно отключить.
Чтобы отключить многозадачность Slide Over на iPad, зайдите в Настройки > Общие > Многозадачность .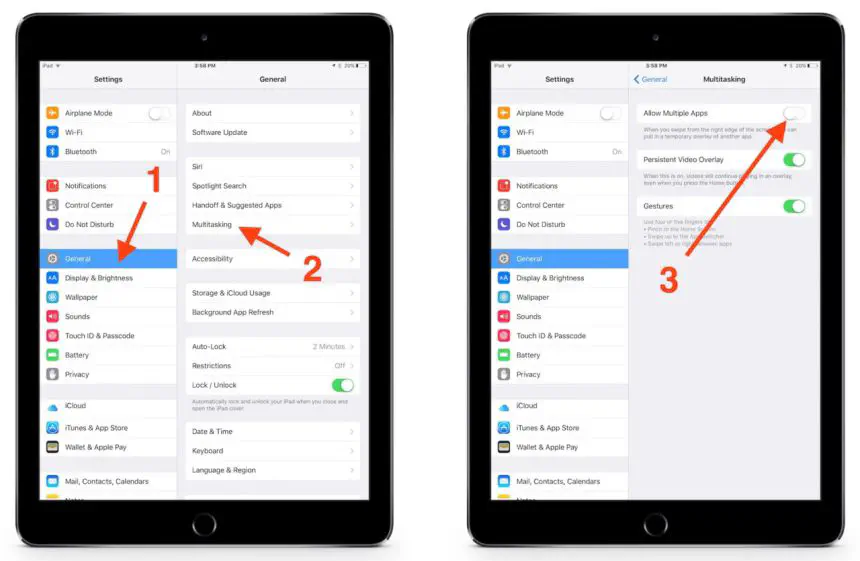
Там вы увидите опцию в верхней части окна под названием Разрешить несколько приложений . Переключите его на Off (белый), и все боковые формы многозадачности iPad будут отключены, включая Slide Over и его собрата Split View. Вы также можете отключить «Постоянное наложение видео», которое является новой функцией iOS 9 «картинка в картинке», и жесты мультитач, используемые для переключения приложений. Обратите внимание, что отключение Slide Over и Split View никак не влияет на » традиционную » многозадачность iPad, такую как работа приложений в фоновом режиме и возможность использовать переключатель приложений iOS.
Отключив Slide Over, я больше не включаю эту функцию при работе с Reeder и другими приложениями, использующими навигацию с помощью пролистывания. Однако если в будущем многозадачность iPad станет сильнее, я смогу быстро включить эту функцию, вернувшись в Настройки > Общие > Многозадачность и снова включив опцию «Разрешить несколько приложений».
Содержание
YouTube видео: Как отключить многозадачность Slide Over на iPad
Вопросы и ответы по теме: “Как отключить многозадачность Slide Over на iPad”
Как отключить Многозадачность на iPad?
Чтобы выйти из режима Split View, нажмите кнопку «Многозадачность» в приложении, которое хотите оставить, а затем нажмите кнопку полноэкранного режима . Либо перетащите разделитель над приложением, которое требуется закрыть.Сохраненная копия
Как убрать двойной экран на iPad?
Закрытие режима Split ViewЧтобы выйти из режима Split View, нажмите кнопку «Многозадачность» в окне Safari, которое хотите оставить, а затем нажмите кнопку полноэкранного режима . Также можно перетащить разделитель приложений влево, вправо или непосредственно на окно Safari, которое необходимо закрыть.
Как отключить Slide over?
**1) Зайдите в Settings.**1. 2) Проведите пальцем вниз по левой стороне и коснитесь Home Screen & Dock. 2. 3) Нажмите Multitasking. 3. 4) Нажмите переключатель рядом с Allow Multiple Apps, чтобы отключить режимы Split View и Slipe Over (пока нет индивидуального контроля).
Как включить режим многозадачности на iPad?
Открытие второго приложения в режиме Split View1. Во время работы в приложении коснитесь (кнопка с тремя точками вверху окна приложения), коснитесь , затем коснитесь . 2. На экране «Домой» или в панели Dock найдите второе приложение, которое требуется открыть, и коснитесь его.
Как отключить режим разделения экрана?
Сначала коснитесь Приложения с главного экрана, который находится в нижней правой части экрана. Затем коснитесь Настройки на экране и выберите Расширенная функция. Затем коснитесь Мульти окно выбор среди других вариантов. Затем отключите указанное меню, нажав на тумблер.
Где находится кнопка Многозадачность?
Поэтому в первую очередь разберемся, где находится меню многозадачности. Если при управлении смартфоном вы используете кнопки Андроид, то для доступа к меню нужно нажать на квадратную иконку, которая обычно отображается справа от кнопок «Домой» и «Назад». Далее остается нажать на окно нужного вам приложения.