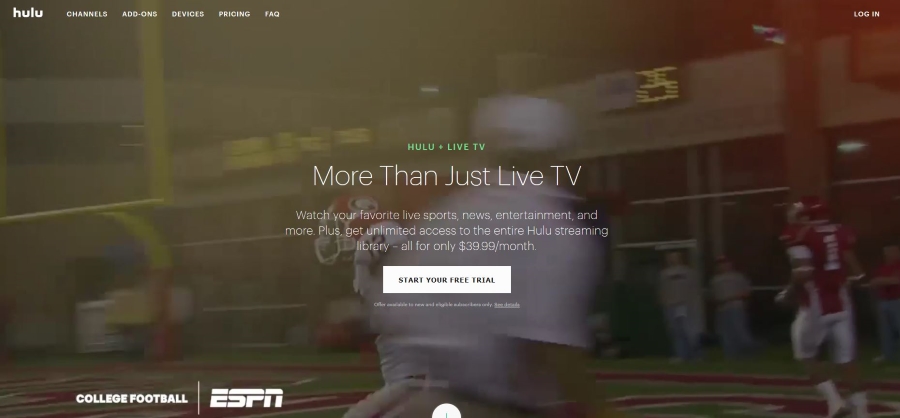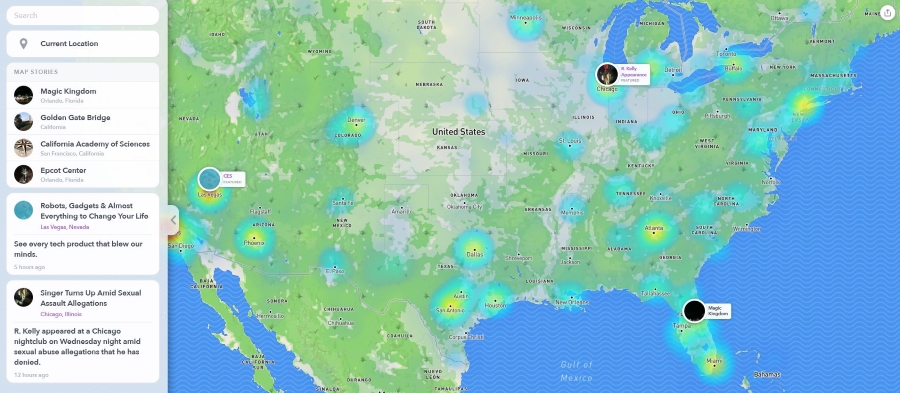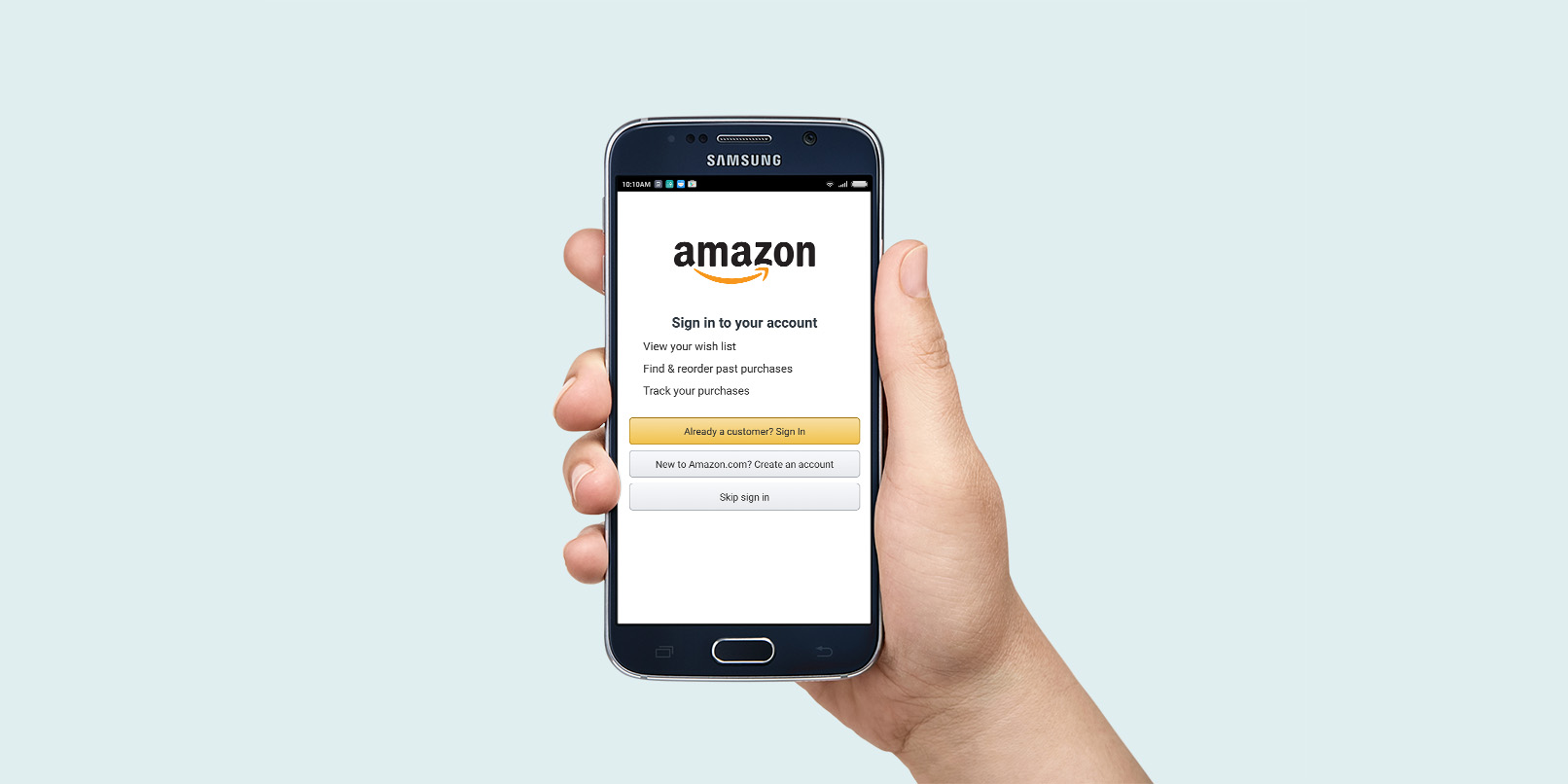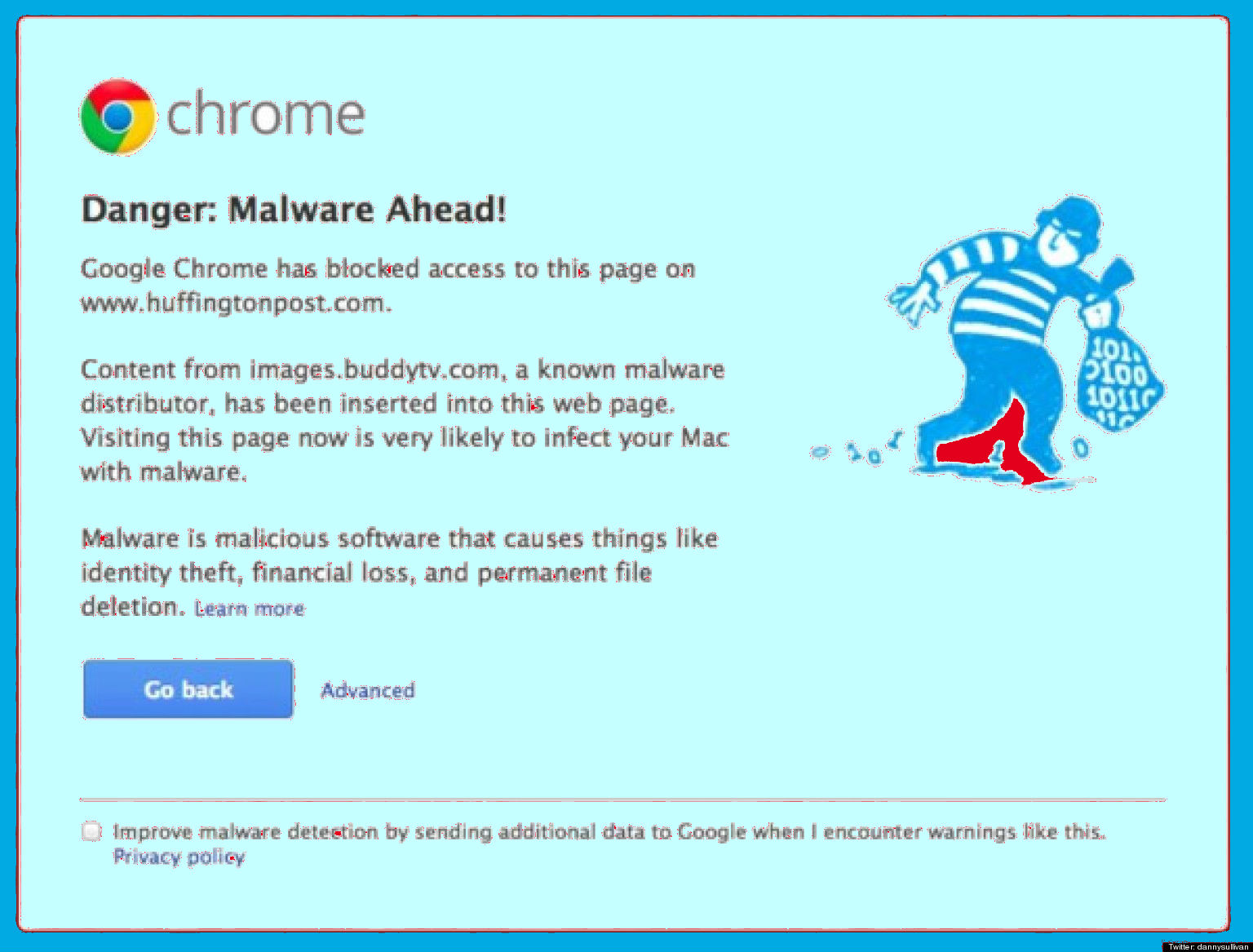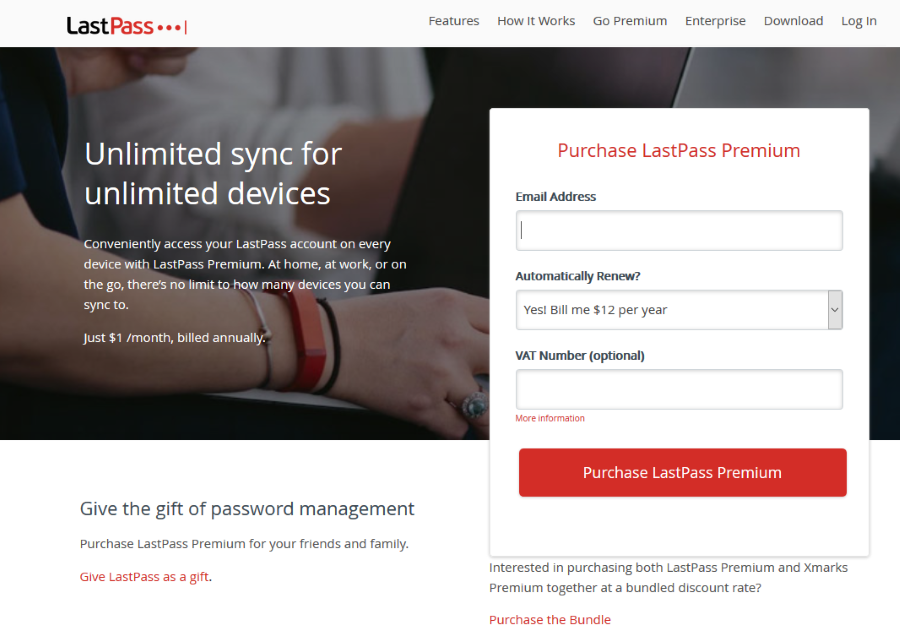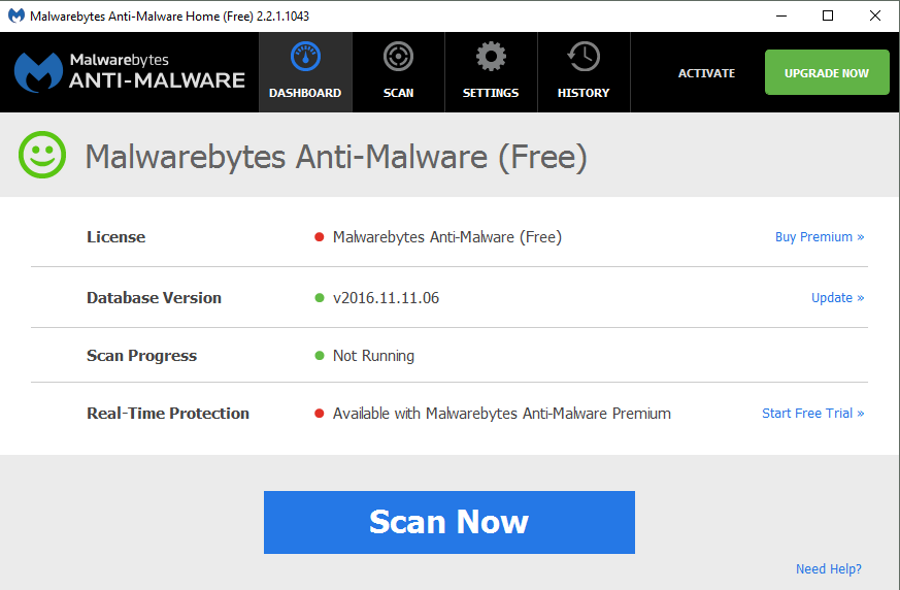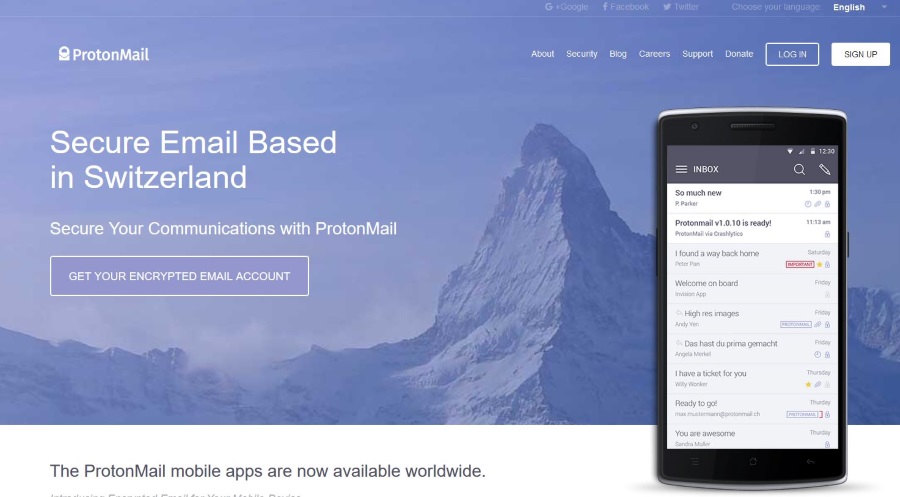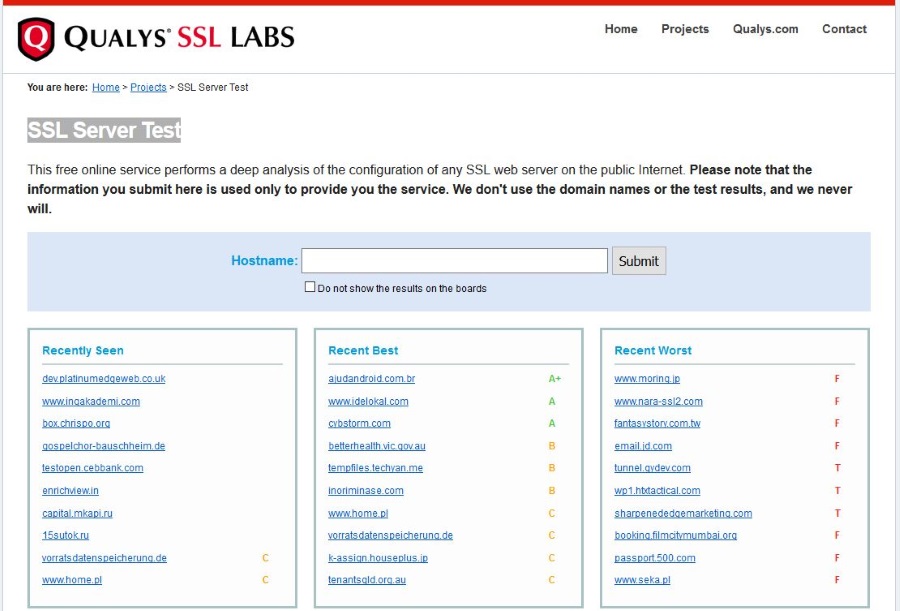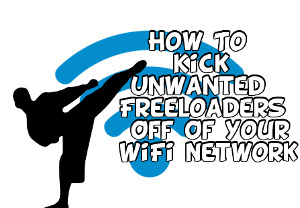
В последнее время WiFi работает немного вяло? Скорее всего, вы полагаете, что за ежемесячный счет, который вы выставляете, вы не должны иметь дело с этими проблемами с подключением к WiFi. А что если я скажу вам, что на самом деле причиной этих проблем с Wifi может быть не проблема подключения?
Содержание
«Подождите. Что вы пытаетесь мне сказать?»
Если ваш WiFi замедлил работу, или если вы видите, что в ежемесячном счете появляются дополнительные расходы за превышение вашего тарифного плана, это может быть связано с тем, что безопасность вашего WiFi была нарушена. Кто-то в зоне действия вашего WiFi может отнимать у вас драгоценные данные и пропускную способность прямо у вас под носом.
Как же бороться с этим отвратительным явлением и дать отпор этим интернет-халявщикам? В этой статье я расскажу, на что следует обратить внимание, объясню, какому риску вы подвергаетесь, используя хот-споты WiFi, и как отключить нежелательных пользователей от вашего WiFi-соединения.
Чтобы поймать WiFi-хищника
При описанных выше проблемах вам нужно сначала убедиться, что вы имеете дело с интернет-вором, а не просто с ошибкой на линии провайдера. Для этого вам нужно получить доступ к странице маршрутизатора , войдя в домашний маршрутизатор через интернет-браузер.
Чтобы войти в маршрутизатор как администратор:
Сначала убедитесь, что ваш компьютер подключен к маршрутизатору. Это довольно просто, просто посмотрите, можете ли вы открыть веб-страницу. Для более технического подхода, пользователи Windows, проверьте правую нижнюю область рабочего стола. На панели задач найдите значок доступа к Интернету. Он может выглядеть либо как монитор ПК (при подключении через Ethernet), либо как точка с испускаемыми от нее волнами (при подключении через WiFi). Пользователи Mac также могут найти значок Ethernet или WiFi на панели меню.
Откройте вкладку браузера (подойдет любой) и введите IP-адрес маршрутизатора в строке URL. Стандартный IP-адрес маршрутизатора обычно имеет одно из трех значений: 192.168.0.1, 192.168.1.1 или 192.168.2.1. Если ни одно из этих значений не работает, вам нужно найти IP-адрес шлюза по умолчанию. Есть несколько способов сделать это, но мы будем краткими и предоставим самые быстрые способы;
- В Windows вам нужно пройти через процесс IPCONFIG . Вызовите командную строку, набрав cmd в строке поиска на панели задач (Windows 10) или нажмите одновременно клавиши Windows Key+R , чтобы открыть команду run, и введите cmd там.
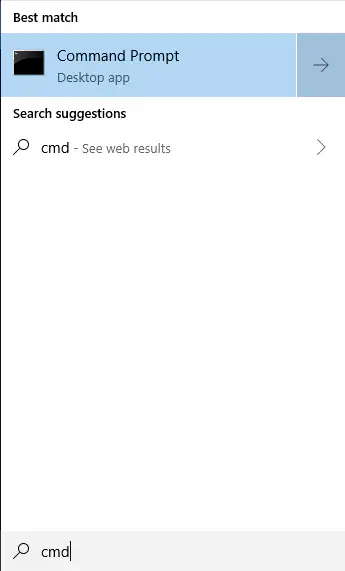
В открытой командной строке введите ipconfig | findstr «Default Gateway» и нажмите ENTER .
Нужный IP-адрес находится справа от Default Gateway . 2. На компьютере Mac зайдите в System Preferences и нажмите Internet . IP-адрес можно найти рядом с надписью «Router».
2. На компьютере Mac зайдите в System Preferences и нажмите Internet . IP-адрес можно найти рядом с надписью «Router».- В Windows вам нужно пройти через процесс IPCONFIG . Вызовите командную строку, набрав cmd в строке поиска на панели задач (Windows 10) или нажмите одновременно клавиши Windows Key+R , чтобы открыть команду run, и введите cmd там.
Теперь, когда вы получили свой IP и ввели его в строку URL в браузере, на экране должна появиться страница администратора маршрутизатора. Введите данные для входа в систему администратора, чтобы получить доступ к настройкам.
- Если вы являетесь администратором и знаете, что ничего не было изменено с момента получения маршрутизатора, имя пользователя и пароль по умолчанию можно найти на самом маршрутизаторе. расположение и символы могут варьироваться в зависимости от марки маршрутизатора, который у вас есть. Обычно это некоторая комбинация слов «admin» (имя пользователя и пароль) и «password» (для пароля). Маршрутизаторы Cisco могут также использовать слово «cisco» для обоих вариантов. Чтобы перестраховаться, обратитесь к документации, прилагаемой к маршрутизатору.
После входа в систему найдите настройки DHCP, «подключенные устройства», «WiFi соединения» или что-то с похожим названием. Это поможет вам увидеть, какие устройства в настоящее время подключены к вашему маршрутизатору. Вы можете не увидеть, какие из них подключены через кабель или WiFi, но вы можете увидеть, какие из них не принадлежат (если таковые имеются).
Если вы не уверены, какие из устройств являются вашими, вы можете выбрать отключение каждого устройства, подключенного в настоящее время к вашей сети. Те устройства, которые остаются подключенными в списке, получают доступ к вашей сети WiFi без вашего разрешения. Вы можете не знать виновника, но вы можете удалить его из своей сети и укрепить свою безопасность.
На самом деле, я настаиваю.
Securing Your WiFi Connection
Вы заметили устройство в списке, которое не похоже на другие. Теперь пришло время освободить ваше WiFi-соединение от всех бродяг, которые свободно едут на вашем поезде пропускной способности. Самый простой способ достичь этой цели — изменить пароль WiFi на более надежный. Скорее всего, пиявки уже выяснили текущий пароль, и поэтому они там.
Поскольку вы уже находитесь в своем маршрутизаторе:
- Перейдите в область настроек пароля WiFi (или что-то подобное).
- Введите новый пароль WiFi. Убедитесь, что он намного надежнее, чем текущий.
- При создании надежного пароля следует избегать полных шаблонов английских слов, вводя вместо букв специальные символы и цифры. Вместо iamthegreatest вы создадите нечто более надежное, изменив его так: 1@m7H3Gre4T3$t! Предложенную версию гораздо сложнее угадать стандартной словарной программе за короткое время.
- Когда вы придумаете надежный пароль, который вас устраивает, сохраните настройки.
Как только вы измените пароль, те пользователи, которые не знают текущих учетных данных, будут немедленно удалены из соединения. Я бы рекомендовал перезагрузить маршрутизатор, отсоединив кабель питания и подождав около 30 секунд, прежде чем подключить его обратно. Также необходимо настроить все устройства в доме на использование нового пароля.
Следует убедиться, что сетевой трафик зашифрован с помощью шифрования WPA или WPA2. По сути, это дополнительные уровни защиты для вашего WiFi-соединения. WPA расшифровывается как WiFi Protected Access , а WPA2 — это просто усовершенствованная версия этой технологии. Все устройства, созданные после 2006 года, стандартно оснащены шифрованием WPA2.
Ваше устройство, скорее всего, уже зашифровано WPA2, но если вы используете устройство без WPA2, вам следует сначала спросить себя «Почему?» , а затем приобрести обновление. При включенном WPA2 весь трафик, входящий или выходящий из вашего маршрутизатора, будет шифроваться с использованием самых современных стандартов шифрования.
Кроме того, вам следует изменить SSID вашего маршрутизатора. SSID — это название сети вашего маршрутизатора, поэтому измените его на что-то узнаваемое. Подключите все домашние устройства к сети с новым именем. После этого отключите передачу SSID. Это гарантирует, что никто, кроме тех, кто уже подключен, не сможет увидеть вашу сеть, даже находясь в зоне действия.
Чтобы отключить трансляцию SSID:
- В вашем маршрутизаторе найдите что-то под названием «SSID Broadcast» и проверьте, установлено ли для него значение enabled .
- С этого момента вам нужно будет обратиться к документации, прилагаемой к маршрутизатору, чтобы успешно скрыть SSID. Возможно, даже потребуется обратиться к производителю маршрутизатора, посетив конкретную веб-страницу. Вот страница Linksys , если у вас есть маршрутизатор этой марки.
Устройствам, которым необходимо подключиться после отключения, потребуется ввести SSID и режим безопасности вручную. После установления первого соединения информация может быть сохранена на устройстве для дальнейшего использования.
Расширенные протоколы безопасности
Ваша сеть никогда не сможет быть на 100% непроницаемой для хакера, желающего получить доступ. Хотя это и не относится конкретно к настройке маршрутизатора, отключение общего доступа к файлам и принтерам в Windows является отличной идеей, чтобы уменьшить значительную утечку данных.
Для начала:
- Вызовите диалог выполнения ( Windows Key+R ) и введите control, чтобы открыть Control Panel .
- Переключите View by на «Small icons» и нажмите на Network and Sharing Center .
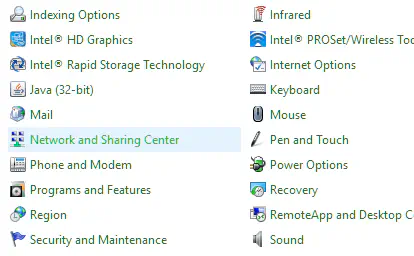
- В меню, расположенном на левой боковой панели, нажмите на Изменить дополнительные параметры общего доступа .
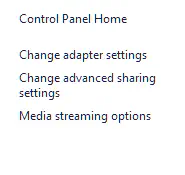
- Откройте конкретный сетевой профиль, в котором вы хотите отключить Общий доступ к файлам и принтерам , и нажмите на радиальную кнопку «Выключить общий доступ к файлам и принтерам».
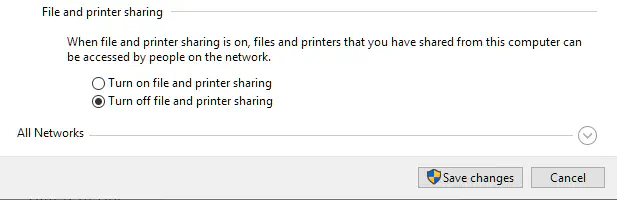
- После этого нажмите кнопку Сохранить изменения .
Еще одной линией защиты является фильтрация MAC-адресов . Это ограничит количество устройств, которые могут подключиться к вашей сети, тем самым повышая общую безопасность. Большинство, но не все широкополосные маршрутизаторы имеют эту функцию в качестве дополнительной. Для ее использования вам необходимо получить физические MAC-адреса всех разрешенных устройств, а затем ввести их в маршрутизатор. После этого можно включить опцию фильтрации MAC-адресов.
Некоторые маршрутизаторы позволяют видеть MAC-адрес каждого устройства непосредственно с консоли администратора. Для тех устройств, которые вы не можете увидеть, вам придется искать их с помощью операционной системы.
Чтобы найти MAC-адрес в Windows, вам нужно использовать опцию IPCONFIG, которую мы использовали ранее. Вернитесь в командную строку и введите ipconfig /all или winipcfg , и в окне должны отобразиться все MAC-адреса, используемые в настоящее время.
На Mac для поиска MAC-адреса откройте панель управления TCP/IP. Для систем, использующих Open Transport, он должен появиться на экране User или Info Advanced. Если используется MacTCP, его можно найти под значком Ethernet.
Последний совет по поводу безопасности сети — отключите WPS или WiFi Protected Setup . Эта функция, как правило, очень небезопасна и при быстром поиске в Google легко взламывается. Процедура зависит от производителя маршрутизатора, поэтому поищите соответствующую страницу поддержки для марки вашего маршрутизатора.
Понимание рисков
Каждый раз, когда вы подключаетесь к открытой сети WiFi, например, в аэропорту или Starbucks, хакеры будут представлять риск для вашего устройства. Те, кто решил проникнуть в вашу сеть и на ваши устройства, явно не преследуют ваших интересов. Скорее всего, взлом имеет злой умысел, и частная информация может легко попасть в чужие руки.
Независимо от сети, домашней или общественной, вы должны следовать лучшим практическим рекомендациям по безопасности и регулярно контролировать журналы доступа вашего маршрутизатора. Минимизируйте риски, связанные с несанкционированным вторжением в сеть, и отдыхайте спокойнее.
Если вы не хотите делать это самостоятельно, вы всегда можете обратиться за поддержкой к своему интернет-провайдеру. Обратитесь к ним за любой инструкцией относительно вашего маршрутизатора, особенно если именно они предоставили вам его при установке сети.
Перед тем, как звонить, соберите всю необходимую информацию, которая может понадобиться для оказания вам помощи. Обычно это номер счета или адрес выставления счета. И то, и другое можно найти в ежемесячной платежной ведомости.
Сообщите агенту, что, по вашему мнению, кто-то может несанкционированно использовать ваше WiFi-соединение. Если маршрутизатор предоставлен вашим провайдером, он может войти в него напрямую и избавить вас от злоумышленников.
Он, скорее всего, спросит, не хотите ли вы изменить пароль маршрутизатора. Агент может сделать это за вас или вы можете предоставить ему пароль для ввода в маршрутизатор. Кроме того, маршрутизатору может потребоваться несколько необходимых обновлений, которые агент также может выполнить за вас. Это особенно актуально, если вы никогда не прикасались к маршрутизатору, а только передвигали его, чтобы создать более благоприятную обстановку по фэн-шуй
.
YouTube видео: Как отключить кого-то от вашего Wifi подключения к Интернету
Вопросы и ответы по теме: “Как отключить кого-то от вашего Wifi подключения к Интернету”
Как отключить пользователя от сети Wi-Fi?
Используйте фильтрацию «MAC-адресов» на своем маршрутизатореИ пользователи, при желании заблокировать определенному устройству доступ, могут внести его «MAC-адрес» в черный список в настройках маршрутизатора, после чего, выйти в «Интернет» такое устройство уже не сможет.Сохраненная копия
Как отключить вай фай у соседей?
- в интернете зайдите на IP-адрес роутера, написав его в адресной строке браузера, - введите логин и пароль для входа, - в разделе «Подключённые устройства» или «Wi-Fi-клиенты» найдите перечисленные девайсы, использующие ваше интернет-соединение, - если в списке подключённых устройств нашли незнакомое — отключите его.
Как ограничить доступ к вай фай другим пользователям?
Как временно заблокировать Wi-Fi на некоторых устройствахСнова откройте настройки роутера. Войдите в настройки сети или Wi-Fi и выберите «Ограничение по времени» или «Расписание». Опция позволяет точно определить, в какое время конкретный пользователь будет иметь доступ к интернету.
Как запретить устройству доступ в сеть?
В веб-конфигураторе на странице “Список устройств” вы можете выбрать нужное устройство, в его настройках в поле “Политика доступа” установить значение “Без доступа в Интернет” и нажать кнопку “Сохранить”.
Как узнать сколько человек подключено к сети Wi-Fi?
Список текущих подключений доступен в настройках Wi-Fi-роутера. Открыть настройки можно с помощью браузера, введя в адресной строке 192.168.1.1 или 192.168.100.1 — в зависимости от модели устройства. Логин и пароль по умолчанию, как правило, «admin».
Как узнать сколько устройств подключено к сети Wi-Fi?
- На компьютере с Windows посмотреть, какие устройства подключены к Wi-Fi, можно с помощью программы Wireless Network Watcher.
- Проверить подключения можно и на Android-смартфоне.
- Чаще всего используются цифровые IP-адреса, например http://192.168.0.1 или http://192.168.1.1.