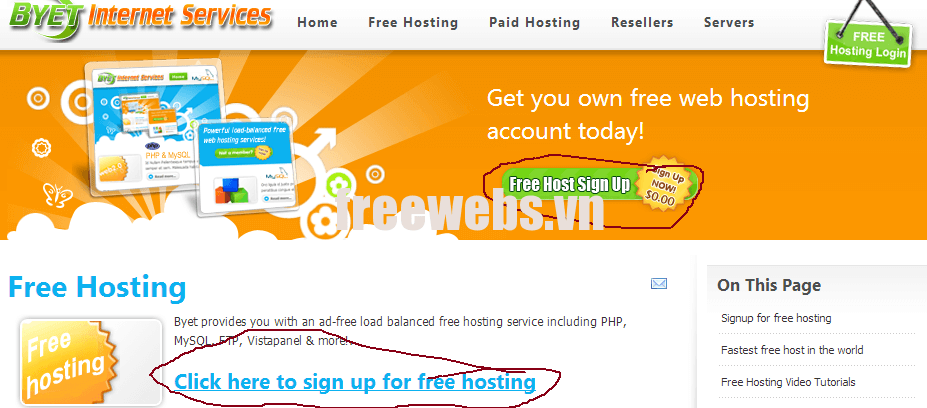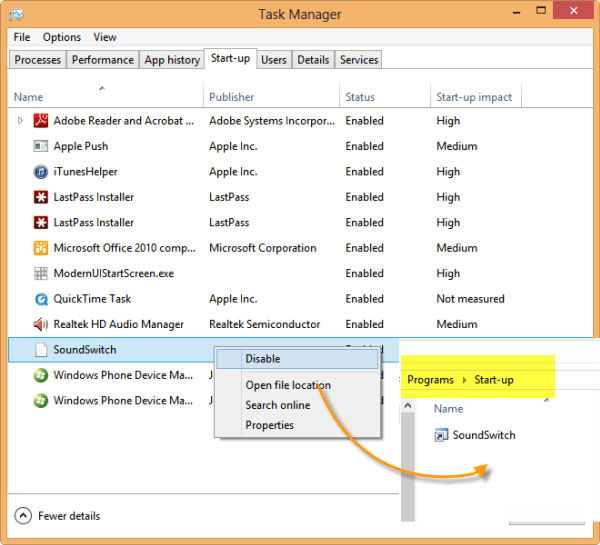
Если вы подумали, что я немного сумасшедший, глядя на заглавный пост, то я не буду считать вас неправым, в конце концов, кто хочет добавлять программы в Windows Startup и делать его еще медленнее. Все, что мы делаем, это продолжаем удалять программы или, по крайней мере, задерживаем их. Итак, какова реальная идея этой темы? В том, чтобы рассказать вам об изменениях в Windows 10 и Windows 7 и вездесущем вопросе, который задают: «Где находится папка запуска в Windows 10/8». В этом посте мы узнаем, как Как отключить и добавить программы запуска в Windows 10
Содержание
Где находится папка запуска?
Это отличный вопрос, и, к сожалению, для свежеустановленных пользователей Windows 8 эта опция отсутствует, но для пользователей Windows 7, которые обновились до Windows 8 или Windows 10, эта папка все еще на месте. Я был почти уверен в этом, потому что я даже вижу, что некоторые из моих старых программ все еще запускаются после обновления.
Важно: Также хочу сообщить вам, что вы больше не можете управлять программами запуска Windows 8 из MSCONFIG. Вместо этого теперь управление осуществляется из диспетчера задач. Запустите диспетчер задач и переключитесь на вкладку «Запуск».
Если папка StartUp отсутствует:
Если вы пользовались Windows 7, она всегда находилась в меню «Программы», причем в двух местах. Одно из них было общим для всех пользователей, а другое — специфическим для каждого пользователя. Создайте папку с именем Startup
User Specific: C:\Users\XYZ\AppData\Roaming\Microsoft\Windows\Start Menu\Programs\Startup
All Users : C:\ProgramData\Microsoft\Windows\Start Menu\Programs\StartUp
Если он уже там:
Для быстрого доступа наберите в строке запуска (Win+R) следующее.
shell: startup (User Specific)
shell: common startup (All Users)
Как отключить и добавить программы запуска в Windows 10
Теперь мы узнаем, как добавить программу в Windows 10 Startup вручную, а также научимся отключать программы запуска в Windows 10.
Добавление программ в «Пуск» в Windows 10
Отключение программ «Пуск» в Windows 10
Обратите внимание, что программы, включенные вручную, не имеют рейтинга влияния. Я предполагаю, что Windows ранжирует их со временем, но для приведенной выше программы, которая была там с момента обновления, рейтинга до сих пор не было.
1] Добавление программ в запуск в Windows 10
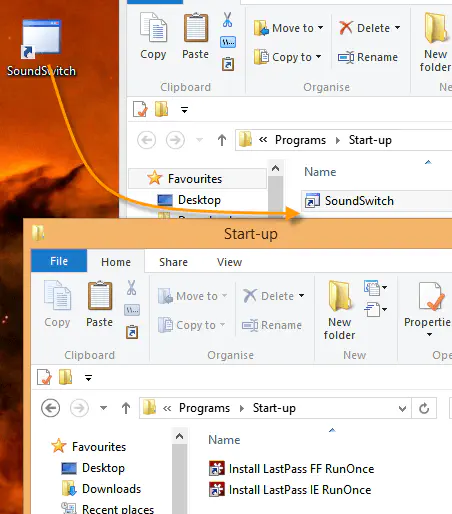
Windows запускает любую исполняемую программу, которая доступна в папке запуска Windows 10. Поэтому все, что вам нужно, это ярлык в этой папке программы, которую вы хотите добавить. Вам может показаться странным, но если вы щелкните правой кнопкой мыши на папке запуска и поищите действие «Новый ярлык», оно отсутствует. Вам разрешено только создавать папки. Итак, вот что вам нужно сделать
- Щелкните правой кнопкой мыши на рабочем столе > Новый ярлык > Браузер для программы > Готово.
- Теперь перетащите этот ярлык на Рабочий стол в папку «Пуск».
2] Отключение программ запуска в Windows10
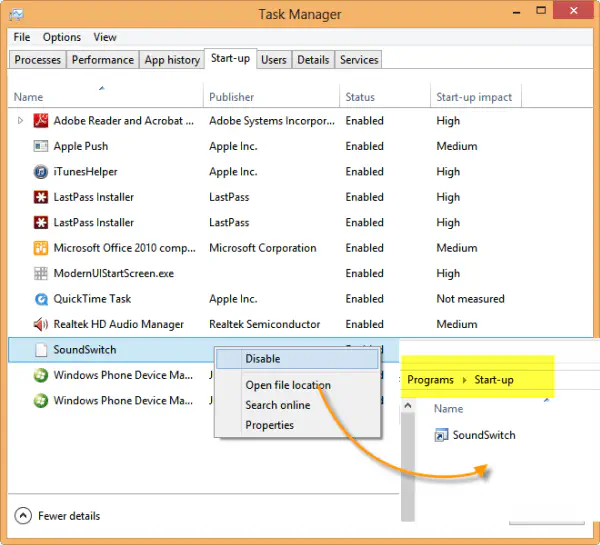
В случае, если вы хотите удалить что-либо из папки запуска, я предложу вам отключить ее, а не использовать диспетчер задач. Таким образом, у вас будет возможность снова включить его, когда вы захотите, и вам никогда не придется вспоминать, как называлась программа.
Сообщите нам, помогли ли вам эти советы ускорить время загрузки компьютера или добавить программы, которые вы всегда хотели загрузить с Windows 10.
Похожие: Предотвращение добавления программ в загрузку Windows
YouTube видео: Как отключить и добавить программы запуска в Windows 10
Вопросы и ответы по теме: “Как отключить и добавить программы запуска в Windows 10”
Как отключить ненужные программы при запуске Windows 10?
**Отключите службы и элементы автозагрузки, не относящиеся к **Microsoft****1. Выйдите из всех программ. 2. Выберите Пуск > Выполнить и в окне «Открыть» введите msconfig. 3. Запишите все элементы, которые не были выбраны во вкладках Автозагрузка и службы. 4. Откройте вкладку Общие и выберите Выборочный запуск.
Как отключить автозапуск некоторых программ?
Чтобы зайти в него – нужно нажать вместе клавиши Ctrl+Shift+Esc (или нажать на панель задач правой клавишей мыши и выбрать “Диспетчер задач”). Зайдите во вкладку “Автозагрузка”, выбираете левой клавишей мыши ненужное и нажмите “Отключить”. Также и с остальными ненужными программами, выбирайте их и нажимайте отключить.
Как сделать чтобы программа запускалась при запуске Windows 10?
Если вы хотите чтобы данная программа стартовала для всех пользователей компьютера – ее ярлык нужно поместить в папку C:\ProgramData*Microsoft**Windows*\Start Menu\Programs\StartUp. Чтобы открыть ее через выполнить -нужно нажать клавиши Win+R и вписать команду shell:common startup, после чего нажать Enter.
Как настроить запуск программ при включении?
Откройте меню «Пуск» → «Параметры» (иконка с шестерёнкой) и выберите пункт «Приложения». Переключитесь в боковом меню в раздел «Автозагрузка» и пройдитесь по списку автозапуска. Переведите в положение «Откл.» тумблеры всех приложений и процессов, которые не нужны вам сразу после включения компьютера.Сохраненная копия
Как убрать процесс запустить?
Нажав комбинацию клавиш: «Ctrl» + «Shift» + «ESC» активируется Диспетчер процессов Виндовс 10. Диспетчер покажет какой из процессов перегружает ОС.
Какие процессы можно отключить в Windows 10?
Какие службы можно отключить в Windows 10* служба пульса (Hyper-V);
- служба виртуализации удалённых рабочих столов Hyper-V;
- служба синхронизации времени Hyper-V;
- служба завершения работы в качестве гостя (Hyper-V);
- служба обмена данными (Hyper-V);
- служба сеансов виртуальных машин Hyper-V.