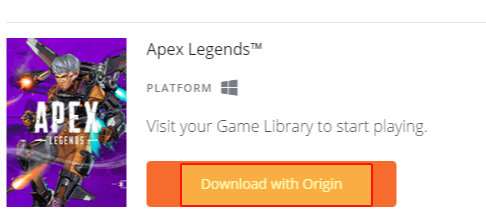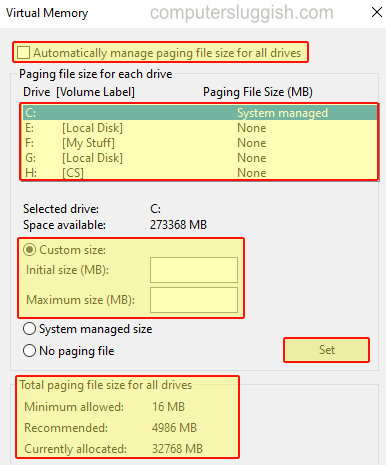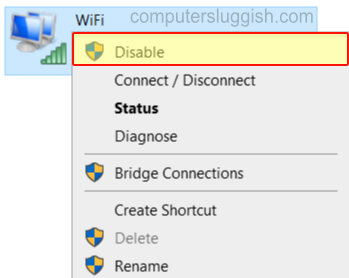
Отключение беспроводной сетевой карты Windows 10
В этой статье о Windows 10 мы расскажем вам, как отключить беспроводной адаптер вашего компьютера или ноутбука.
Содержание
Но имейте в виду, что после отключения сетевого адаптера WiFi все, что было подключено к компьютеру через беспроводную сеть, больше не будет работать, пока вы снова не включите беспроводной адаптер. Мы перечислили шаги ниже.
Windows 10 Отключение сетевого адаптера WiFi для прекращения беспроводных подключений: 1. Щелкните правой кнопкой мыши на меню Пуск и нажмите » Настройки «
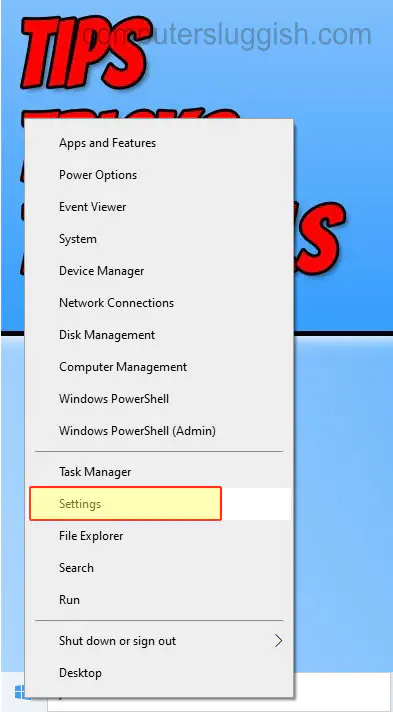
- Теперь откройте » Сеть и Интернет «
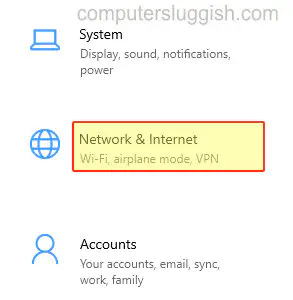
В левом меню нажмите » Статус «
Теперь нажмите » Изменить параметры адаптера «
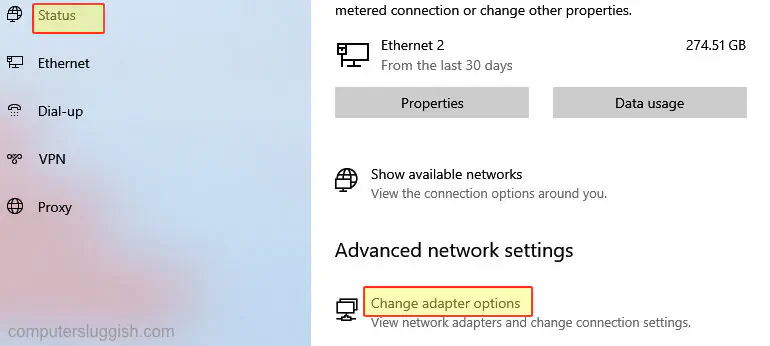
- Щелкните правой кнопкой мыши на беспроводном адаптере и нажмите » Отключить «
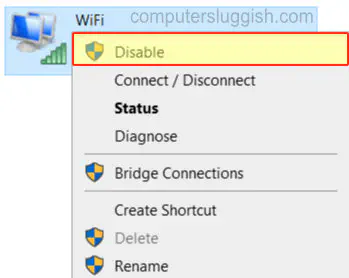
- Теперь на вашем адаптере будет написано Отключено
Вот и все, вот как можно отключить беспроводной адаптер в Windows 10. Если вы уже отключали адаптер ethernet , то процесс будет таким же.
Посмотрите другие наши посты о Windows 10 здесь.
YouTube видео: Как отключить беспроводной адаптер в Windows 10
Вопросы и ответы по теме: “Как отключить беспроводной адаптер в Windows 10”
Как отключить адаптер беспроводной сети?
На левой панели экрана выберите Изменение параметров адаптера (Change adapter settings), щелкните правой кнопкой мыши Wi-Fi и выберите Запретить (Disable). Чтобы включить Wi-Fi, щелкните правой кнопкой мыши Wi-Fi и выберите Разрешить (Enable).
Где находится адаптер беспроводной сети?
Выберите Начните , введите диспетчер устройств в поле поиска, а затем выберите Диспетчер устройств. Разверните узел Сетевые адаптеры. Найдите необходимый сетевой адаптер. В его имени может встречаться слово беспроводной.
Как отключить Wifi Direct на Windows 10?
Перейдите в диспетчер устройств и удалите Microsoft Direct Wi-Fi Virtual Adapter, выбрав пункт меню Uninstall. Перезагрузите компьютер, и убедитесь, что виртуальное устройство Direct Wi-Fi теперь отображается корректно, и Windows нашла для него подходящий драйвер.Сохраненная копия
Как удалить виртуальный адаптер Wi-Fi?
Вызываем «Диспетчер устройств», ярлык для запуска которого находится в левой части окошка. Здесь следует открыть вкладку «Сетевые адаптеры», а также найти и выбрать «Microsoft Virtual Wi-Fi Miniport Adapter #2». Вызываем контекстное меню посредством щелчка правой кнопкой мыши и клацаем по пункту «Удалить». На этом все.
Как отключить адаптер?
Как управлять сетевым адаптером в системе Windows1. Откройте окно «Сетевые подключения». 2. Щелкните правой кнопкой мыши значок сетевого адаптера и выполните одно из следующих действий: Чтобы выключить сетевой адаптер, выберите Отключить. Чтобы включить сетевой адаптер, выберите Вкл.
Можно ли удалить сетевой адаптер?
В верхнем меню включите пункт Вид -> Показать скрытые устройства. Разверните секцию Сетевые адаптеры (Network adapters). В списке должны появится скрытые сетевые карты (с бледными значками). Выберите сетевую карту, которую нужно удалить, ПКМ -> Удалить устройство (Uninstall Device).