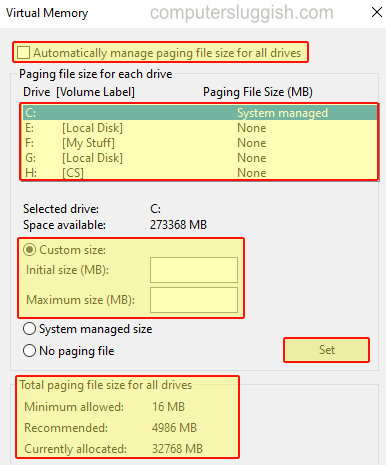
Windows 10 Установка пользовательского размера файла подкачки и пользовательского размера виртуальной памяти
В этой статье мы рассмотрим, как установить пользовательский размер файла подкачки для виртуальной памяти в Windows 10.
Содержание
По умолчанию Windows автоматически управляет размером файла подкачки, однако он может иметь гораздо меньший размер, чем вам хотелось бы, или больший, поэтому вы можете легко изменить размер. Ниже мы перечислили шаги, показывающие, как можно увеличить или уменьшить размер файла подкачки.
Изменение размера виртуальной памяти в Windows 10: 1. Откройте меню «Пуск» и найдите » Настройка внешнего вида и производительности Windows » и откройте его
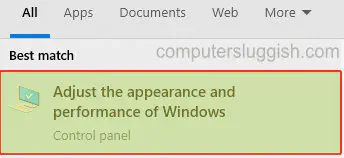
- Нажмите на вкладку » Дополнительно » и в поле » Виртуальная память » нажмите кнопку » Изменить «
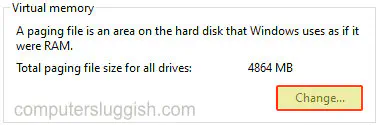
Если у вас выбрано » Автоматически управлять размером файла подкачки для всех дисков «, снимите этот флажок
Теперь вам нужно выбрать жесткий диск, на котором вы хотите создать файл подкачки, затем нажмите кнопку » Пользовательский размер «
Теперь будет два варианта: Начальный размер и Максимальный размер > Теперь вы можете установить объем дискового пространства, который вы хотите использовать > Как только вы будете довольны, вы можете нажать кнопку » Установить » (Внизу будет указано минимальное и рекомендуемое количество, которое вы должны использовать)
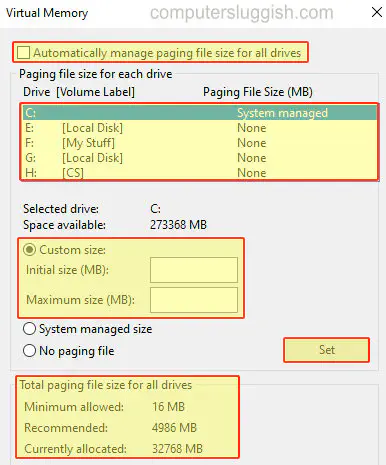
Вот так вы можете изменить размер вашего файла подкачки.виртуальной памяти в Windows 10. В зависимости от размера ваших жестких дисков будет зависеть объем, который вы сможете выделить для файла подкачки.
Другие посты о Windows 10 здесь.
YouTube видео: Файл подкачки пользовательского размера в Windows 10
Вопросы и ответы по теме: “Файл подкачки пользовательского размера в Windows 10”
Какой должен быть файл подкачки на Windows 10?
Рекомендуем либо разрешить системе управлять размером файла подкачки, либо задать его размер равным 150 % от объема физической памяти ОЗУ.
Как выбрать оптимальный размер файла подкачки?
Чтобы задать правильный объем файла подкачки, нужно придерживаться такого принципа: “минимальный размер должен совпадать с максимальным”. К примеру: 2048-2048, 1024-1024, - так выглядит правильное размерное соотношение. А заполнения 1024-2048, 512-1024 - лучше избегать.
Сколько нужно ставить файл подкачки при 4 Гб?
Размер файла подкачки
| Размер ОЗУ, Гб | Подходящий файл подкачки, Гб |
|---|---|
| 4 | 12 |
| 8 | 8-16 |
| 16 | 2-3 |
| 32 | 1 |
2 авг. 2021 г.
Какой должен быть файл подкачки для 16 Гб?
4096 Mb оперативной памяти, - оптимальный размер файла подкачки от 3024-3024 Mb; 8 Гб оперативной памяти, - оптимальный размер файла подкачки от 2016-2016 Mb; 16 Гб оперативной памяти (и больше), - чаще всего, без файла подкачки.
Сколько ставить файл подкачки 8 Гб оперативной памяти?
Есть формула для расчета правильного размера файла подкачки. Минимальное значение должно быть в полтора раза больше, чем оперативной памяти в компьютере. Например, если ОЗУ 8 гигабайт, то файл подкачки должен иметь минимум 12.
Как правильно настроить файл подкачки Windows 10?
Переключитесь на вкладку «Дополнительно» и кликните «Параметры». Перейдите на ещё одну вкладку «Дополнительно» и нажмите кнопку «Изменить…». Снимите галочку с пункта «Автоматически выбирать объём файла подкачки», кликните «Указать размер», а затем вбейте минимальный и максимальный объём в мегабайтах.


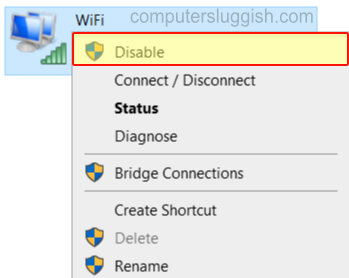
![FDM http ошибка 403 / 404 / 410 / 416 [Решено]](/posts/images/3a192573b45218cbcef4fb4c1ff9815b.jpg)







