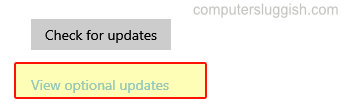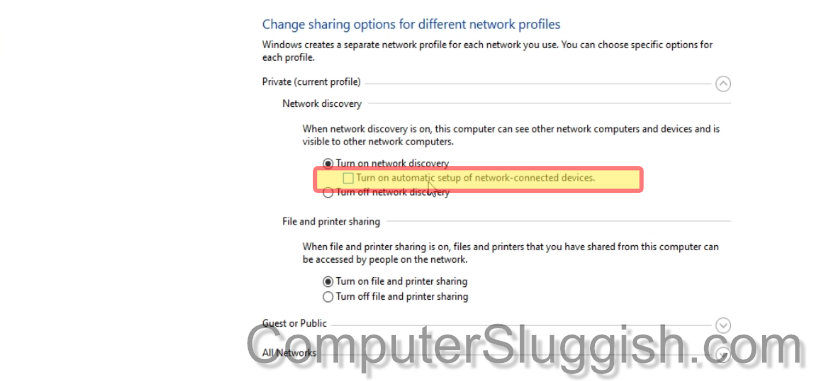
Запретите нежелательным устройствам подключаться каждый раз!
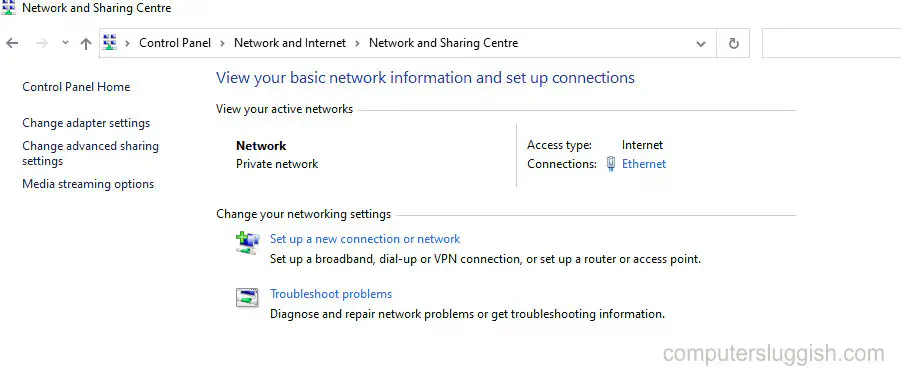
Содержание
Это руководство по Windows 10 покажет вам, как отключить автоматическую настройку подключенных к сети устройств на вашем ПК.
В Windows 10 есть настройка ‘Network Discovery’, которая позволяет вашему ПК видеть другие сетевые компьютеры и устройства, а также делает ваш ПК видимым для других сетевых компьютеров.
Если вы не хотите, чтобы какие-либо сетевые устройства автоматически подключались к вашему ПК, например, беспроводные принтеры, которые будут устанавливаться на ваш ПК или ноутбук при каждом подключении к сети, то выполните шаги из этого руководства, и вы сможете решить эту очень неприятную проблему.
Чтобы отключить автоматическую настройку: 1. Введите Панель управления в строке поиска Windows (левый нижний угол)
- Откройте Панель управления > Центр управления сетями и общим доступом > Измените дополнительные параметры общего доступа (слева)
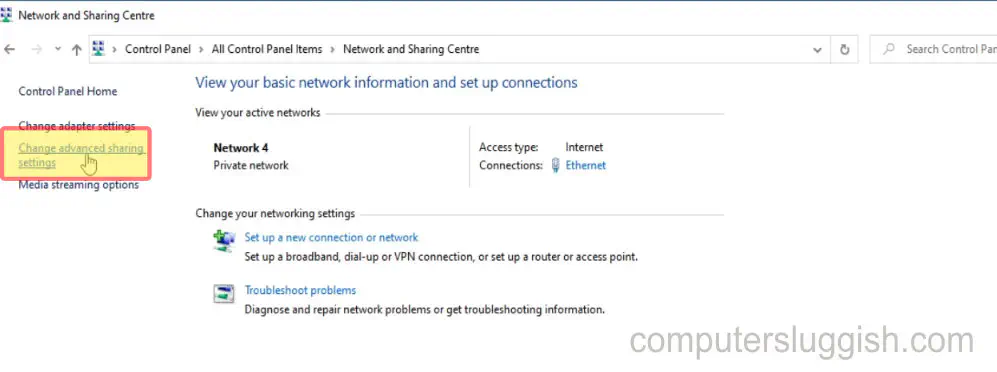
- Разверните «Частное» > Снимите флажок «автоматическая настройка подключенных к сети устройств» > Нажмите «сохранить изменения»
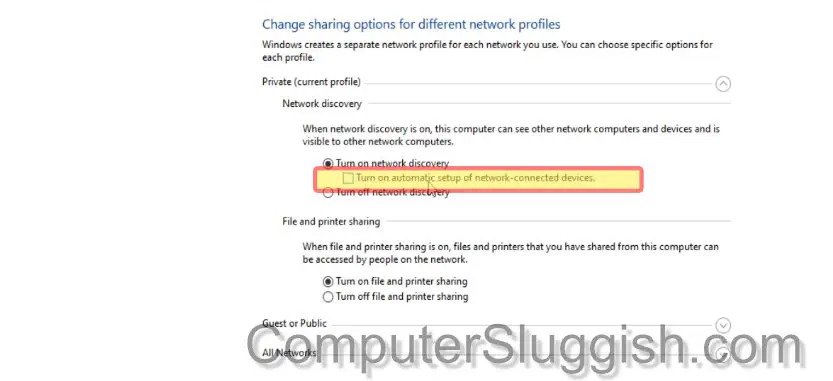
- Удалите все ненужные сетевые устройства с компьютера > Перезагрузите компьютер (устройства должны быть удалены, а не автоматически подключены или настроены)
Посмотрите видеоурок ниже о том, как отключить автоматическую настройку подключенных к сети устройств на вашем компьютере с Windows 10, если вы застряли:
YouTube видео: Как отключить автоматическую настройку подключенных к сети устройств на компьютере с Windows 10
Вопросы и ответы по теме: “Как отключить автоматическую настройку подключенных к сети устройств на компьютере с Windows 10”
Как отключить автоматическое подключение к сети?
Если вы уже подключились к сети и не убрали галочку с “Подключаться автоматически” => нажмите левой клавишей мыши на значок сети в панели задач => нажмите на сеть к которой не хотите подключаться автоматически и выберите “Отключить”.
Как отключить автоматический поиск Wi-Fi Windows 10?
Щелкните значок сети Wi-Fi в правой части панели задач, а затем выберите Сеть & параметры Интернета. Выберите Wi-Fi , а затем — Управление известными сетями. Выберите сеть, которую нужно забыть, и нажмите Забыть.
Как включить или отключить сетевое обнаружение в Windows 10?
Решение1. Откройте панель управления, выберите пункт Система и безопасность, а затем выберите Брандмауэр Windows. 2. В области слева выберите Разрешение взаимодействия с приложением или компонентом в брандмауэре Windows. 3. Выберите Изменить параметры. 4. Выберите Сетевое обнаружение, затем нажмите кнопку ОК.
Как удалить беспроводную сеть на Windows 10?
Windows 10Нажмите Настройки сети и Интернета . Нажмите «Wi-Fi» , а затем нажмите «Управление известными сетями » . Щелкните сеть, которую необходимо удалить или удалить в списке «Управление известными сетями» , затем нажмите «Забыть» .
Почему лучше отключать автоматическое подключение к Wi-Fi сетям?
Если смартфон подключится к ней (устройства могут подключаться к открытым Wi-Fi-сетям автоматически), то безопасность ваших данных окажется под угрозой. «Например, единожды подключившись к сети MT_FREE, смартфон будет всегда без предупреждения подключаться к сетям с таким названием.
Как удалить ненужное подключение?
Беспроводное соединение: центр управления сетями и общим доступом-управление беспроводными соединениями, нажать правой кнопкой мыши на соединение, Удалить сеть. 2. Проводное соединение: центр управления сетями и общим доступом-изменение параметров адаптера, нажать правой кнопкой мыши на соединение, Удалить.
Просмотрите наши последние сообщения: * Как удалить Messenger в Windows 10
- Назад 4 BloodУлучшение производительности на ПК с Windows 10
- Установка последних драйверов NVIDIA в Windows 11
- Back 4 Blood FIX Connection & Sign In Issues On Windows 10 PC
- Back 4 Blood PC Fix Crashing & Errors Best 7 Methods Windows 10