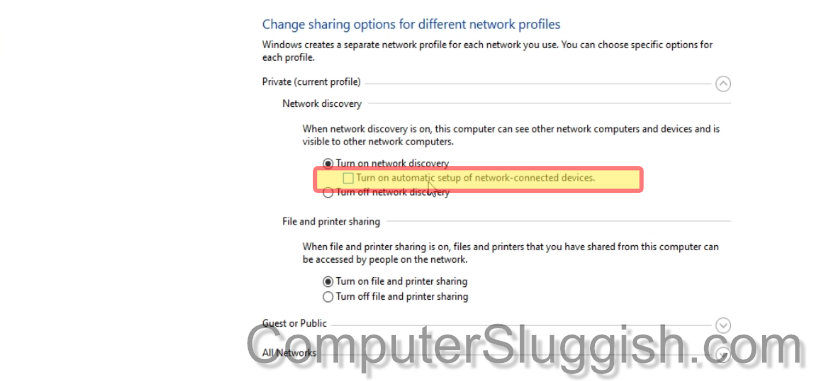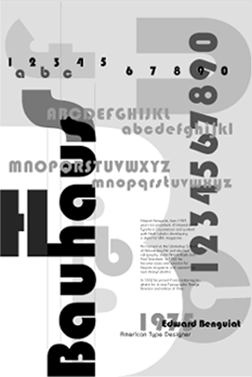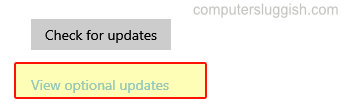
Установка необязательных обновлений на Windows 10 PC или Laptop
В этой статье мы покажем вам, как установить необязательные обновления Windows 10 только при выполнении обновлений Windows 10.
Содержание
На самом деле вы можете выбрать опцию, которая позволит вам установить необязательные обновления. Эти обновления обычно представляют собой обновления драйверов для ваших устройств и оборудования.
Всегда полезно обновлять драйверы оборудования, так как это может решить проблемы, а также улучшить работу оборудования. Ниже мы перечислили шаги по выполнению необязательных обновлений.
Проверка наличия необязательных обновлений Windows 10: 1. Щелкните правой кнопкой мыши значок меню Пуск > Настройки
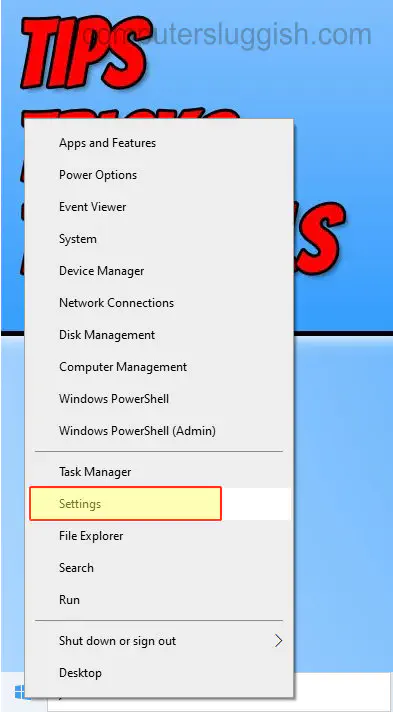
- Нажмите на Обновление и безопасность
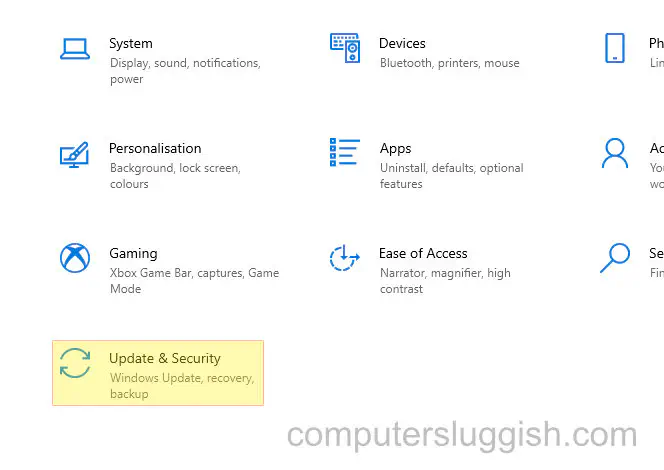
- Теперь нажмите кнопку » Проверить наличие обновлений «
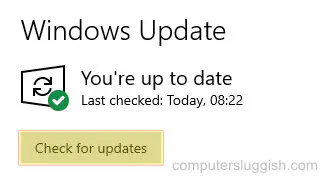
- Если дополнительные обновления доступны, вы увидите текст » Посмотреть дополнительные обновления «, нажмите на него
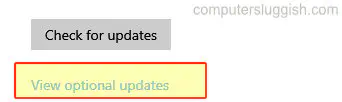
- Теперь выберите необязательные обновления, которые вы хотите установить, и нажмите кнопку » Загрузить и установить «
Вот и все, как проверить наличие и установить необязательные обновления в Windows 10.
Если в дополнительных обновлениях обнаружен новый драйвер для вашего оборудования, это не всегда означает, что это последний драйвер для вашего оборудования, его можно найти на сайте производителя.
YouTube видео: Как установить дополнительные обновления Windows 10
Вопросы и ответы по теме: “Как установить дополнительные обновления Windows 10”
Как установить определенные обновления Windows 10?
Выберите “Начните > панели > системы безопасности и > Windows. В окне “Обновление Windows” выберите, доступны ли важные обновления, или при желании. Система автоматически проверит, требуется ли установить какие-либо обновления, и отобразит обновления, которые можно установить на компьютер.
Как установить необязательные обновления?
**Установка необязательных обновлений Windows 10 и когда это может пригодиться**1. Откройте Параметры Windows 10 (клавиши Win+I). 2. Перейдите в раздел «Обновления и безопасность». 3. В подразделе «Центр обновления Windows» нажмите «Посмотреть необязательные обновления».
Сохраненная копия
Как устанавливать только важные обновления Windows 10?
Включение автоматического обновленияНа левой панели коснитесь или щелкните Изменить параметры. Выберите нужный параметр в группе Важные обновления. В группе Рекомендуемые обновления установите флажок Получать рекомендуемые обновления таким же образом, как и важные обновления и нажмите кнопку ОК.
Как обновить до 22H2?
Чтобы установить обновление Windows 11 22H2, нажмите кнопку Пуск > Настройки > Центр обновления Windows, а затем нажмите кнопку Проверить наличие обновлений. Windows 11 выполнит быструю проверку, а затем отобразит Обновление функций до Windows 11, версия 22H2, которое можно установить, нажав “Загрузить и установить”.
Как поставить обновления вручную?
Чтобы проверка обновлений, выберите Пуск > Параметры > клиентский компонент Центра обновления Windows , а затем выберите Проверить наличие обновлений. Если обновления доступны, их можно установить.
Как установить обновление 21H2?
Если вы готовы установить обновление, перейдите в Центр обновления Windows (Параметры > Обновление и безопасность > Центр обновления Windows) и нажмите кнопку «Проверить наличие обновлений». После того, как появится раздел Обновление функций до Windows 10, версия 21H2, нажмите на ссылку «Загрузить и установить».