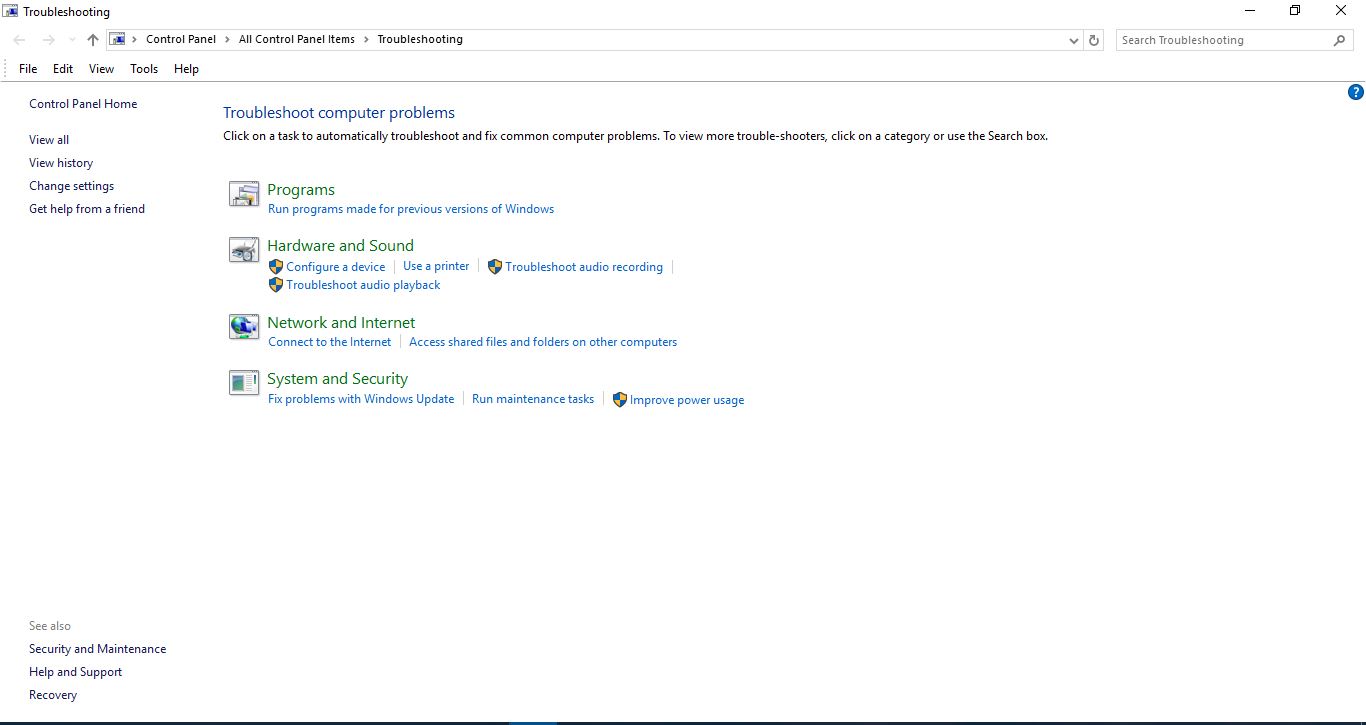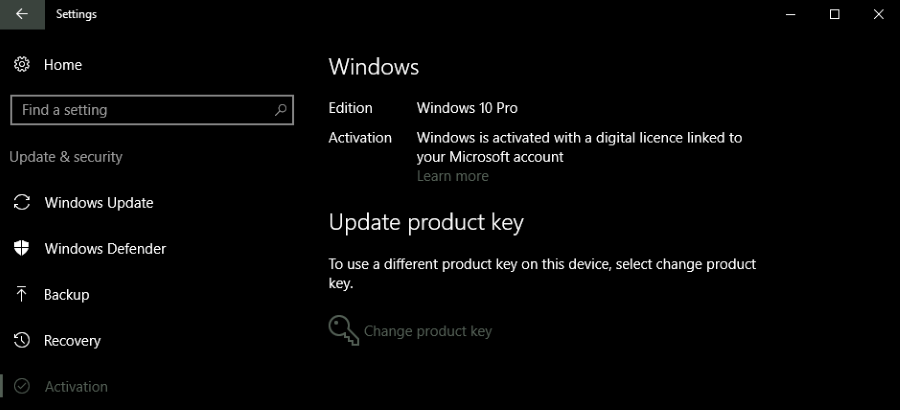Если вы делаете селфи или портретные снимки для публичного использования, вы хотите выглядеть наилучшим образом. Если ваши зубы получились не так хорошо, как хотелось бы, нет необходимости начинать рисовать заново, мы можем отбелить их и сделать так, чтобы они выглядели намного лучше. В этом уроке мы используем бесплатную программу Paint.net для редактирования изображений. Вот как отбелить зубы в Paint.net.
Содержание
Не у всех есть ослепительная голливудская улыбка. Мы, кажется, одержимы белыми зубами и считаем, что зубы, которые не такие белые, как наши собственные, отвлекают внимание. Некоторые зубы также не очень хорошо фотографируются, выходят желтыми, темными или смесью этих двух цветов. Видимо, это связано с отражением света. Вот тут-то и пригодится эта техника. Мы можем быстро отбелить зубы в Paint.net, не испортив остальную часть изображения.
В ретушировании изображений нет ничего нового, и журналы делают это каждый день. Фокус в том, чтобы улучшить изображение, чтобы оно выглядело лучше, не делая его слишком нереалистичным или чрезмерным. Никто не возражает против небольшой художественной лицензии, чтобы что-то выглядело лучше, до тех пор, пока правда (в основном) остается правдой.
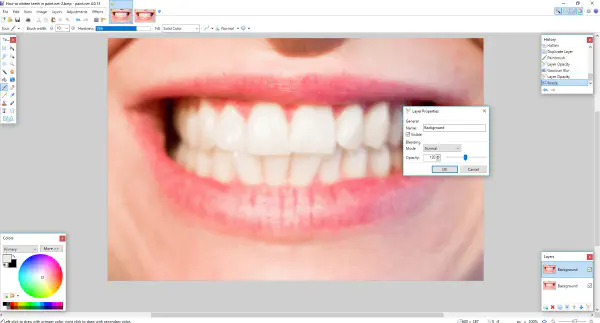
Paint.net
Если вы еще не пользовались им, Paint.net — это потрясающий бесплатный инструмент редактирования изображений для Windows. Он существует уже много лет и является моей основной программой для подобных задач. Она не такая мощная, как Photoshop, но и не такая дорогая!
Она легкая, имеет несколько удобных функций и может делать большинство вещей убедительно хорошо. Только графическим дизайнерам или профессиональным фотографам понадобится больше.
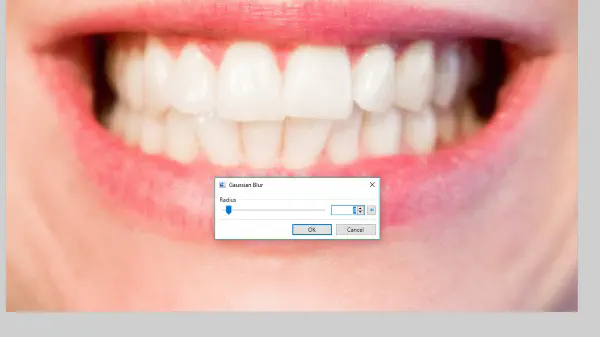
Отбеливание зубов в paint.net
Как же нам отбелить зубы, не испортив остальную часть изображения? Скачайте и установите Paint.net, если у вас его еще нет, прежде чем мы продолжим.
- Откройте Paint.net и откройте изображение, содержащее зубы, которые вы хотите отбелить.
- Выберите Сохранить как и сохраните изображение как копию оригинала. Таким образом, если что-то пойдет не так, оригинал останется нетронутым.
- Выберите «Слои» и «Дублировать слой». Это создаст еще одну копию изображения поверх оригинала.
- Выберите этот слой и выберите Свойства слоя в меню Слой. Установите значение около 120.
- Выберите инструмент «Кисть» шириной около 5 и чисто белого цвета.
- Увеличьте изображение так, чтобы зубы занимали большую часть экрана, и обведите белой кистью внутреннюю часть каждого зуба. Не доходите до краев, оставьте их такими, какие они есть. Зубы не являются белыми от природы, и белый цвет не доходит до самого края. Мы рассмотрим это несоответствие через минуту.
- Заполните каждый зуб белой кистью. Используйте небольшие мазки и каждый раз отпускайте кисть, чтобы облегчить удаление. Не торопитесь и не волнуйтесь, если пропустите кусочки. Когда изображение будет готово, они все равно будут выглядеть как отражение света.
- После этого выберите «Просмотр» и «Фактический размер», чтобы увидеть плоды своего труда.
- Подправьте зубы, которые не так хороши, как хотелось бы, и проверьте еще раз.
- Промойте и повторите, пока зубы не будут выглядеть достаточно реалистично.
Часть процесса окрашивания закончена, но вы заметите, что существует резкая граница между естественным цветом зубов и белым, который вы добавили. Мы уберем ее с помощью небольшого размытия.
- Выберите Эффекты и размытие, Размытие по Гауссу и аккуратно добавьте размытие, пока край отбеленных зубов не сольется с остальным изображением.
- Выберите Слой и Свойства слоя и измените режим смешивания на Наложение. При необходимости уменьшите непрозрачность, чтобы добиться более естественного вида.
- Регулируйте эти две настройки, пока не добьетесь хорошего баланса между четкостью изображения и смешиванием цвета.
Процесс требует некоторого времени для совершенствования, так как слишком легко добавить слишком много белого, переборщить с зубами, добавить слишком много размытия или соскользнуть на десну. В примере я отбелил один из зубов слева, так как он выглядел темнее остальных. Конечный результат едва заметен, но, по крайней мере, на мой взгляд, он выглядит гораздо лучше после того, как его подправили.
Есть техника, когда вы используете инструмент «лассо», чтобы очертить контур зубов и применить те же эффекты. Я никогда не могу приложить лассо достаточно плотно к зубам, чтобы это сработало. Однако вы всегда можете попробовать, возможно, вам повезет больше.
Вот и все об отбеливании зубов в Paint.net. Теперь ваши фотографии в Интернете могут выглядеть лучше, чем когда-либо!
YouTube видео: Как отбелить зубы в Paint.net
Вопросы и ответы по теме: “Как отбелить зубы в Paint.net”
В каком редакторе можно отбелить зубы?
Для отбеливания зубов на фото воспользуйтесь Movavi Photo Editor. При помощи этой программы можно не только ретушировать фотопортреты, но и накладывать макияж, применять художественные эффекты, стирать с фото ненужные объекты и многое другое.
Можно ли отбеливать Запломбированные зубы?
По словам стоматологов, отбеливать запломбированные участки можно, а вот если стоят коронки – однозначно нет. Например, если Вас интересует вопрос – как отбелить пломбу на переднем зубе, то здесь все будет зависеть от ее размера.
Можно ли отбеливать зубы Если есть нарощенные?
Нет. Поверхность такого зуба представляет собой обычную пломбу. Отбеливающие составы не могут воздействовать на этот материал.
Можно ли отбелить пломбу дома?
Пломбы зубов, к сожалению, не отбеливаются, однако если вы планируете отбелить запломбированные передние зубы, в первую очередь необходимо провести саму процедуру отбеливания зубов, а затем выждать период около двух недель, после чего на повторном визите стоматолога, зубы, имеющие пломбы, следует запломбировать по
Как сделать эффект белых зубов?
Отбеливание ZOOMНа зубы наносится специальный гель, содержащий перекись водорода, доступ к слизистой полости рта ограничивается. Подводится лампа и направляется светодиодный свет. Он считается самым безопасным для эмали, организма и в целом для нашего здоровья. У отбеливания ZOOM 4 несколько сеансов по 10-20 минут.
В каком приложении отбелить?
Приложение Facetune* Открыть в программе необходимое изображение;
- Выбрать инструмент «Отбелить» и указать те места, которые требуется отредактировать;
- Подредактировать полученный результат с помощью инструмента «Ластик»;
- Сохранить изображение.