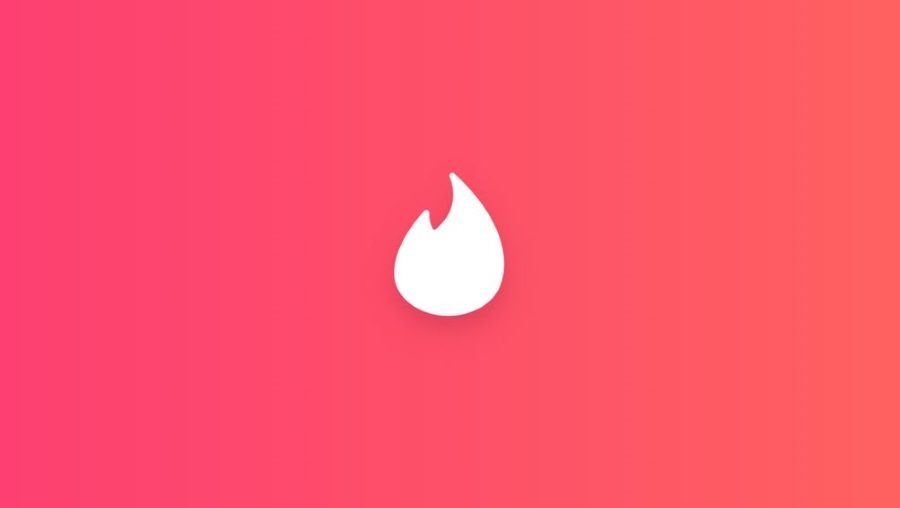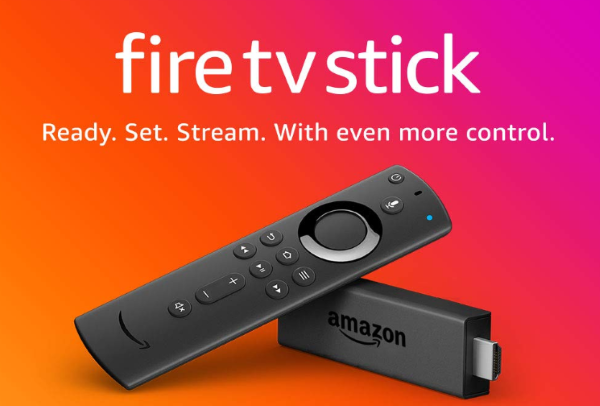
Amazon Fire Stick, или Amazon Kindle Fire TV, — это отличный способ просмотра контента на телевизоре. Он способен показывать контент в формате 4K со звуком 5.1 Dolby, играть в некоторые игры и слушать музыку — в этом маленьком приставке есть многое. Как и большинство вещей с приложениями, он нуждается в регулярном обновлении для поддержания работоспособности, и в этом руководстве вы узнаете, как обновить приложения на Amazon Fire Stick.
Содержание
Amazon Fire Stick выглядит как USB-накопитель, только немного больше. С HDMI вместо USB и классной черной формой, его эстетика приятно поражает, даже если вы никогда не увидите его за экраном телевизора. Пульт дистанционного управления тоже неплох. Тонкий, черный и всего с несколькими кнопками, главное преимущество здесь — голосовое управление. Вы не сможете управлять всем, но основные элементы управления есть.
В этом маленьком пульте заключена огромная сила. Меню ловкие и отзывчивые, навигация быстрая, а если ваш интернет справляется с задачей, поиск и воспроизведение контента не составит труда.
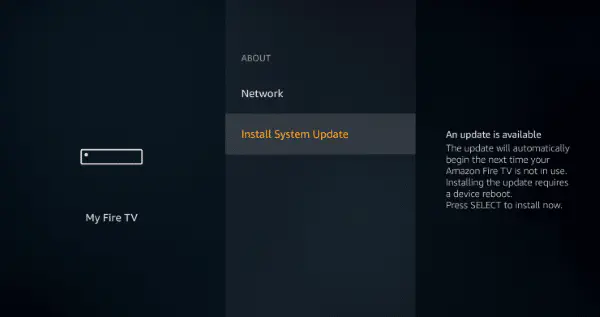
Обновление Amazon Fire Stick
Amazon Fire Stick управляется своим программным обеспечением и включает приложения, которые предлагают все: от дополнительных каналов, радио до других потоковых сервисов, таких как Netflix. Поэтому его необходимо регулярно обновлять, чтобы обеспечить работу новейшего программного обеспечения и приложений. Однако сделать это очень просто.
Во-первых, если вы держите Amazon Fire Stick подключенным, вам вообще не придется обновлять его вручную. Как и большинство новых устройств, приставка будет периодически проверять наличие обновлений и устанавливать их самостоятельно. Только если процесс автоматического обновления по какой-либо причине не сработает, вам придется обновлять его вручную.
Тогда вы сделаете следующее:
- Включите телевизор и запустите Amazon Fire Stick.
- Выберите Settings в главном меню.
- Выберите Device и About.
- Выберите Software Version и затем Check for System Update.
Теперь ваш Fire Stick будет проверять наличие обновлений, и вам нужно будет выбрать Установить обновление системы, если оно будет найдено.
Если автоматическое обновление было отключено по какой-либо причине, вы можете включить его снова, если хотите.

Добавление приложений на Amazon Fire Stick
Поскольку приложения — это то, что действительно полезно на Fire Stick, давайте добавим несколько. Вполне возможно, что если вы новичок, вам понадобится помощь в этом деле. Это так же просто, как обновление, если не немного проще.
- Перейдите к Apps в меню на Amazon Fire Stick.
- Используйте клавиши направления на пульте ДУ, чтобы опуститься вниз и открыть AppStore.
- Выберите приложение, которое вы хотите добавить, используя те же клавиши направления.
- Выберите Получить на экране описания приложения.
- Дождитесь завершения загрузки и установки.
После этого приложение будет доступно на главном экране или в списке приложений. Вы сможете использовать его сразу же, хотя приложения, требующие дополнительного входа или подписки, например Spotify или Netflix, придется сначала настроить. Бесплатные приложения не требуют этого.
Вы также можете использовать поиск, если вам нужно что-то конкретное. Нажмите левую кнопку в главном меню, чтобы открыть окно поиска. Введите название нужного приложения и выберите его в появившемся списке. Выберите его и выберите Получить, как указано выше, чтобы установить его.
Наконец, вы можете удаленно добавлять приложения с помощью сайта Amazon.
- Перейдите на сайт Amazon и далее в Appstore .
- Войдите в систему, когда появится запрос.
- Перейдите к нужной версии Amazon Fire Stick слева.
- Выберите приложение, которое вы хотите установить, из отфильтрованного списка.
- Выберите Deliver To в окне сведений о приложении и выберите ваш Fire Stick.
- Выберите Get App.
Это предполагает, что вы уже зарегистрировали свой Amazon Fire Stick и привязали его к своей учетной записи. Если вы этого не сделали, ваш Fire TV не появится в выпадающем списке опций Deliver To. В противном случае приложение будет отправлено на вашу приставку, и она обновится при следующем включении.
Удаление приложений с Amazon Fire Stick
Если вам больше не нужно приложение на вашей Fire TV, вы можете удалить его несколькими нажатиями кнопки.
- Выберите Настройки в меню Amazon Fire Stick.
- Выберите Приложения и Управление всеми установленными приложениями.
- Выберите приложение, которое вы хотите удалить.
- Выберите Удалить или Деинсталлировать в окне сведений о приложении.
Приложение будет удалено и исчезнет из вашего списка приложений.
Приложение будет удалено.