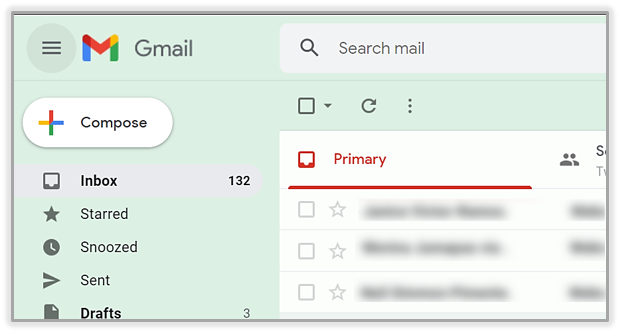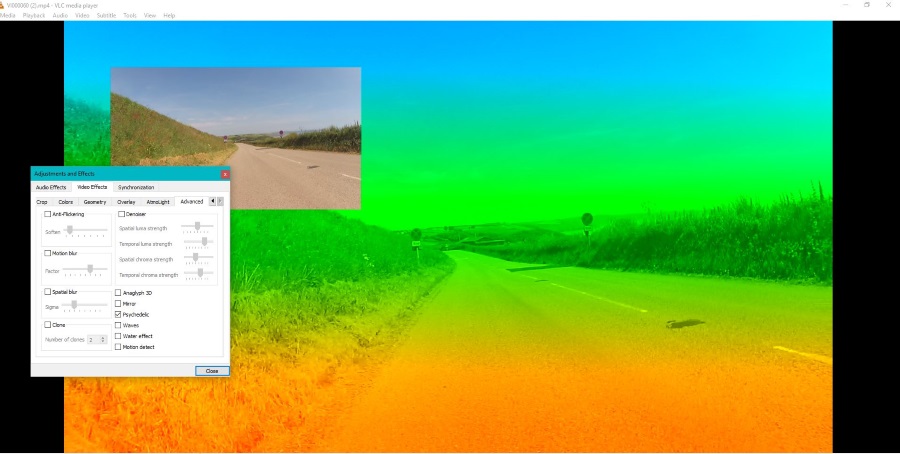
Я уже рассказывал о замечательности VLC, поэтому не буду утомлять вас снова. Если вы еще не пользуетесь им, то вам стоит это сделать. Как медиаплеер, он не имеет себе равных по мощности, возможностям и удобству использования. Только серьезно продвинутым производителям фильмов потребуется больше, чем VLC, чтобы обеспечить солидный опыт. Помимо настройки звука, вы также можете регулировать яркость в VLC.
Содержание
В этом руководстве мы рассмотрим настройку свойств видео в программе и несколько других приемов, которые вы могли не знать.
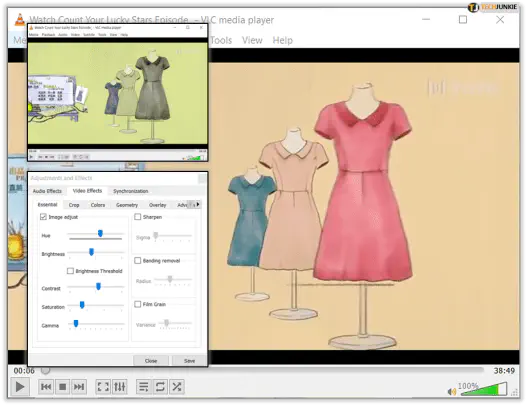
Как регулировать яркость в VLC
Если вы снимаете собственные фильмы, регулировка яркости для компенсации плохого освещения или уровня во время записи — хороший способ. Она может приподнять сцену или сделать детали более четкими при слабом освещении. Она также может успокоить слишком сильный свет и привести сцены к нормальному уровню.
- Откройте VLC с видео, которое вы хотите настроить.
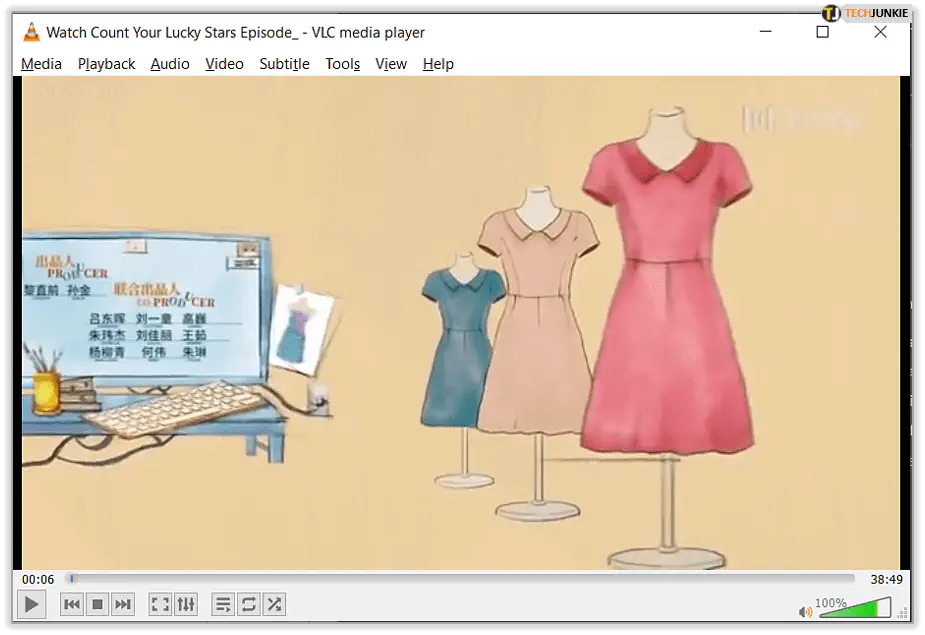
- Выберите Инструменты и Эффекты и Фильтры.
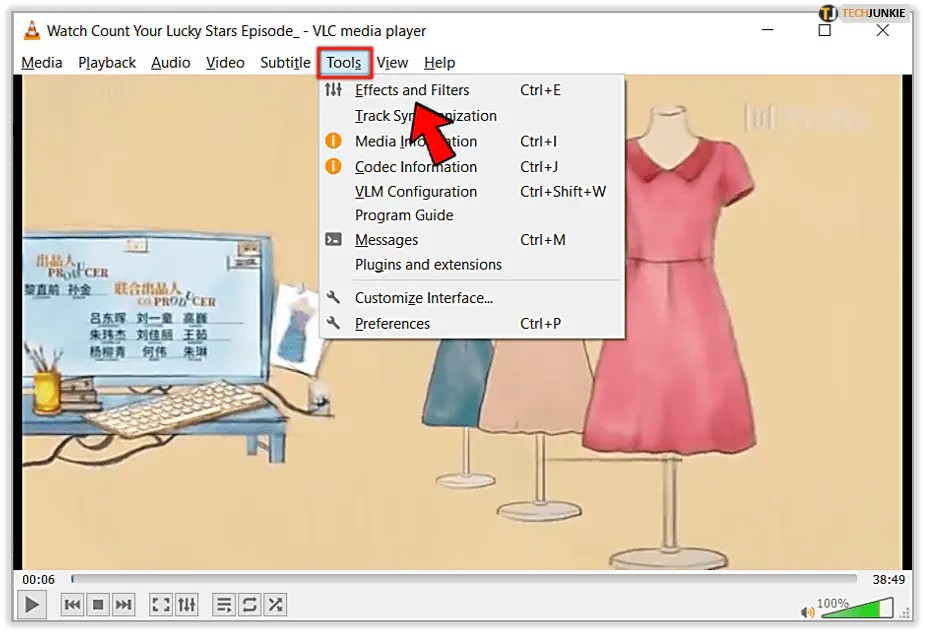
- Выберите вкладку Видеоэффекты и включите Регулировка изображения.
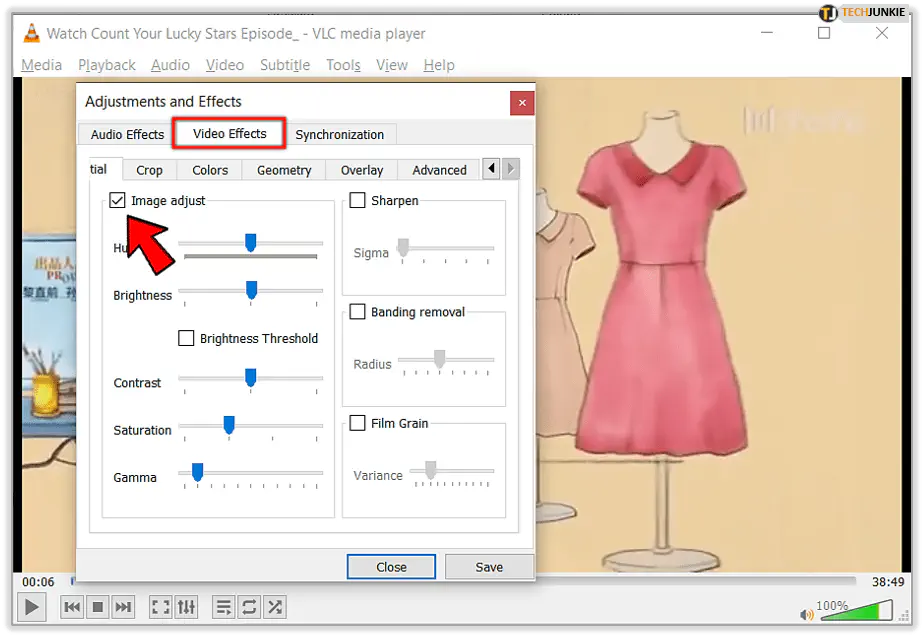
- Выберите ползунок Яркость и переместите его вверх или вниз по мере необходимости.
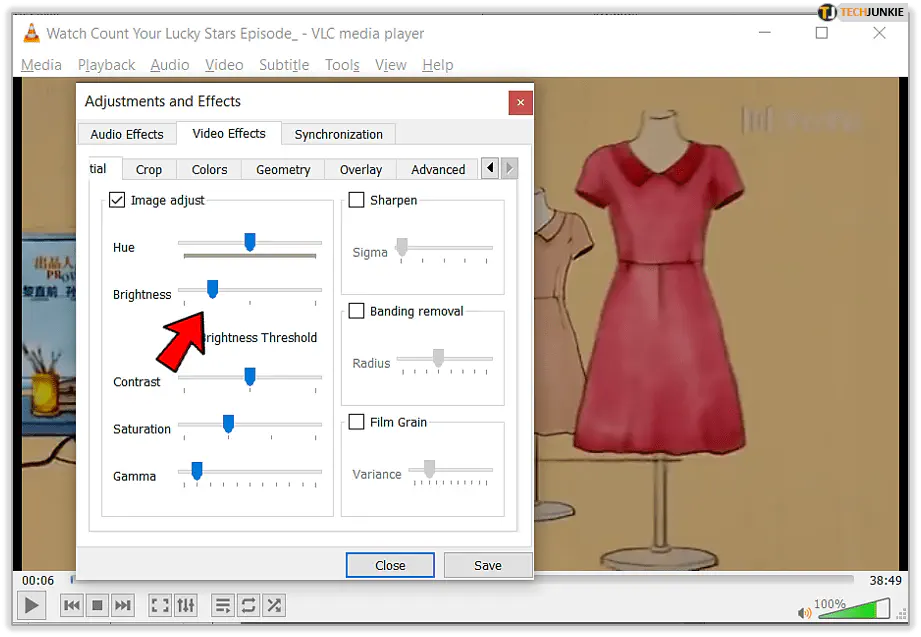
При использовании ползунка экран будет реагировать соответствующим образом. Сдвиньте ползунок вправо, чтобы сделать сцену ярче, и влево, чтобы сделать ее темнее. Вы также можете поиграть с контрастностью и насыщенностью, если яркость выбивает уровни.
Функция видеоэффектов в VLC довольно мощная. Помимо регулировки яркости, она может делать множество интересных вещей. Давайте рассмотрим каждую опцию.
Обрезка в VLC
Выберите вкладку Crop после регулировки яркости в VLC, и вы увидите выбор из четырех квадратиков в основных точках компаса. Добавьте значение в одну из них, и VLC автоматически обрежет видео, используя это значение. Это отличный инструмент для удаления нежелательных элементов из видео. Когда у вас есть значение, которое вам нравится на одной стороне, выберите Синхронизировать сверху и снизу или слева и справа, чтобы отразить его на противоположной плоскости.
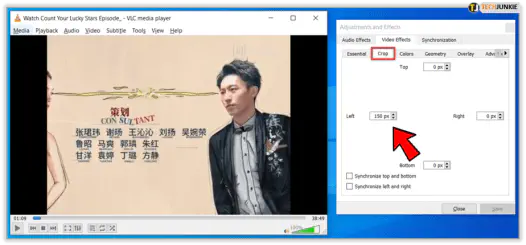
Цвета в VLC
Вкладка Цвета в VLC не менее полезна. Она позволяет добавлять эффекты и дополнительные цвета из видео. Выберите Выделение цвета, а затем цвет, чтобы превратить видео в оттенки этого цвета. Используйте Порог цвета, чтобы играть с уровнями цвета, изменяя насыщенность и сходство. Выберите Отрицать цвета, чтобы превратить видео в негатив, Постеризация, чтобы сделать именно это, и Градиент, чтобы вызвать вид, похожий на акварель. Сепия делает именно то, что вы думаете.
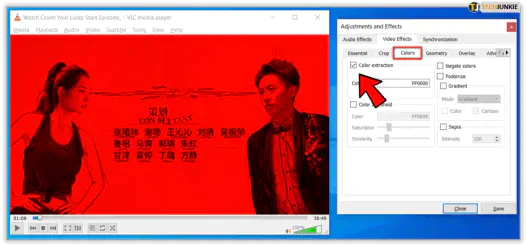
Геометрия в VLC
Геометрия в VLC связана с формами и перспективой. Включите Интерактивное масштабирование, чтобы выдвинуть на передний план отдельную часть сцены. Включите функцию Rotate, чтобы повернуть всю сцену на любой из 360 градусов. Wall создает стену из видео в рядах и колонках, в то время как Puzzle разбивает сцену на фрагменты и перемешивает их. Вы используете мышь, чтобы снова собрать сцену воедино.
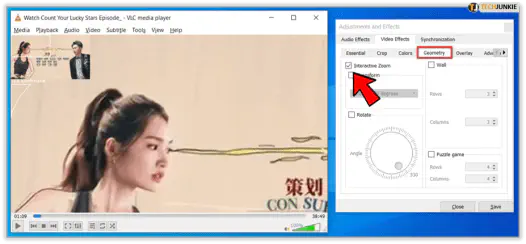
Наложение в VLC
Наложение имеет довольно описательный характер. Вы можете добавить текстовые наложения или логотип к видео для брендинга. Здесь можно выбрать размер, положение и прозрачность, а также замаскировать его для определенных сцен. Есть также возможность добавить свой собственный текст и разместить его в различных позициях на экране.
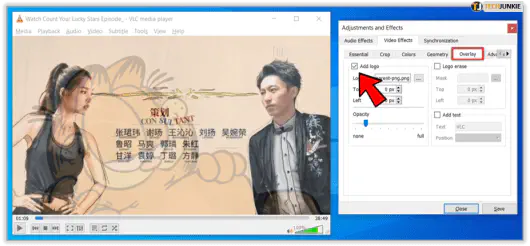
AtmoLight в VLC
AtmoLight — это программный контроллер для старых ламп Philips AmbiLights. Он больше не используется, но интерфейс все еще присутствует. Если у вас нет AmbiLight, подключенного к VLC, эти элементы управления ничего не сделают. Другие системы освещения работают или работали с этим эффектом, но у меня их нет, поэтому я не могу их комментировать.
Дополнительные видеоэффекты в VLC
Последняя вкладка в Видеоэффектах — Дополнительные. Здесь вы можете настроить воспроизведение видео и добавить несколько классных эффектов. Анти-мерцание хорошо подходит для низкочастотного или дрожащего видео, чтобы сгладить воспроизведение. Размытие движения добавляет или убирает размытие для экшн-съемок. Пространственное размытие добавляет размытие по всей сцене, а Клон создает несколько копий сцены в собственном окне. Dionizer предназначен для уменьшения шума внутри сцены, но я не могу заставить его работать в моей версии.
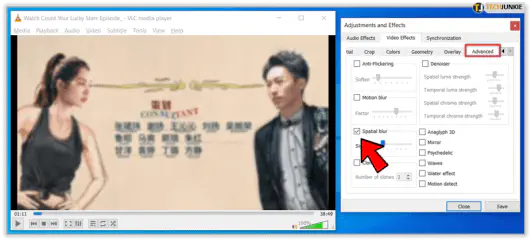
Настоящее удовольствие приносят Anaglyph 3D, Mirror, Psychedelic, Waves, Water effect и Motion detect. Все они добавляют к видео эффекты, которые варьируются от экстремальных до довольно мягких. Эффекты применяются к неподвижным и движущимся сценам, и некоторые из них, такие как психоделический, заставляют ваши глаза болеть, в то время как волна — это приятный мягкий эффект.
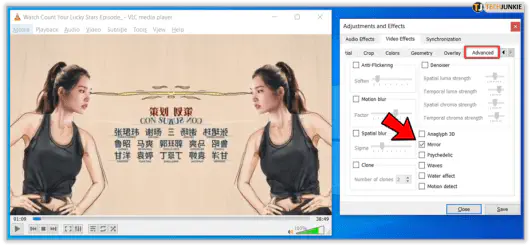
Видеоэффекты в VLC — это мощный, но недостаточно используемый аспект плеера. Они быстро осваиваются и могут сделать или сломать видео. Используете ли вы их?
YouTube видео: Как настроить яркость в VLC и другие видеоэффекты
Вопросы и ответы по теме: “Как настроить яркость в VLC и другие видеоэффекты”
Как улучшить качество видео в VLC?
Есть в плеере VLC такая кнопочка - “Показать окно дополнительных параметров”. Кликнув по ней мышкой откроется окно “Регулировки и эффекты”. На закладке “Видеоэффекты” есть ползунок регулировки чёткости с включателем в виде галки. Этот волшебный ползунок и улучшает картинку.
Как настроить эквалайзер в VLC?
Использование встроенного эквалайзераВот как это сделать: Кликните «Инструменты» → «Эффекты и фильтры» → «Аудиоэффекты» → «Эквалайзер» и нажмите «Включить». Настройте параметры аудио вручную или выберите одну из предустановок и сохраните изменения.
Как замедлить видео в VLC Media Player?
Запустите VLC media player и откройте видеофайл на вкладке media или просто дважды щелкнув файл. 2. Теперь перейдите к воспроизведению и перейдите к скорости. Есть четыре варианта: быстрее, быстрее (нормально), нормальная скорость, медленнее и медленнее (нормально).
Как сделать так чтобы VLC плеером по умолчанию?
Выберите другое приложение из всплывающего меню внизу с надписью “Открыть DVD-медиаплеер”. Шаг 4 Выберите VLC из списка и сделайте его медиаплеером по умолчанию для медиафайлов оптических носителей.
Что сделать чтобы улучшить качество видео?
Программы для улучшения качества видео на компьютер1. Movavi Video Editor Plus. ОС: Windows, macOS. 2. Adobe Premiere Pro. ОС: Windows, macOS. 3. ВидеоМОНТАЖ ОС: Windows. 4. Filmora Video Editor. ОС: Windows, macOS. 5. Corel Video Studio Pro. ОС: Windows. 6. Avidemux. ОС: Windows, macOS. 7. Cyber Link Power Director. ОС: Windows, macOS. 8. Lightworks.
Как смотреть видео 4к на VLC плеере?
Шаг 1: Перейдите в Инструменты ; Настройки ; Входы и кодеки . Шаг 2: Выберите Использовать декодирование ускорения графического процессора в Вход; Окно настроек кодеков. Шаг 3: Нажмите Сохранить . Шаг 4: Перезагрузите VLC, чтобы снова воспроизвести видео 4k.