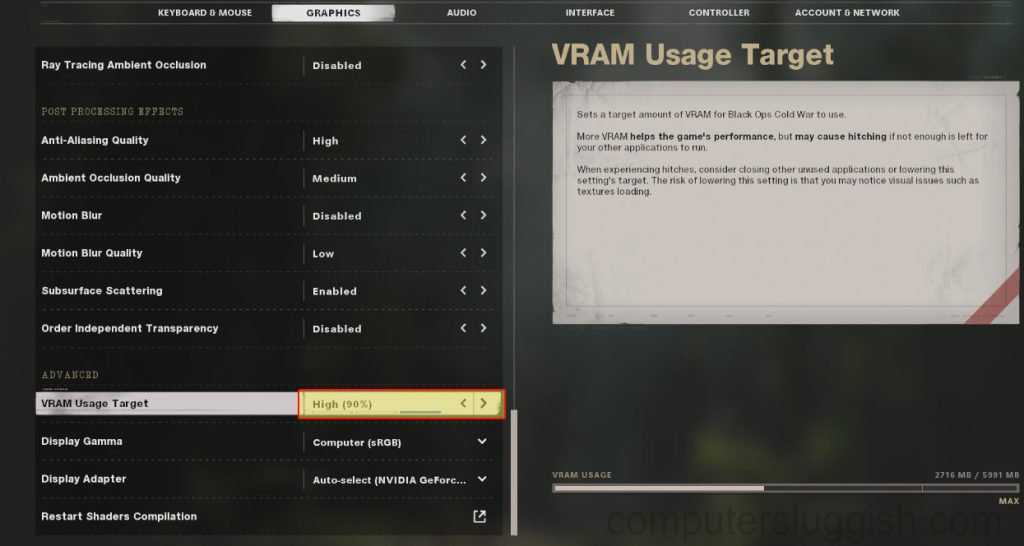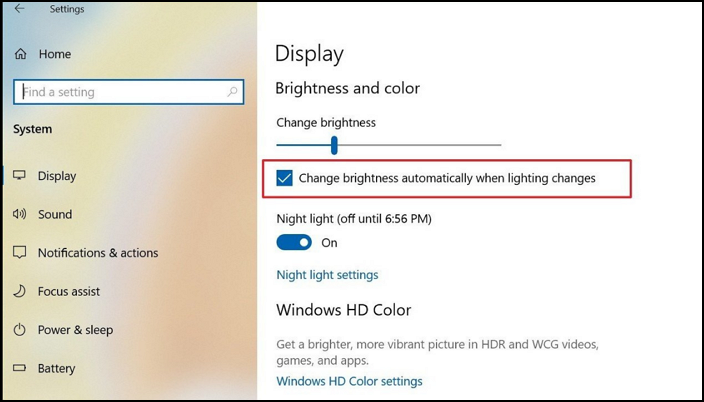
Если вы проводите много времени за компьютером или устройством, вы должны знать, как увеличить яркость и уменьшить ее в соответствии с окружающей обстановкой. Большинство людей не считают яркость экрана важным параметром, но она очень важна для здоровья глаз. В этой статье мы расскажем, как настроить яркость экрана компьютера. Методы применимы как к Windows 11, так и к Windows 10.
Содержание
Как настроить яркость экрана компьютера
Вы можете изменить яркость экрана вашего компьютера в зависимости от вашего оборудования, чтобы сэкономить энергию или сделать экран более читаемым при ярком свете. Вы можете изменить яркость экрана двумя простыми способами вручную и автоматически в зависимости от времени работы от батареи, плана электропитания или внешнего освещения.
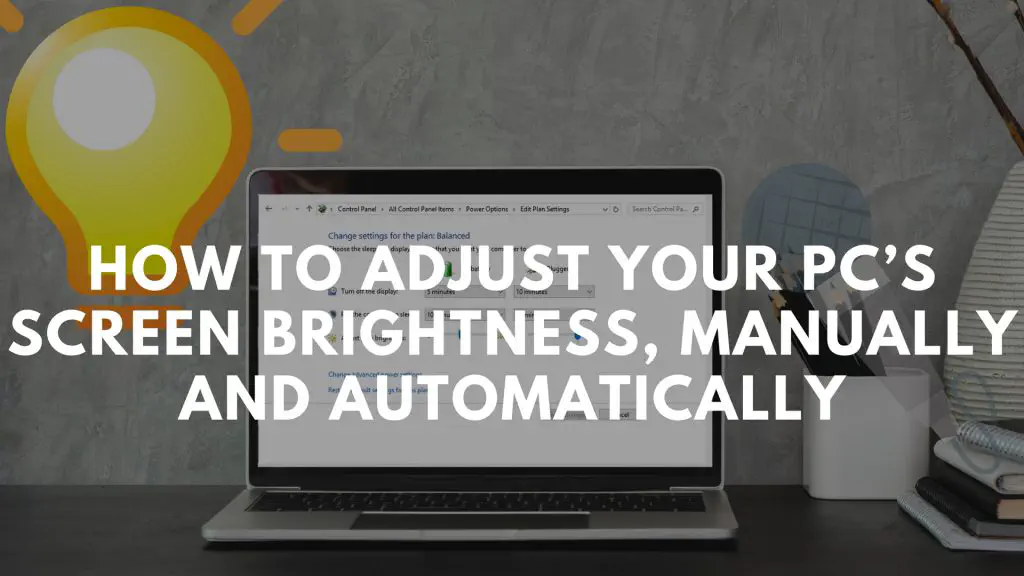
- Ручная настройка яркости экрана ПК
- Автоматическая настройка яркости экрана
- В зависимости от уровня заряда батареи.
- Изменение яркости для плана питания.
- В зависимости от окружающего освещения.
- Используйте управление монитором 1] Как вручную настроить яркость экрана компьютера Для изменения яркости экрана вручную есть два шага.
Вы можете изменить ее, открыв Центр действий в правой части панели задач, а затем переместить ползунок Яркость, чтобы отрегулировать яркость экрана, т.е. увеличить или уменьшить яркость.
Другой способ — изменить ее из настроек .
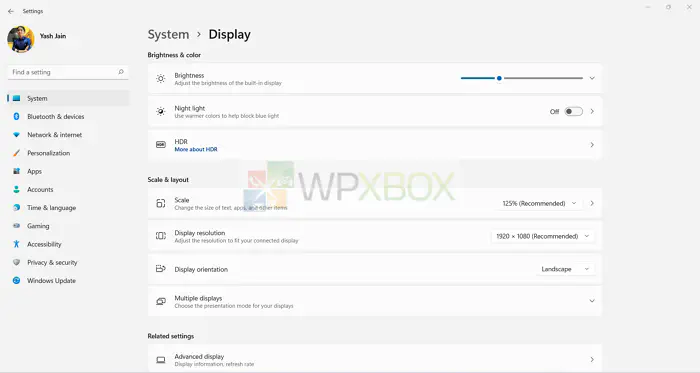
Вы можете настроить яркость экрана.выполнив следующие действия в Настройках:
Перейдите в Настройки > Система > Дисплей.
Используйте ползунок Изменить яркость под опцией яркости и цвета
Теперь сдвиньте его вправо, чтобы сделать свет ярче и влево, чтобы сделать его тусклее .
Вы также можете настроить яркость экрана вручную с помощью Центра мобильности Windows. Для этого нажмите клавиши Windows + X, а затем выберите Центр мобильности. Далее вы можете использовать ползунок Яркость дисплея для регулировки яркости экрана.
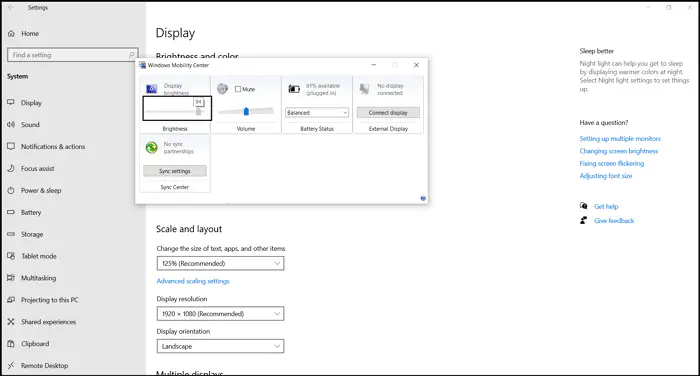
2] Как автоматически настроить яркость экрана компьютера Помимо изменения яркости экрана вручную, вы можете настроить ее различными способами для автоматического изменения. Вот несколько способов, с помощью которых можно автоматически изменить яркость экрана:
Автоматическая настройка яркости в зависимости от уровня заряда батареи.
Автоматическое изменение яркости в зависимости от плана электропитания.
Автоматическая регулировка яркости в зависимости от окружающего освещения.
В соответствии с уровнем заряда батареи Подсветка вашего компьютера может автоматически регулироваться в зависимости от того, сколько осталось времени работы от батареи. Батарея работает дольше, если снизить яркость подсветки устройства. Чтобы включить функцию Battery Saver, выполните следующие действия:
Откройте Настройки > Выберите Система > Батарея > Настройки экономии батареи.
Включите опцию Снижение яркости экрана в режиме экономии заряда батареи.
Выберите процент, на который вы хотите включить яркость.
Обратите внимание, что процент яркости достигает 20%, когда батарея вашего устройства разряжена. К сожалению, Battery Saver не может выбрать точный уровень яркости.
В соответствии с планом питания
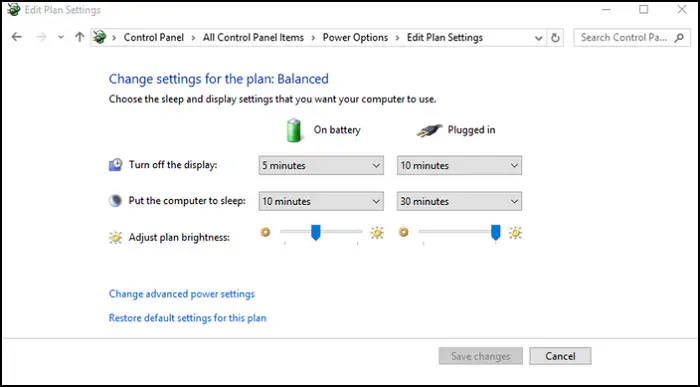
Существует различная настройка яркости в зависимости от того, находится ли ваш компьютер на аккумуляторе или зарядном устройстве. Если ваше устройство не подключено к сети, уменьшите яркость.
Если вы используете ноутбук, то вы можете настроить яркость в зависимости от заряда батареи вашего ноутбука. Как вы уже знаете, вы можете получить больше энергии от батареи, уменьшив яркость. В Windows 11/10 есть функция экономии заряда батареи, которая автоматически снижает яркость, когда это необходимо.
Чтобы включить эту функцию, выполните следующие действия:
Нажмите клавишу Windows + R , чтобы открыть окно запуска
Введите control и нажмите клавишу ввода, чтобы открыть Панель управления
Нажмите на Параметры питания.
Рядом с выбранным планом нажмите Изменить параметры плана.
Используйте ползунок Настройка яркости плана для установки уровней От батареи и Подключено .
Нажмите Сохранить изменения.
Вы также можете следовать этому:
Настройки > Система > Батарея > Настройки экономии батареи
Здесь отметьте Включить батарею.автоматически включается, если заряд батареи опускается ниже .
Затем с помощью ползунка отрегулируйте процент батареи, чтобы включить функцию экономии батареи.
Также установите галочку на Снижение яркости экрана в режиме экономии батареи .
Вы можете заметить, что ваш план электропитания включает эту настройку яркости экрана. Вы можете настроить различные уровни яркости экрана для других тарифных планов и переключаться между ними при желании.
В зависимости от окружающего освещения.
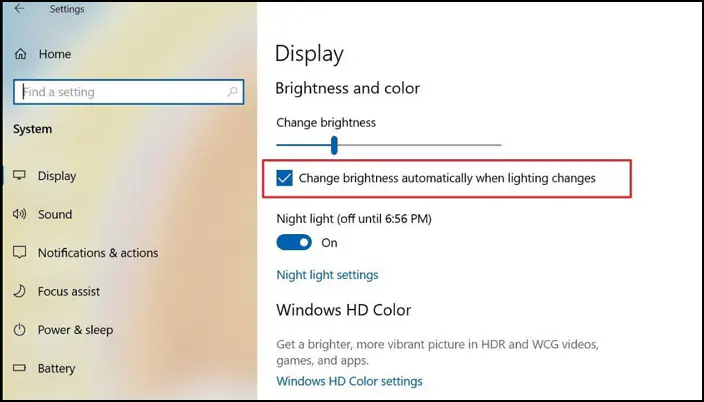
В настоящее время компьютер оснащен датчиком яркости окружающей среды , который можно использовать для адаптивной яркости, т.е. автоматического увеличения и уменьшения яркости дисплея, когда вы этого не хотите.
Эта функция позволяет регулировать яркость экрана, когда вы находитесь в яркой зоне или в темной комнате .
Выполните следующие действия, чтобы включить или отключить адаптивную яркость:
Откройте Настройки > Выберите Система > Дисплей
Включите или выключите опцию Изменить яркость автоматически при изменении освещения.
Обратите внимание, что эта опция будет видна только в зависимости от того, есть ли на вашем Windows датчик освещенности или нет.
Выполните следующие шаги, чтобы изменить этот параметр через Панель управления:
Откройте Панель управления > Выберите Оборудование и звук > Параметры питания
Нажмите Изменить настройки плана рядом с используемой мощностью.
Нажмите Изменить дополнительные настройки питания
Разверните раздел Дисплей > Включить раздел Адаптивная яркость.
Она также может быть указана как Автоматически менять яркость при изменении освещения. Если вы не видите этой функции, датчик недоступен на вашем устройстве.
Если ваш компьютер подключен к сети или работает от батареи, вы можете использовать адаптивную яркость.
4] Используйте управление монитором Если вы используете настольный компьютер и не можете найти ни один из вышеперечисленных вариантов, воспользуйтесь управлением монитором. Монитор вашего компьютера оснащен всеми необходимыми элементами управления, которые позволяют изменять яркость монитора.
Поэтому ищите кнопки внизу или по бокам монитора и используйте их для изменения яркости монитора.
Однако единственным недостатком этого метода является то, что частое изменение яркости может быть напряженной работой.
Итак, это способы регулировки яркости экрана вашего ПК вручную и автоматически , и оба имеют свое время и место для правильного использования. Надеюсь, этот пост поможет вам изменить яркость экрана в соответствии с вашими потребностями.
Как отключить автояркость в Windows?
В Windows 11 яркость и контрастность экрана можно регулировать в зависимости от отображаемого контента на любом современном ноутбуке или планшете с Windows. Эта функция называется «Адаптивная к содержимому».Яркость.
При точном отображении контента эта функция может ухудшить внешний вид, поскольку вызывает отвлекающие изменения яркости. В этом случае необходимо отключить адаптивную яркость контента.
Откройте приложение «Настройки», нажав на клавиатуре клавиши Windows + I .
Нажмите клавишу Windows + I, чтобы открыть настройки.
В настройках нажмите на опцию Система на левой панели, затем на опцию Дисплей .
На странице настроек дисплея найдите опцию Яркость и цвет и нажмите на нее, чтобы развернуть.
Убедитесь, что опция Автоматическая настройка контрастности на основе содержимого дисплея снята.
На вашем компьютере с Windows 11 функция Адаптивная яркость контента теперь отключена.
Как настроить яркость без клавиши Fn?
Вы можете легко настроить яркость на компьютере с Windows без использования клавиши Fn, следуя приведенному ниже методу:
YouTube видео: Как настроить яркость экрана компьютера
Вопросы и ответы по теме: “Как настроить яркость экрана компьютера”
Как регулировать яркость экрана на Windows 10?
Windows 10: Начните ,выберите Параметры, а затем — Системный > Дисплей. В области Яркость и цвет переместитеползунок Изменить яркость, чтобы настроить яркость.Сохраненная копия
Как увеличить яркость экрана Windows 10 с помощью клавиатуры?
Менять яркость дисплея ноутбука можно сочетанием специальных клавиш на клавиатуре. Удерживая клавишу Fn, нажимаем одну из клавиш с уже знакомым символом солнышка и знаком плюс «+», если яркость нужно повысить, и, соответственно, минусом «-» для ее понижения.Сохраненная копия
Как сделать так чтобы Экран не менял яркость?
Если на устройстве Андроид 6, 5, 4Разблокируйте экран и проведите пальцем сверху вниз. Появится панель со значками и настройкой яркости. Если используете автоматическую настройку, отключите ее (снимите галочку).
Как изменить контрастность экрана на Windows 10?
Нажмите кнопку Пуск , а затем выберите Параметры > Специальные возможности > Темы контрастности. Чтобы включить контрастные темы, выберите нужную тему в раскрывающемся меню Контрастные темы и нажмите кнопку Применить .
Как увеличить яркость экрана с помощью клавиатуры?
Внимательно посмотрите на клавиатуру: ищите кнопки, на которых изображено солнце. Таких кнопки должно быть две – уменьшения и увеличения яркости. Нажмите одну из найденных клавиш в сочетании с Fn (например, Fn+F5), чтобы проверить, что функция изменения уровня яркости работает.
Какая должна быть яркость на мониторе?
100 нитС физиологической точки зрения для мониторов оптимальна величина яркости равная 100 нит. В условиях естественного или искусственного освещения она может вырастать до 150–200 нит. Если показатель выше, вы быстрее почувствуете усталость.
- Откройте приложение «Настройки», нажав на клавиатуре клавиши Windows + I .
- Нажмите клавишу Windows + I, чтобы открыть настройки.
- В настройках нажмите на опцию Система на левой панели, затем на опцию Дисплей .
- На странице настроек дисплея найдите параметр Яркость и цвет и отрегулируйте ползунок по своему вкусу.