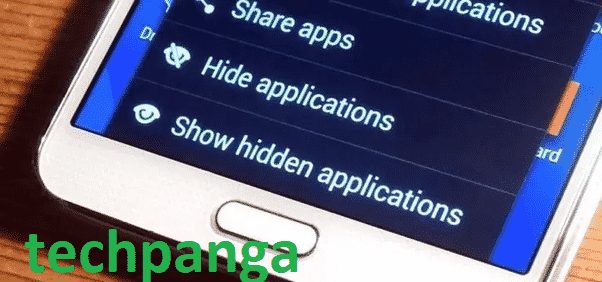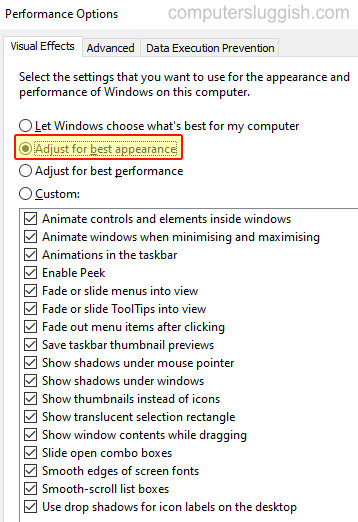
Изменение визуальных эффектов Windows 10, чтобы она выглядела лучше
В этой статье о Windows 10 мы рассмотрим, как можно заставить Windows 10 выглядеть наилучшим образом, изменив настройки, которые позволят Windows 10 выглядеть лучше.
Содержание
Некоторые настройки внешнего вида включают: анимированные элементы управления, окна, затухание меню, тени под окнами, более гладкие шрифты и т. д.
Однако если вы обнаружите, что ваш компьютер с трудом справляется с Windows 10, лучше отключить некоторые из этих визуальных эффектов, чтобы сделать работу Windows 10 более плавной. Ниже мы описали шаги, которые позволят Windows 10 выглядеть наилучшим образом.
Настройка Windows 10 для наилучшего внешнего вида : 1. Откройте меню «Пуск» и найдите » Настройка внешнего вида и производительности Windows «, затем откройте его
Теперь нажмите на вкладку » Визуальные эффекты «
Теперь выберите » Настроить внешний вид», затем нажмите Применить и кнопку » OK »
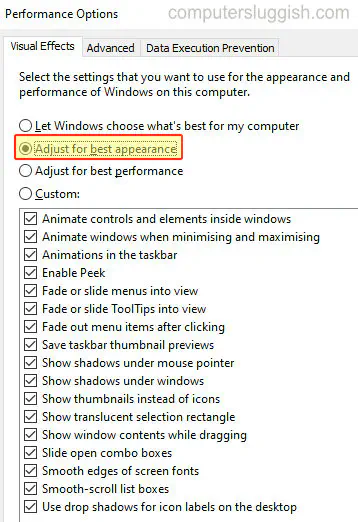
Вот так вы можете настроить windows 10, чтобы она выглядела наилучшим образом.
Как мы уже говорили выше, если вам не нравятся некоторые визуальные эффекты, которые были добавлены, вы можете снять галочку с визуального эффекта, который вы хотите удалить из Windows 10.
Ознакомьтесь с другими нашими постами о windows 10 здесь.
YouTube видео: Как настроить визуальные эффекты Windows 10 для наилучшего внешнего вида
Вопросы и ответы по теме: “Как настроить визуальные эффекты Windows 10 для наилучшего внешнего вида”
Как добавить режим максимальной производительности в Windows 10?
Откройте панель управления и перейдите в пункт «Электропитание», либо нажмите клавиши Win+R на клавиатуре, введите powercfg. cpl и нажмите Enter. Нажмите по «Показать дополнительные схемы». Если в списке доступен вариант «Максимальная производительность» — просто выберите его.
Где параметры быстродействия в Windows 10?
Открываем поиск Windows 10. Вводим ключевое слово «Производительность» и запускаем приложение «Настройка представления и производительности Windows». Выбираем режим «Обеспечить наилучшее быстродействие» и нажимаем «Ок». Для применения конфигурации перезагружаем компьютер.Сохраненная копия
Как открыть меню быстродействия?
Для этого откройте «Панель управления» (её можно найти через поиск) и далее следуйте по пунктам: «Система и безопасность» → «Система» → «Дополнительные параметры системы» → «Параметры» на вкладке «Дополнительно». Теперь в разделе «Визуальные эффекты» нужно отметить «Обеспечить наилучшее быстродействие».
Как проверить компьютер на быстродействие?
В поле поиска на панели задач введите Безопасность Windows и выберите соответствующий пункт в списке результатов. Выберите Производительность и работоспособность устройств, чтобы просмотреть отчет о работоспособности.
Что дает режим высокой производительности?
Использование схемы управления питанием в режиме высокой производительности позволит вашему компьютеру работать быстрее при открытии или загрузке энергоемких приложений.
Как включить Визуальные эффекты в Windows 10?
Нажмите Поиск, введите Производительность, а затем выберите Настройка представления и производительности системы в списке результатов. На вкладке Визуальные эффекты выберите Обеспечить наилучшее быстродействие > Применить. Перезапустите компьютер и посмотрите, станет ли он быстрее.