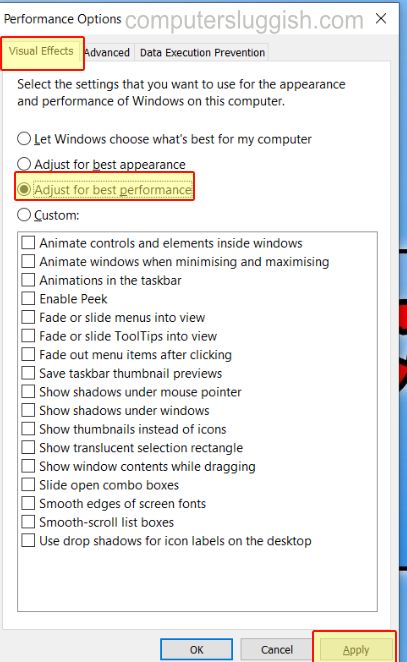
Лучшие визуальные эффекты в Windows 10
В этой статье о Windows 10 мы расскажем вам, как настроить Windows 10 для лучшей производительности.
Содержание
Включение этой опции действительно поможет улучшить производительность вашего ПК или ноутбука, позволяя Windows 10 работать намного плавнее, поскольку она удалит все визуальные эффекты из Windows.
Если вы хотите сохранить некоторые визуальные эффекты, вы всегда можете отметить нужный эффект. Мы написали ниже шаги по настройке windows 10 на визуальные эффекты для лучшей производительности.
Настройка Windows 10 для лучшей производительности : 1. Откройте меню Пуск и найдите » Настройка внешнего вида и производительности Windows «, затем откройте его
Теперь перейдите на вкладку » Визуальные эффекты «
Теперь выберите » Настроить для лучшей производительности «, затем нажмите Применить и » OK «
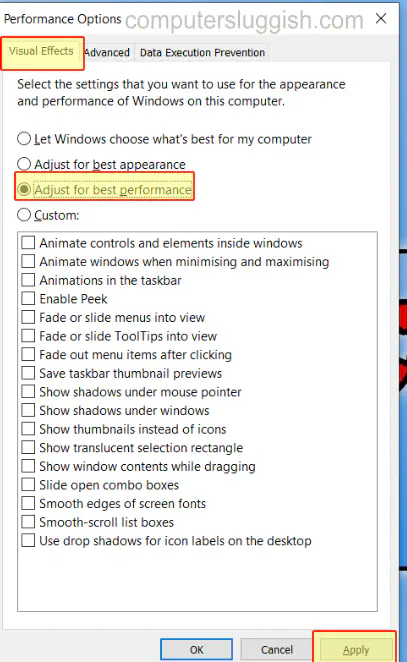
Вот и все, теперь вы должны заметить разницу во внешнем виде Windows 10, а также разницу в производительности окон, программ и т.д. Она также должна стать немного более отзывчивой, если раньше она работала с трудом.
Ознакомьтесь с другими нашими статьями о Windows 10 здесь.
YouTube видео: Как настроить визуальные эффекты Windows 10 для лучшей производительности
Вопросы и ответы по теме: “Как настроить визуальные эффекты Windows 10 для лучшей производительности”
Как включить максимальную производительность на Windows 10?
Откройте панель управления и перейдите в пункт «Электропитание», либо нажмите клавиши Win+R на клавиатуре, введите powercfg. cpl и нажмите Enter. Нажмите по «Показать дополнительные схемы». Если в списке доступен вариант «Максимальная производительность» — просто выберите его.
Как оптимизировать Windows 10 и ускорить работу компьютера?
10 советов, как **ускорить Windows 10**1. Упростите интерфейс 2. Отключите визуальные эффекты 3. Разгрузите меню «Пуск» 4. Отключите уведомления и советы 5. Почистите диск 6. Удалите ненужное из автозагрузки 7. Устраните неполадки в системе 8. Настройте антивирус
Сохраненная копия
Как ускорить Windows 10 для игр?
Шаг 1. Откройте экран настроек с помощью Windows + S и выполните поиск «настройки». Шаг 2: Выберите «Игры» в меню слева, а затем выберите «Режим игры». Шаг 3: Установите ползунок в положение Вкл.
Что можно отключить в Windows 10 для производительности?
Службы, которые можно отключить* Факс
- NVIDIA Stereoscopic 3D Driver Service (для видеокарт NVidia, если вы не используете 3D стерео изображения)
- Служба общего доступа к портам Net.Tcp.
- Рабочие папки
- Служба маршрутизатора AllJoyn.
- Удостоверение приложения
- Служба шифрования дисков BitLocker.
Как поставить режим высокой производительности?
Нажмите правой кнопкой мыши на значок батареи в строке состояния и выберите раздел Управление электропитанием. Нажмите Создание схемы управления питанием. Выберите Высокая производительность и нажмите Далее.
Как включить максимальную производительность в играх?
Нажмите кнопку Пуск и выберите пункт Панель управления. В строке поиска введите «сведения о производительности и инструменты», а затем выберите нужный результат поиска в списке. Выберите «Настроить визуальные эффекты». На вкладке «Визуальные эффекты» нажмите «Обеспечить наилучшее быстродействие».











