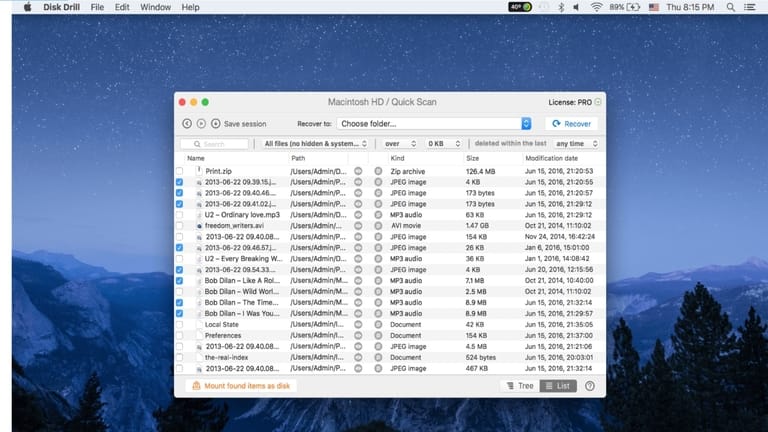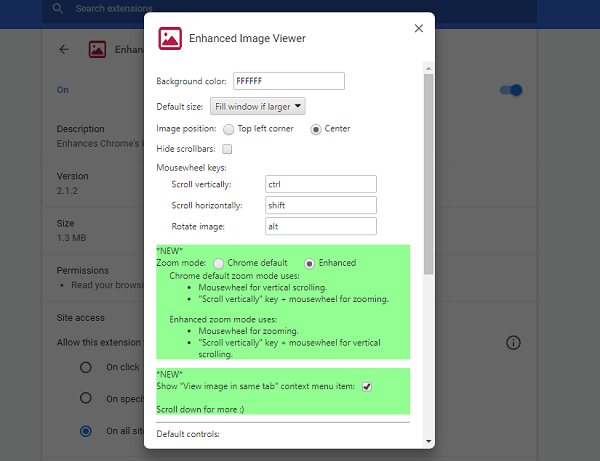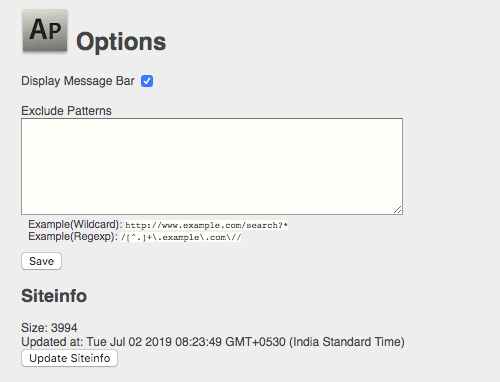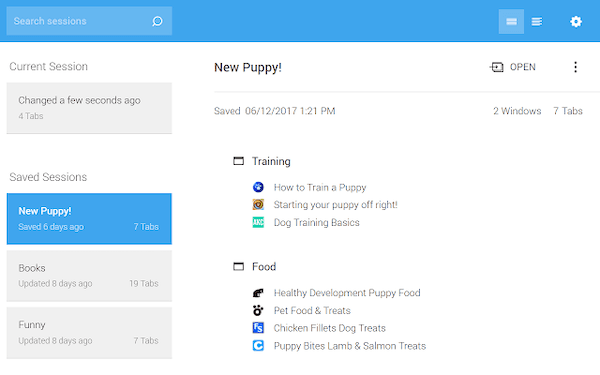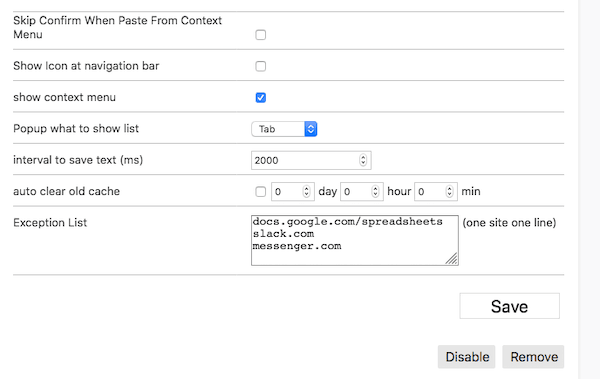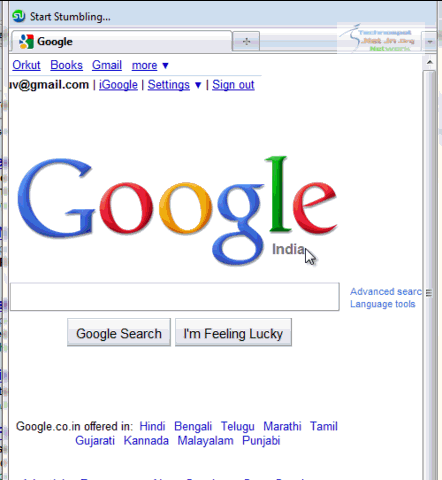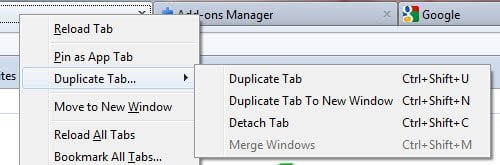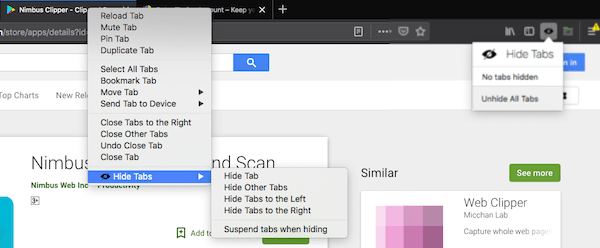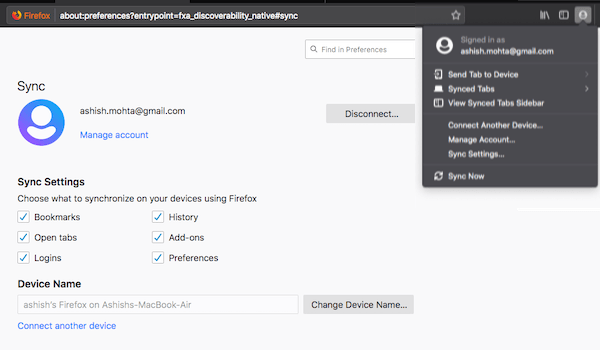
Многие из нас меняют компьютер, переходя из дома в офис или к друзьям, но каждый раз нужно помнить или, по крайней мере, тратить немного времени на поиск url, который вы посетили, когда были дома или в офисе. Если это ваш сценарий, Firefox позволяет вам настроить синхронизацию. В этом руководстве мы расскажем, как настроить Firefox Sync, функции и настройки.
Содержание
Что такое Firefox Sync?
Firefox Sync хранит все ваши закладки Firefox, пароли, предпочтения, историю, открытые вкладки на своем сервере, используя защищенную учетную запись, к которой у вас есть полный доступ. Каждый раз, когда вы используете Firefox на другом компьютере, с той же учетной записью, он получает обратно все данные и открытые вкладки. Это гарантирует, что вы получите точно такие же впечатления независимо от того, на каком компьютере вы работаете.
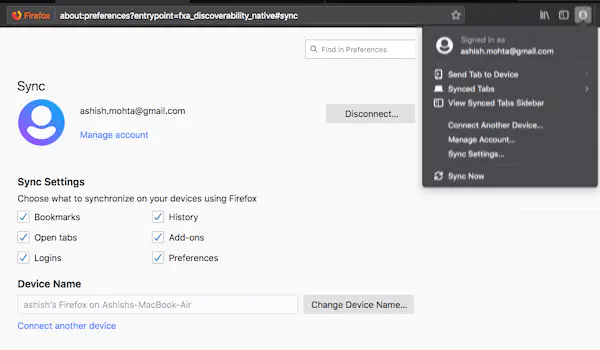
Как настроить синхронизацию в Firefox?
- Создание или вход в учетную запись Firefox
- Управление настройками синхронизации
- Особенности синхронизации
1] Создайте учетную запись Firefox или войдите в существующую учетную запись
- Запустите Firefox и нажмите на значок в виде человечка справа вверху.
- Затем нажмите на кнопку Включить синхронизацию.
- Это приведет вас на страницу входа в учетную запись Firefox, где вы можете войти или создать учетную запись.
- После этого вы получите сообщение о том, что Firefox начал синхронизацию. Если вы создаете новую учетную запись, обязательно запишите адрес электронной почты и пароль, которые вы использовали. Они понадобятся вам позже для входа в систему на другом устройстве. Когда вывхода в систему на другом устройстве, вы можете выбрать включение синхронизации. Это полезно, если компьютер принадлежит вам. Если это не ваше устройство, не включайте функцию синхронизации. Это относится ко всем устройствам, включая Firefox Mobile и устройства iOS.
2] Управление настройками синхронизации
Нажмите на значок учетной записи слева вверху и выберите Настройки синхронизации
На следующем экране вы можете выбрать, какие функции должны синхронизироваться между устройствами. Сюда входят
- Закладки
- История
- Дополнения
- Открытые вкладки
- Логины
- и Предпочтения
Здесь вы также можете изменить имя устройства. Это пригодится, когда вы будете управлять им с любого другого устройства.
Там же вы можете отключить учетную запись от экземпляра устройства. Ее следует использовать, если вы случайно зарегистрировались на общественном компьютере или компьютере друзей.
3] Функции синхронизации
Когда вы нажимаете на значок учетной записи Firefox, он предлагает вам следующие функции:
Отправить вкладку на устройство, которая позволяет мгновенно отправить текущую вкладку на любое другое устройство.
Опция Synced Tabs открывает все вкладки, которые ранее были открыты на любом другом устройстве.
Sync Tab Sidebar открывает вкладки сбоку, отсортированные по устройствам.
Управление аккаунтом позволяет включить двухэтапную верификацию, восстановление аккаунта, добавить дополнительный email и так далее.
Мы надеемся, что это руководство пригодится вам, если вы используете Firefox Sync впервые.время. В целом это отличная функция, которая позволяет синхронизировать все данные на разных устройствах.
YouTube видео: Как настроить синхронизацию в Firefox
Вопросы и ответы по теме: “Как настроить синхронизацию в Firefox”
Как включить синхронизацию Firefox?
**Настройка автоматической **синхронизации****1. На Панели меню в верхней части экрана щёлкните Firefox и выберите Настройки. 2. Щёлкните Синхронизация из вариантов меню, чтобы открыть панель параметров синхронизмации 3. В открывшемся окне Выберите, что синхронизировать отметьте флажок рядом с Логины и пароли.
Сохраненная копия
Как синхронизировать Firefox на разных компьютерах?
Откройте Firefox на компьютере или профиль Firefox, который хотите синхронизировать. , а затем — кнопку Войти рядом с пунктом Синхронизация и сохранение данных и войдите в аккаунт. Если вы уже вошли в свой аккаунт (прочтите эту статью), нажмите Синхронизировать, чтобы немедленно начать синхронизацию.Сохраненная копия
Как включить синхронизацию на компьютере?
**Чтобы включить синхронизацию, вам потребуется аккаунт Google.**1. Откройте Chrome на компьютере. 2. В правом верхнем углу экрана нажмите на изображение профиля . 3. Выберите Включить синхронизацию. Если вы не вошли в свой аккаунт Google, вам будет предложено это сделать. 4. Нажмите ОК.
Как синхронизировать Firefox с Chrome?
**Импорт закладок и других данных из Google **Chrome****1. Нажмите кнопку , чтобы открыть панель меню. 2. На панели инструментов в окне Библиотеки нажмите 3. В появившемся окне Мастера Импорта выберите Chrome, затем нажмите Далее. 4. Firefox покажет список типов параметров и информации, которую он может импортировать.
Как включить функцию синхронизации?
**Чтобы включить синхронизацию, вам потребуется аккаунт Google.**1. Откройте приложение Chrome. на устройстве Android. 2. Справа от адресной строки нажмите на значок с тремя точками Настройки Включить синхронизацию. 3. Выберите аккаунт, который хотите использовать. 4. Нажмите ОК.
Как запустить синхронизацию?
Как настроить синхронизацию данных1. Откройте Chrome на надежном компьютере. 2. В правом верхнем углу окна нажмите на значок с тремя точками Настройки. 3. Выберите Я и Google. Синхронизация сервисов Google. 4. В разделе “Синхронизация” выберите Управление данными для синхронизации. 5. Укажите вариант синхронизации: