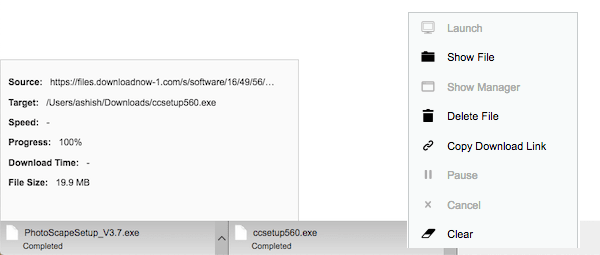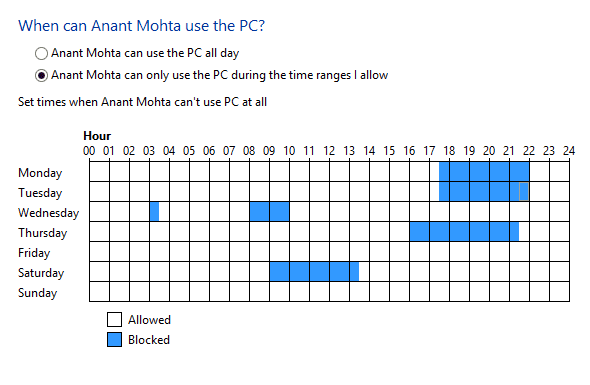
Windows и родительский контроль уже давно существуют в Windows. Если вы уже пользовались Windows 7, там есть политики, которые вы можете использовать для управления временем, проведенным вашим ребенком, посещением веб-сайтов, типами игр, в которые он или она может играть. В этой статье я расскажу, как настроить родительский контроль в Windows 10.
Содержание
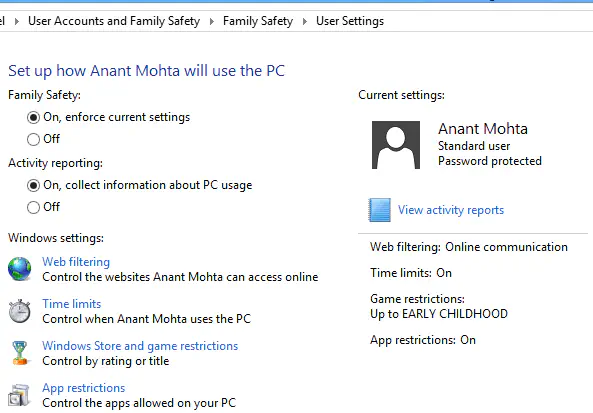
Как настроить родительский контроль в Windows 10 (Безопасность семьи)
Создание детской учетной записи
При создании новой учетной записи Windows позволяет вам установить учетную запись в качестве детской. Это позволяет получить набор политик, уже примененных для этой учетной записи, но не все. Преимуществом по сравнению с Windows 7 является то, что семейная безопасность интегрирована и может быть инициирована из ОС без перехода в Windows Live Family Safety. Таким образом, вам не нужно добавлять никакого поставщика услуг безопасности, а весь интерфейс управления находится прямо на ПК с Windows, а не в веб-интерфейсе.
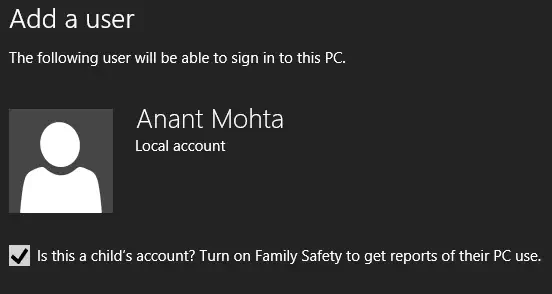
Особенности родительского контроля Windows 10
- Ограничения приложений Microsoft Store позволяет любому пользователю загружать приложения и начинать пользоваться ими без перехода на какой-либо веб-сайт; Ограничения приложений позволят вам блокировать определенные приложения.
Если вы хотите блокировать, измените настройку для учетной записи ребенка на «Использовать только разрешенные мной приложения», которая отображает список приложений, которые могут быть разрешены или заблокированы, т.е. как настольные приложения, так и приложения магазина. Если вы хотите разрешить приложение для рабочего стола, вы можете найти этот исполняемый файл и добавить его в список.
- ВремяРазрешение или ограничение времени Здесь вы можете установить, как долго учетная запись ребенка может использовать ПК с Windows. Так что если вы хотите давать больше времени в выходные дни по сравнению с буднями, это легко настроить.
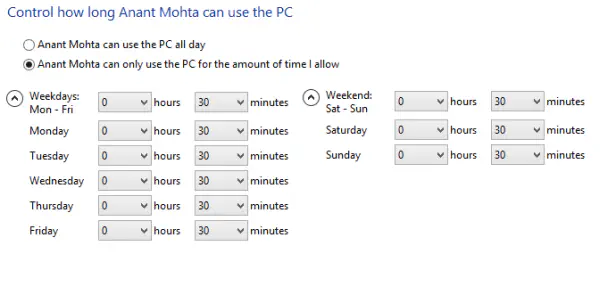
3) Комендантский час
Он дает вам график, где можно быстро установить временные ограничения на любой день, но в Windows 10 это можно сделать с шагом в 30 минут, чего не было в Windows 7.
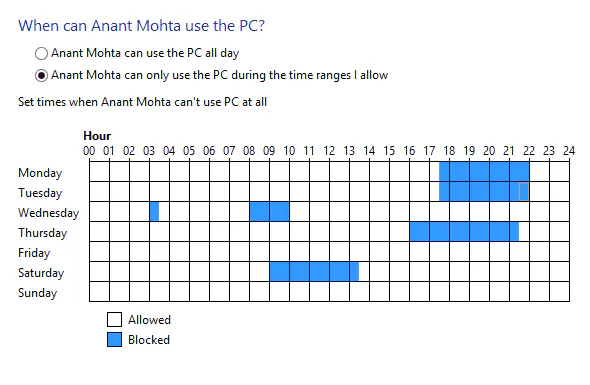
Поэтому, когда вы редактируете это для учетной записи ребенка, которая доступна как в Windows 7, так и в Windows 10, Разрешение и комендантский час доступны для ПК с Windows 10, но разрешение отсутствует для ПК с Windows 7.
Обычные параметры родительского контроля:
Как я уже говорил, в Windows 10 интегрирована функция Семейная безопасность. Это означает, что вам не нужно использовать веб-учетную запись, если вы не находитесь на своем ПК. Веб-интерфейс также позволяет управлять многими настройками.
Вы можете контролировать какие сайты разрешены с помощью веб-фильтрации, где вы можете использовать предопределенный уровень ограничений или просто установить разрешенные или запрещенные сайты.
Вы также можете установить блокировку любой загрузки файлов детской учетной записью. Если вы установите этот параметр как разрешенный, вы увидите список файлов, которые были загружены.
Установите ограничение на игры из Window 10 Store или любые игры на вашем ПК на основе уровня рейтинга или простых блоков.
Отчеты об активности расскажут вам о самых популярных веб-сайтах, последних заблокированных страницах, использованном времени ПК и наиболее часто используемых файлах.используемые приложения и игры.
Это охватывает большинство функций Windows 10 Контроль детей и семейная безопасность. Вы всегда можете обратиться к инструкции по безопасности Windows, которая примерно такая же.
YouTube видео: Как настроить родительский контроль в Windows 10 (Семейная безопасность)
Вопросы и ответы по теме: “Как настроить родительский контроль в Windows 10 (Семейная безопасность)”
Как настроить Microsoft Family Safety?
Приложение Microsoft Family SafetyОткройте приложение “Семейная безопасность” (Майкрософт). Найдите члена семьи и коснитесь его имени. Нажмите Установите временные ограничения > Приложения и игры. Включите Ограничения для приложений и игр.
Как настроить родительский контроль в Windows 10?
Добавление детской учетной записи Майкрософт в семейную группу1. Выполните вход на странице family.microsoft.com. 2. Перейдите в конец списка членов вашей семьи и выберите Добавить члена семьи. 3. Введите адрес электронной почты, который ребенок использует для входа в Windows 10/11, и нажмите кнопку Отправить приглашение.
Сохраненная копия
Как поставить родительский контроль на виндовс?
Windows 10Необходимо войти в «Пуск» – «Учетные записи пользователей» – «Другие пользователи» – «Добавить»: Во вкладке «Управление семейными настройками» можно указать параметры посещения.
Как ограничить права пользователя в Windows 10?
В приложении «Параметры» перейдите в раздел «Учетные записи» → «Семья и другие пользователи». 3. В разделе «Семья и другие пользователи» в разделе «Блокировка устройства» нажмите ссылку «Настройка ограниченного доступа».
Как подключить устройство к семейной безопасности?
Используя устройство, которое вы хотите подключить, перейдите в Windows Параметры >учетные записи> семьи & других пользователей. В области Ваша семья выберите члена семьи. Нажмите кнопку Разрешить.
Как настроить Family?
**В приложении Family Link родители могут посмотреть, где находится устройство Android их ребенка.**1. Откройте приложение Family Link . 2. Нажмите Местоположение. 3. Нажмите Настроить. 4. Если детей несколько, выберите того, для которого нужно включить передачу геоданных. 5. Нажмите Включить.