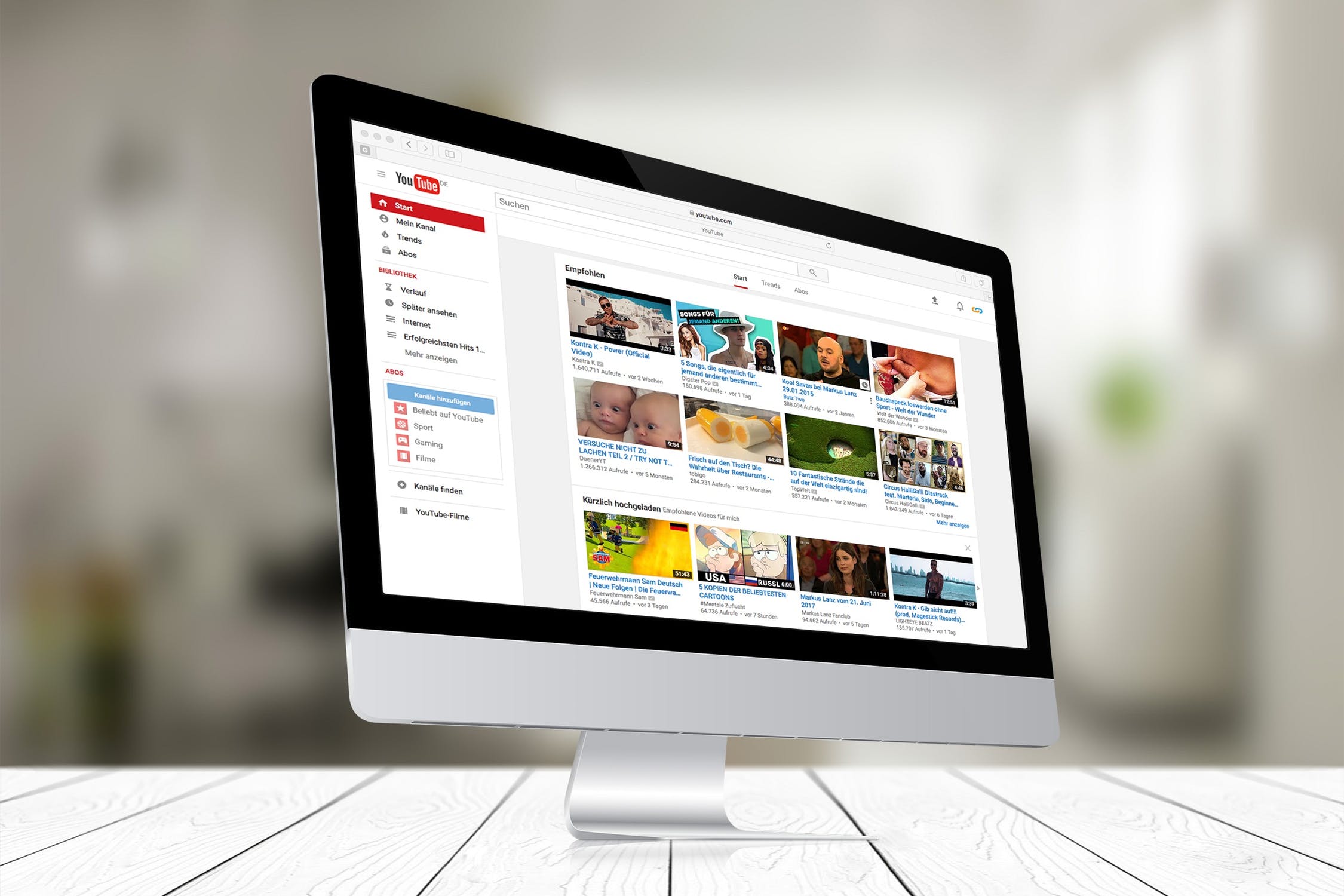Google Cloud Print позволяет печатать файлы непосредственно из вашего аккаунта Google. Вам больше не нужно хранить фотографии или документы на своем телефоне. По сути, вам нужно только подключение к Интернету и совместимый принтер Brother.
Содержание
Самое лучшее в этой услуге то, что вы можете печатать из любого места и использовать широкий спектр устройств. Вы хотите узнать, как настроить принтер Brother с помощью этой услуги? Вот вся необходимая информация.
Подключение принтера Brother к Google Cloud Print
Для начала работы вам потребуется учетная запись Google, сеть Wi-Fi и подключенный принтер Brother. Если вы не уверены, поддерживает ли ваша модель принтера Brother эту службу, вы можете проверить это здесь , на веб-странице поддержки Google Cloud Print.
Перед началом настройки службы Google Cloud Print убедитесь, что ваш компьютер подключен к той же сети, что и принтер Brother. Вы не сможете сопрячь их, если они не находятся в одной сети. Кроме того, убедитесь, что принтер включен, а также включен Wi-Fi.
После этого выполните следующие шаги для настройки принтера:
- Запустите Chrome на компьютере и нажмите на трехточечный значок (More) в правом верхнем углу экрана.
- Выберите Settings.
- Прокрутите, чтобы найти Advanced, и нажмите, чтобы открыть дополнительные параметры.
- В разделе Printing выберите Google Cloud Print.
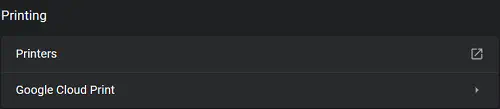
- В новом окне выберите Управление устройствами облачной печати.
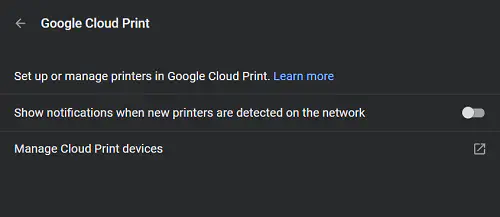
- В разделе Новые устройства вы увидите свой принтер Brother, хотя он еще не подключен к службе.
- Нажмите кнопку Зарегистрироваться, а затем подтвердите свой выбор, нажав ее еще раз во всплывающем окне.
- На дисплее принтера Brother появится сообщение о необходимости подтверждения для продолжения регистрации. Нажмите OK.
- Теперь ваш принтер Brother появится в разделе «Мои устройства». Все готово, и вы можете начать печатать прямо сейчас!
Обратите внимание, что в начале процесса вам нужно будет войти в свою учетную запись Google, если вы не вошли в нее автоматически при запуске Chrome. Кроме того, после регистрации принтера в учетной записи Google вы можете печатать не только с компьютера. Вы можете печатать с любого устройства, которое позволяет вам получить доступ к вашему аккаунту Google.
Печать с помощью Google Cloud Print
Google Cloud Print совместим с любым устройством, на котором вы можете получить доступ к вашему аккаунту. Таким образом можно распечатать практически любой тип файла, от изображений до веб-страниц. Однако имейте в виду, что вы не сможете распечатать зашифрованные файлы PDF или сохранить настройку прозрачности в файле. Кроме того, если текст в документе набран нераспознанным шрифтом, копия может получиться нечеткой или с другим шрифтом.

Вот как печатать с компьютера, со смартфона Android и устройств iOS:
Печать с компьютера
- Откройте браузер Chrome на компьютере.
- Выберите изображение, веб-страницу или документ, который вы хотите распечатать.
- Выберите Файл, а затем Печать.
- Если принтер Brother еще не выбран, выберите его из списка. Если он не отображается, нажмите на See More.
- Отрегулируйте все необходимые параметры, например, количество копий.
- Выберите Print для завершения печати.
Печать с Android
Если ваш Android использует ОС 5.0 или более позднюю версию, он совместим с принтерами Brother. Выполните следующие действия:
- Используйте Chrome для открытия файла или веб-страницы, которую вы хотите распечатать.
- В правом верхнем углу выберите Еще, а затем Поделиться.
- Выберите Печать.
- Выберите нужный принтер.
- Настройте количество копий и другие параметры.
- Нажмите на Печать, чтобы завершить действие.
Печать с устройств iOS
- Откройте браузер Chrome на iPhone или iPad.
- Найдите содержимое, которое вы хотите распечатать.
- В правом верхнем углу выберите опцию Поделиться (это маленький квадратик и значок со стрелкой).
- Выберите Печать и настройте все необходимые параметры.
- Выберите Печать и дождитесь выхода ваших копий.
Если вы установили приложение iPrint&Scan, вы можете получить доступ к облачному сервису Google.
- Запустите приложение и нажмите на значок принтера.
- В следующем меню выберите Cloud Services.
- Войдите в свой аккаунт Google и найдите файл, который вы хотите распечатать.
- Нажмите на Print, когда закончите с настройками. Вы также можете редактировать изображение перед печатью.
Устранение неполадок
Если у вас возникли проблемы с подключением принтера к службе Google Cloud Print или использованием службы для печати, вот несколько действий, которые вы можете предпринять:
- Перезапустите принтер и попробуйте напечатать или подключить его снова.
- Проверьте, есть ли обновления, которые можно установить для браузера Chrome.
- Убедитесь, что вы используете браузер Chrome для печати.
- Если ваша ОС — Windows, вы можете установить драйвер , который позволит вам использовать другие браузеры для печати на принтере Brother. Таким образом можно печатать даже из Microsoft Word или Excel.
Освободите место в памяти и печатайте из облака
Печать непосредственно из облака Google — отличный способ освободить место в памяти и избежать хранения большого количества ненужных файлов на мобильном устройстве или компьютере. Почти полное хранилище может снизить производительность вашего устройства, поэтому отсутствие необходимости сохранять каждый файл делает все более практичным.
Поддерживает ли ваш принтер Brother функцию Google Cloud Print? Сообщите нам об этом в разделе комментариев ниже.