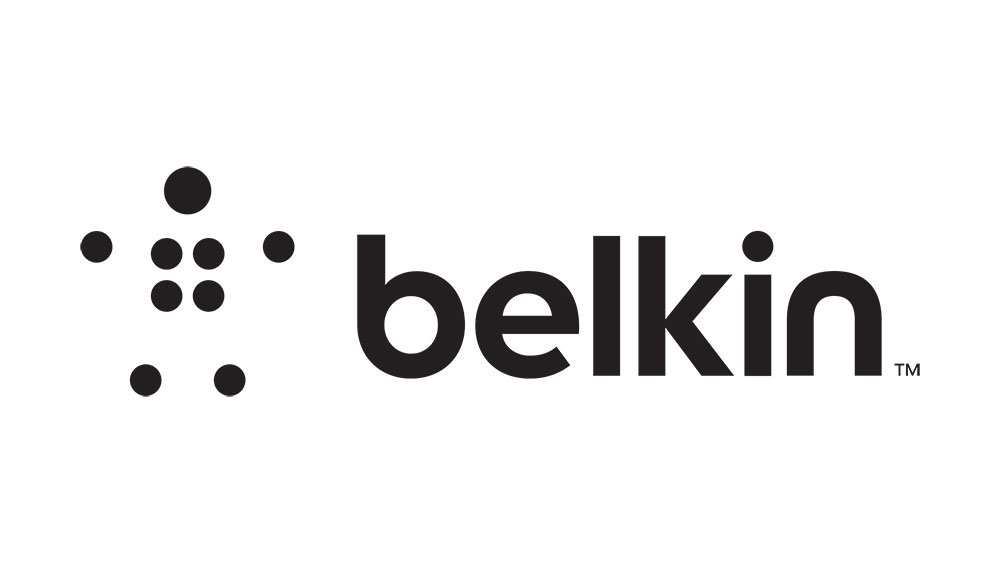
Для быстрой и простой настройки маршрутизаторов Belkin старые модели всегда поставлялись с установочным компакт-диском в комплекте. Просто загрузите компакт-диск, и мастер установки проведет вас через весь процесс.
Содержание
Но у кого в наши дни есть CD/DVD-привод?
Конечно, установочный компакт-диск — не единственный способ оживить маршрутизатор. Вы можете установить его вручную, используя страницу настройки маршрутизатора, которая открывается в веб-браузере.
Кроме того, при установке маршрутизатора можно предположить, что у вас уже есть модем и подключение к Интернету. Чтобы убедиться, что у вас есть все необходимое для настройки, вот список необходимых деталей:
- Ваш маршрутизатор Belkin
- Адаптер питания для маршрутизатора
- Желтый сетевой (Ethernet) кабель
- Синий сетевой (Ethernet) кабель
- Интернет-модем
- Адаптер питания для интернет-модема
Чтобы установить маршрутизатор Belkin, необходимо выполнить следующие два основных шага:
Включите модем и маршрутизатор.
Настройте маршрутизатор вручную.
Включение модема и маршрутизатора
Инициализация модема и маршрутизатора — это не просто включение их в розетку и включение. Существует последовательность действий, которую необходимо соблюдать, чтобы оба устройства правильно распознали друг друга.
- Для начала отключите модем и маршрутизатор от сети.
- Подключите один конец желтого кабеля Ethernet к модему.
- Подключите другой конец этого же кабеля к интернет-порту маршрутизатора. Если вы не уверены, какой именно, ищите порт с надписью «WAN» или «Internet».
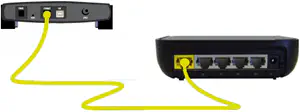
- Включите модем в розетку и подождите 20 секунд.
- Теперь подключите к розетке и маршрутизатор Belkin.
Вы должны успешно инициировать модем и маршрутизатор, позволяя им общаться друг с другом.
- Настройка маршрутизатора вручную
Когда вы подключили маршрутизатор и модем, пришло время подключить их к компьютеру для настройки маршрутизатора.
- На задней панели маршрутизатора вы увидите порты Ethernet с 1 по 4 (или больше, в зависимости от модели маршрутизатора).
- Подключите один конец синего кабеля Ethernet к одному из портов.
- Подключите другой конец кабеля к порту Ethernet вашего компьютера.

- Откройте предпочитаемый веб-браузер на вашем компьютере.
- В адресной строке браузера введите IP-адрес маршрутизатора и нажмите ENTER. В большинстве случаев по умолчанию используется IP-адрес 192.168.2.1 или 192.168.1.1.
- Должна открыться страница настройки маршрутизатора, нажмите на кнопку «Вход».
- Далее страница запросит ваш пароль. Поскольку вы еще не создали пароль, просто оставьте его пустым и нажмите «Submit».
- В меню «Internet WAN» нажмите «Connection Type».
- В меню «Connection Type» выберите тип вашего интернет-соединения. Это зависит от вашего интернет-провайдера. Если вы используете кабельного оператора для подключения к Интернету, выберите тип «Динамический». Для ADSL-подключений выберите «PPPoE». Если вы подписались на статический IP-адрес, выберите «Статический».
ПРИМЕЧАНИЕ: Свяжитесь с поставщиком услуг Интернета (ISP), чтобы узнать, какой тип подключения вы используете. Также он должен предоставить соответствующие параметры подключения, чтобы вы могли подключиться к его услуге. - После этого нажмите «Далее».
- В следующем меню введите данные подключения, предоставленные вашим провайдером. То, что вы введете дальше, зависит от выбранного ранее типа подключения. Вот обзор наиболее распространенных типов:
- Динамическое (кабельное)
- В поле «Имя хоста» введите эту информацию, если она предоставлена вашим провайдером. Если нет, оставьте его пустым.
- PPPoE (DSL)
- Введите имя пользователя и пароль, где это необходимо.
- Если ваш провайдер предоставил какую-либо другую информацию (например, Service Name, MTU и т.д.), введите и ее.
- Статический (Static IP address)
- Заполните поля «IP-адрес», «Маска подсети» и «Адрес шлюза провайдера».
- Нажмите на «Click here to enter your DNS Settings».
- Заполните поля «DNS Address» и «Secondary DNS Address».
- Для подтверждения введенных данных нажмите «Apply Changes».
- Если появится всплывающее окно, нажмите «OK».
В результате вы сможете подключиться к Интернету. Проверьте «Состояние Интернета» в правом верхнем углу приложения для настройки маршрутизатора. Если там написано «Подключено», значит, все готово.
One Router to Route Them All
Лучшая вещь в наличии маршрутизатора — это то, что он позволяет нескольким устройствам одновременно использовать одно интернет-соединение. Именно поэтому маршрутизаторы уже давно являются частью современных домов.
Допустим, у вас дома есть Wi-Fi маршрутизатор. Это позволяет вам подключать все ваши устройства к Интернету через сеть Wi-Fi, не используя ни один из портов Ethernet на вашем маршрутизаторе. Но наличие слишком большого количества устройств в сети Wi-Fi может иногда перегружать ее, что приводит к плохому соединению.
Для предотвращения таких узких мест в сети можно рассмотреть возможность подключения некоторых устройств непосредственно к маршрутизатору с помощью кабелей Ethernet. Основными кандидатами для этого являются устройства, которые находятся в одном месте, например, устройства в вашей развлекательной системе.
Если ваш смарт-телевизор, игровая консоль и развлекательный ноутбук подключены к маршрутизатору с помощью кабелей, они будут иметь полную пропускную способность вашего интернет-соединения, а не зависеть от качества сети Wi-Fi.
Это идеально подходит для просмотра фильмов и телепередач на популярных потоковых платформах. С современным контентом в формате Full HD и 4K очень важно установить стабильное соединение, чтобы все данные проходили без сбоев.
Умная маршрутизация
Обычно маршрутизатор не является таким уж примечательным устройством, когда вы смотрите на него. Но под всем этим пластиком скрывается много волшебства. Маршрутизаторы помогают направлять трафик от различных устройств к назначенным целям без потери данных в процессе. Как упоминалось ранее, они также позволяют устройствам совместно использовать одно интернет-соединение. Все это достигается путем определения приоритетов запросов от каждого устройства и выполнения их в порядке, обеспечивающем максимальную производительность.
У вас есть дополнительные вопросы по установке маршрутизатора? Возможно, у вас есть совет, которым вы хотели бы поделиться? Пожалуйста, поделитесь своим опытом в разделе комментариев.
YouTube видео: Как настроить маршрутизатор Belkin
Вопросы и ответы по теме: “Как настроить маршрутизатор Belkin”
Как настроить роутер Belkin?
После подключения откройте на своем устройстве любой браузер, и перейдите по адресу http://router. Откроется мастер настройки маршрутизатора. После входа в настройки, вы можете задать необходимые параметры, настроить маршрутизатор на подключение к интернету, сменить имя беспроводной сети и пароль.
Как правильно настроить маршрутизатор?
**Как настроить роутер без помощи специалиста**1. Подключите роутер к интернету и компьютеру 2. Войдите в настройки роутера 3. Настройте подключение к интернету 4. Настройте беспроводную сеть 5. Смените пароль для входа в настройки роутера (пароль администратора) 6. Установите маршрутизатор в оптимальном месте
Как подключить и настроить маршрутизатор?
**Роутер можно подключить двумя способами — по беспроводной сети или с помощью кабеля.**1. Подключите маршрутизатор к сети электропитания. 2. Подключите к порту маршрутизатора интернет-кабель, заведенный провайдером в квартиру. 3. Соедините компьютер с маршрутизатором Ethernet-кабелем, который входит в комплектацию маршрутизатора.
Как связать роутер?
Чтобы соединить роутеры друг с другом, нужно сделать так: Воткнуть один конец шнура в LAN аппарата А, а другой — в WAN вход девайса В. Девайс А необходимо настроить в соответствии с типом подключения так, как описывается в разделе об установке.
Как настроить роутер через айфон?
**На устройстве iPhone или **iPad****1. Перейдите в раздел «Настройки» > «Конфиденциальность и безопасность» (или «Конфиденциальность») > «Службы геолокации». 2. Включите параметр «Службы геолокации». 3. Перейдите в конец списка, затем нажмите «Системные службы». 4. Включите функцию «Сеть и беспроводная сеть» (или «сеть Wi-Fi»).
Как настроить маршрутизатор с WPA2 на WPA WPA3?
Как изменить шифрование Wi-Fi1. Во вкладке «Шифрование» выберите WPA2 AES или WPA3 и сохраните настройки; 2. Для надёжности перезагрузите роутер, чтобы изменения вступили в силу.











