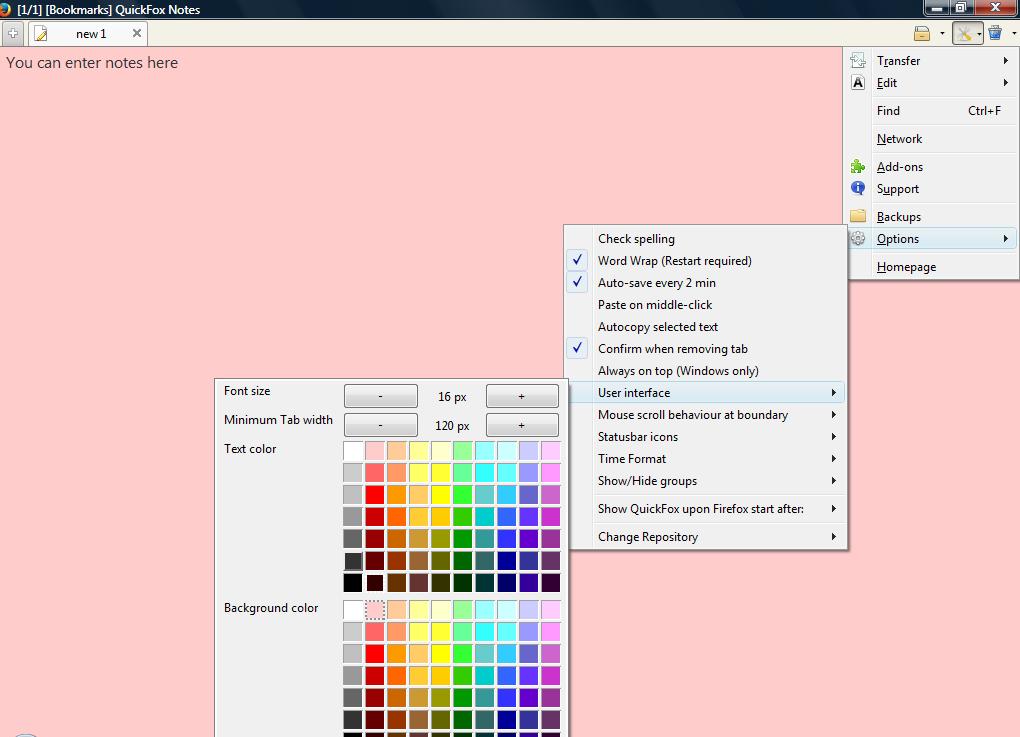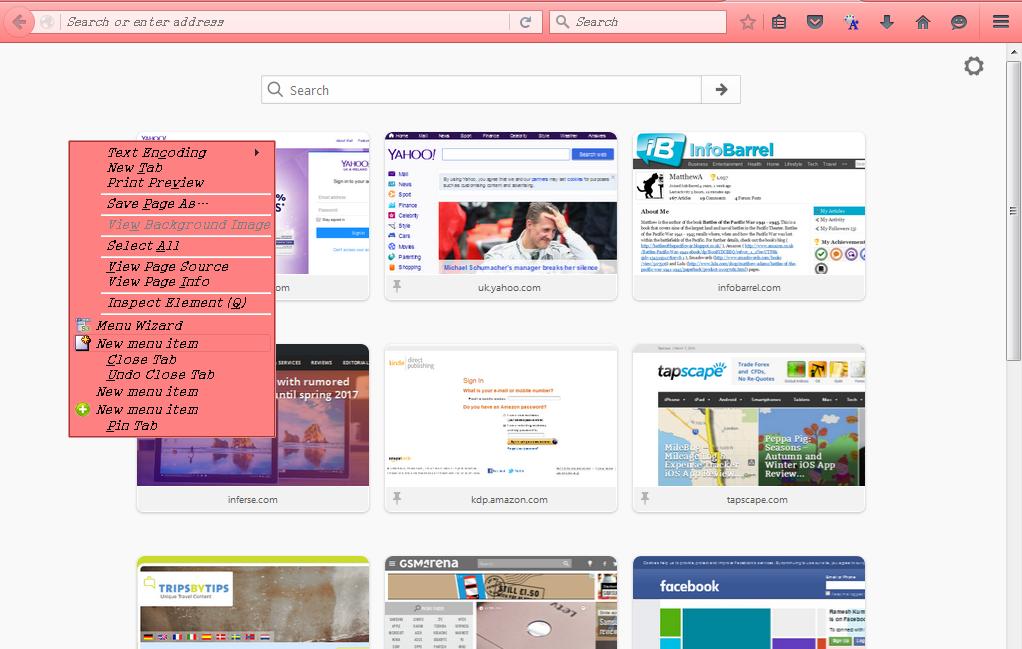
Firefox, как и большинство других браузеров, имеет множество опций, которые можно вызвать из контекстного меню. Это опции, которые пользователи Firefox могут выбрать, щелкнув правой кнопкой мыши на странице или вкладке, чтобы открыть контекстное меню. Вы можете дополнительно настроить эти меню с помощью различных расширений. Вот несколько отличных дополнений для настройки контекстного меню браузера.
Содержание
Добавление подменю и редактирование опций контекстного меню
Menu Wizard — это редактор контекстного меню, который включает опции для добавления, перемещения и удаления опций из контекстного меню. Это страница добавления Menu Wizard, с которой вы можете добавить его в браузер. Для этого нажмите Открыть меню > Дополнения > Расширения и кнопку Опции Мастера меню, чтобы открыть его окно.
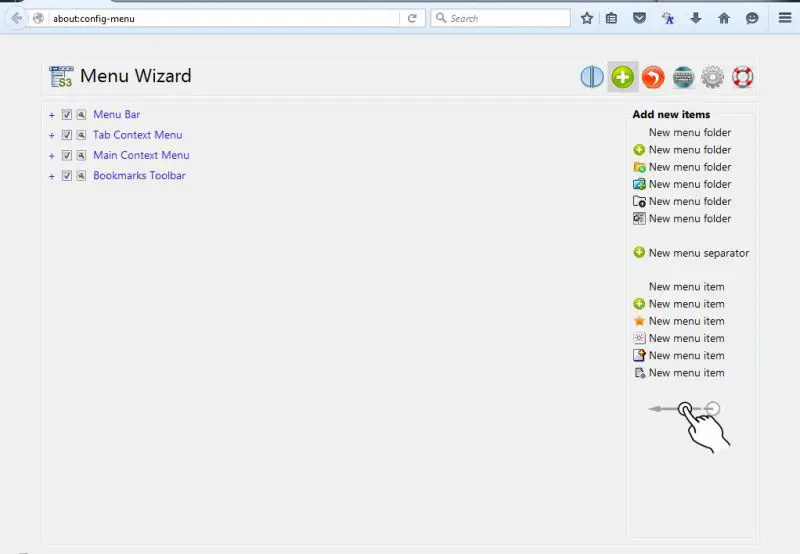
Основные контекстные меню и их подменю перечислены слева. Нажмите + рядом с заголовками контекстных меню, чтобы развернуть их. Затем вы можете легко удалить опции из контекстных меню, нажав на флажок, чтобы убрать галочку. Перетаскивайте опции и элементы, чтобы изменить их положение в меню. Для получения дополнительных опций щелкните значок гаечного ключа, чтобы открыть окно, показанное ниже.
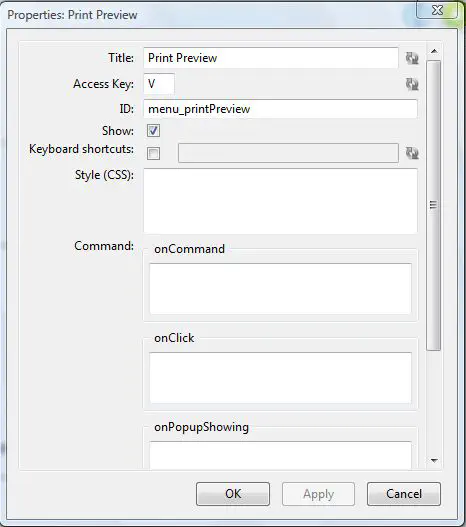
Там вы можете редактировать названия опций контекстного меню. Выберите текстовое поле Заголовок и введите в него альтернативное название опции. Нажмите кнопку Apply и OK , чтобы подтвердить новое название и закрыть окно.
Для добавления новых опций в контекстные меню нажмите кнопку Add new items , а затем перетащите New menu item на одно из развернутых контекстных меню в левой части страницы. Щелкните на значке гаечного ключа рядом с ним, чтобы открыть окно свойств этого пункта. Там вам нужно будет заполнить текстовые поля onCommand и Access Key , чтобы добавить опцию в меню.
Чтобы добавить новые подменю, перетащите Новую папку меню на дерево меню слева. Затем нажмите кнопку развернуть + рядом с ней и перетащите некоторые опции и пункты в подменю. Это добавит новое подменю в контекстное меню, как показано ниже.
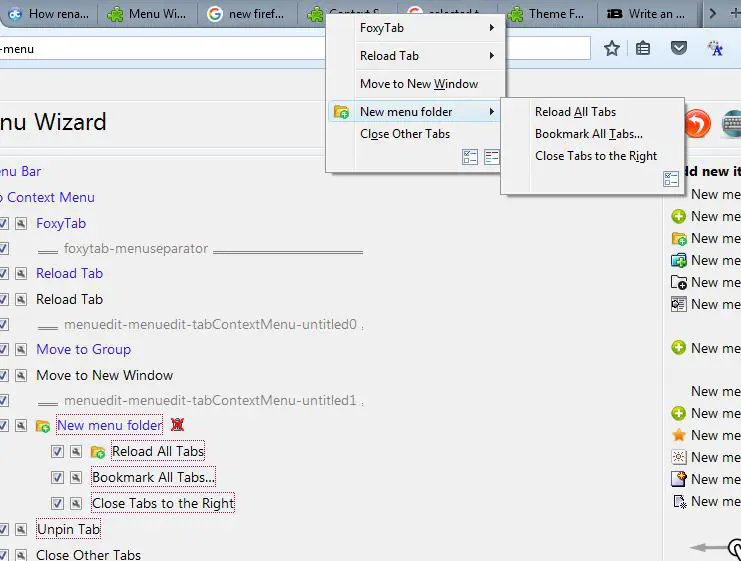
Контекстные меню также имеют разделители строк меню, и вы можете добавить их к ним с помощью этого дополнения. Нажмите кнопку Добавить новые элементы и перетащите Новый разделитель меню справа на одно из расширенных меню слева. Затем вы можете переместить разделитель в нужное место меню.
Добавление опций контекстного меню новой вкладки с помощью FoxyTab
Мастер меню — хорошее расширение для настройки меню, но вы можете добавить к нему новые опции с помощью других дополнений. Например, FoxyTab — это дополнение, которое добавляет новое подменю опций в контекстные меню вкладок. Нажмите + Add to Firefox кнопку здесь , чтобы установить Foxytab.
Правой кнопкой мыши щелкните вкладку в Firefox, чтобы открыть контекстное меню. Теперь в нем появится подменю FoxyTab, как показано на снимке ниже. Это дает вам 10 дополнительных опций вкладок, которые можно выбрать из подменю.
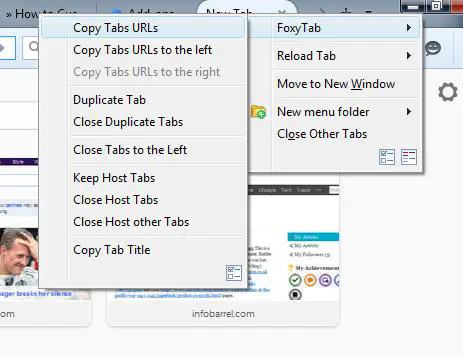
Например, вы можете выбрать опцию Copy Tabs URL . Это скопирует все URL-адреса открытых вкладок в буфер обмена. Нажмите Ctrl + V, чтобы вставить URL-адреса в текстовый процессор или электронную почту.
Добавление дополнительных опций с помощью контекстного меню менеджера дополнений
Контекстное меню менеджера дополнений добавляет дополнительные пункты в меню правой кнопки мыши на странице расширений Firefox. Вы можете добавить его в браузер с этой страницы на сайте Mozilla. Затем перезапустите браузер, нажмите Ctrl + Shift + A и нажмите Расширения , чтобы открыть список дополнений.
Теперь щелкните правой кнопкой мыши на дополнении, чтобы открыть его контекстное меню. В нем будет несколько дополнительных опций для выбора. В этом меню есть пять новых опций, с помощью которых можно скопировать название дополнения, Id, версию и URL домашней страницы.
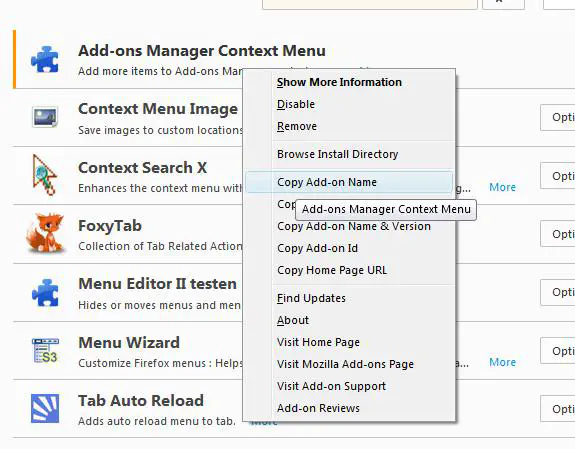
Добавьте несколько поисковых систем в контекстное меню Firefox
Вы можете искать определенные ключевые слова на странице, выделив текст, щелкнув правой кнопкой мыши и выбрав опцию Search . Однако с помощью этой опции вы можете искать только в поисковой системе по умолчанию. Чтобы добавить несколько поисковых систем в контекстное меню браузера, ознакомьтесь с Контекстный поиск .
Когда вы добавили это расширение в Firefox, выделите текст на странице и щелкните правой кнопкой мыши, чтобы открыть контекстное меню. Теперь вы должны обнаружить, что опция Поиск имеет маленькую стрелку, которая раскрывает подменю, как показано ниже. Там вы можете выбрать конкретную поисковую систему.
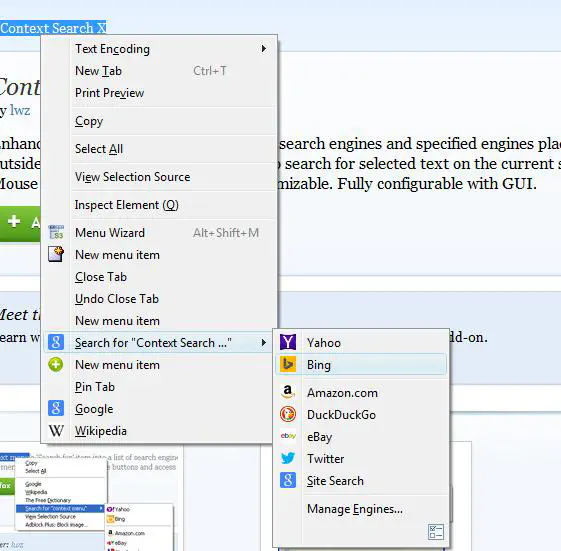
Внизу меню есть опция Manage Engines . Выберите его, чтобы открыть окно, показанное ниже. Там нажмите Get more search engines , чтобы добавить новые поисковые системы в список. Откроется страница со списком поисковых дополнений, которые вы можете добавить в Firefox.
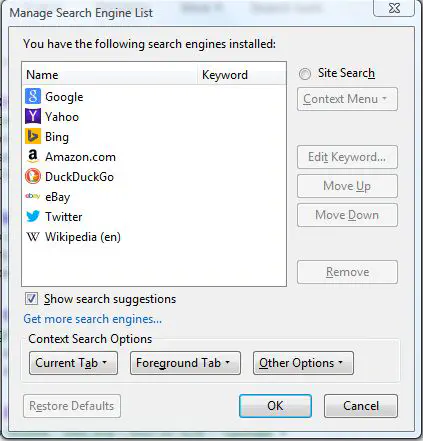
Настройка шрифтов и цветов контекстного меню
Чтобы изменить шрифты и цвета в Firefox, обратите внимание на Theme Font and Size Changer. Это удобное дополнение, которое настраивает шрифты и цвета фона в Firefox и его контекстных меню. Перейдите на эту страницу , чтобы добавить его в браузер, а затем нажмите кнопку Theme Font Size Changer на панели инструментов, чтобы открыть следующее окно.
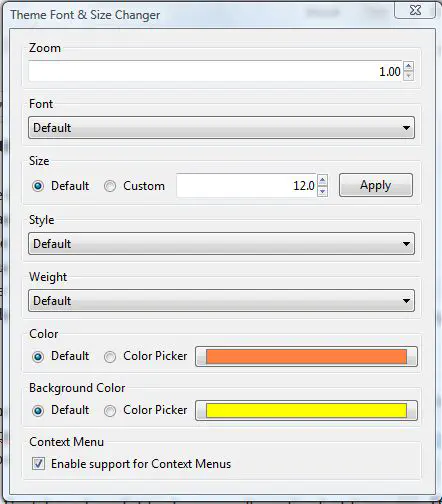
В нижней части окна есть флажок Enable support for Context Menus . Щелкните его, чтобы параметры, выбранные с помощью расширения, также применялись к шрифту и цвету контекстного меню.
Теперь щелкните раскрывающийся список Шрифт , чтобы выбрать альтернативный шрифт для браузера и его контекстных меню. Щелкните раскрывающиеся списки Style и Weight , чтобы добавить в текст курсивное и полужирное форматирование. Выберите радиокнопку Color Picker и щелкните поле палитры, чтобы выбрать альтернативные цвета для шрифтов. Затем закройте окно и щелкните правой кнопкой мыши, чтобы открыть настроенное контекстное меню, как показано ниже.
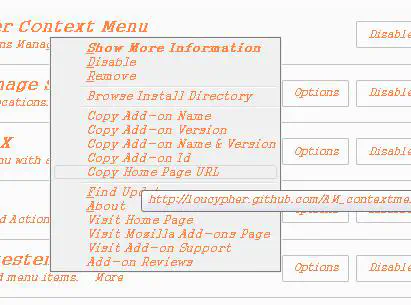
Вы можете добавить альтернативные цвета фона в контекстные меню, выбрав Color Picker в разделе Background Color в окне Theme Font & Size Changer. Выберите альтернативный цвет из палитры, чтобы добавить его в фон контекстного меню.
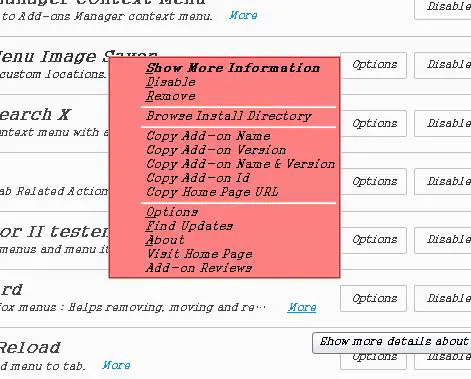
Это несколько лучших дополнений Firefox для настройки контекстных меню браузера. С их помощью вы можете добавлять и удалять опции контекстного меню, настраивать их шрифты и цвета фона. Дополнительные опции могут пригодиться, и вы также можете упорядочить меню, удалив из него ненужные элементы. Дополнительные советы по настройке Firefox можно найти в этой статье TechJunkie.
.
YouTube видео: Как настроить контекстное меню Firefox с помощью расширений
Вопросы и ответы по теме: “Как настроить контекстное меню Firefox с помощью расширений”
Как добавить расширение на панель инструментов в Firefox?
Щёлкните по кнопке меню и выберите Дополнения и темы. Откроется вкладка Управление Дополнениями. Выберите панель для того типа дополнений, которые хотите просмотреть и настроить, например, панель Расширения или ПлагиныРасширения или Темы.
Как включить расширение в Firefox?
Чтобы повторно включить расширение, найдите его в списке расширений и нажмите переключатель для соответствующего расширения. Переключатель станет синим при включении.
Как изменить интерфейс Firefox?
Переключение Firefox на другой язык1. На Панели меню в верхней части экрана щёлкните Firefox и выберите Настройки. Нажмите кнопку и выберите Настройки. Нажмите кнопку и выберите Настройки. 2. В разделе Язык панели Основные выберите язык в выпадающем меню. 3. Перезапустите Firefox.
Как сделать контекстное меню?
Сочетанием клавиш: в Windows и Linux — ⇧ Shift + F10 (если специальной клавиши нет на клавиатуре), в OS X — щелчок кнопкой мыши при нажатой клавише Ctrl ; в OS X можно также вызвать контекстное меню для выделенного объекта через кнопку «Action». Жестом мыши: например, нажатием и удержанием.
Как добавить расширение в панель инструментов?
Как добавить приложение или расширениеОткройте Интернет-магазин Chrome. В столбце слева нажмите Приложения или Расширения. Выберите в каталоге, что хотите добавить (если нужно, воспользуйтесь функцией поиска). Рядом с названием нужного приложения или расширения нажмите Установить.
Как настроить панель инструментов в мозиле?
Включение Панели меню или Панели закладок1. Нажмите на кнопку меню , нажмите Другие инструменты… и выберите Настройка панели инструментов…. 2. Нажмите на выпадающее меню Панели инструментов в нижней части экрана и выберите панели инструментов, которые вы хотите отобразить. 3. Нажмите кнопку Готово.