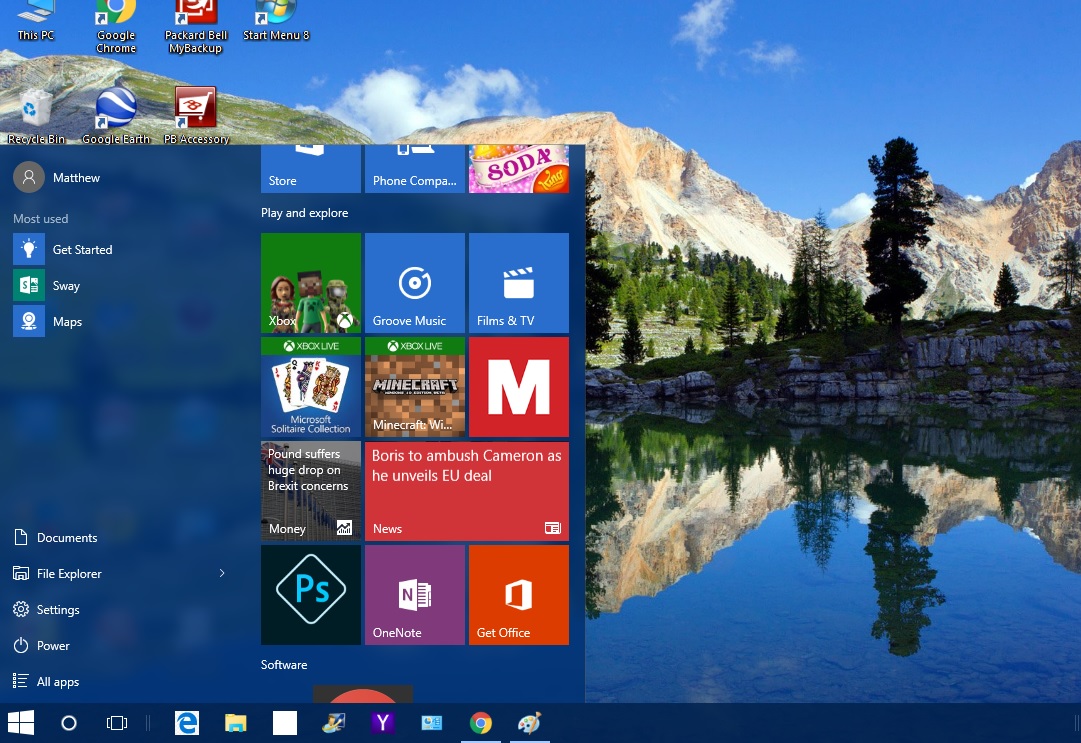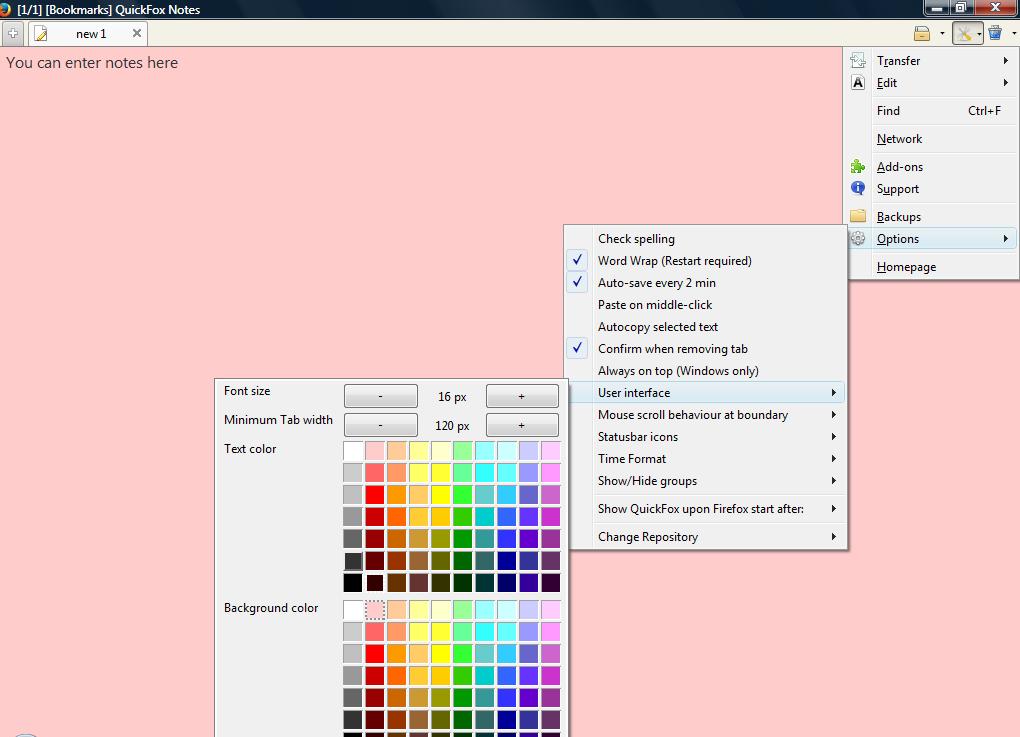Firefox — один из лучших браузеров благодаря своей гибкости. Вы не только можете настроить браузер с помощью различных расширений, пользователи также могут дополнительно настроить его с помощью about:config . Параметры about:config — это не то, что можно выбрать в главном меню браузера, но с их помощью можно легко настроить Firefox.
Содержание
Сначала откройте страницу about:config. Чтобы открыть ее, введите about:config в адресной строке браузера и нажмите Return. Должна открыться страница, на которой говорится, что изменение расширенных настроек может лишить вас гарантии. Нажмите кнопку I’ll be careful, I promise , чтобы открыть about:config, как показано ниже.
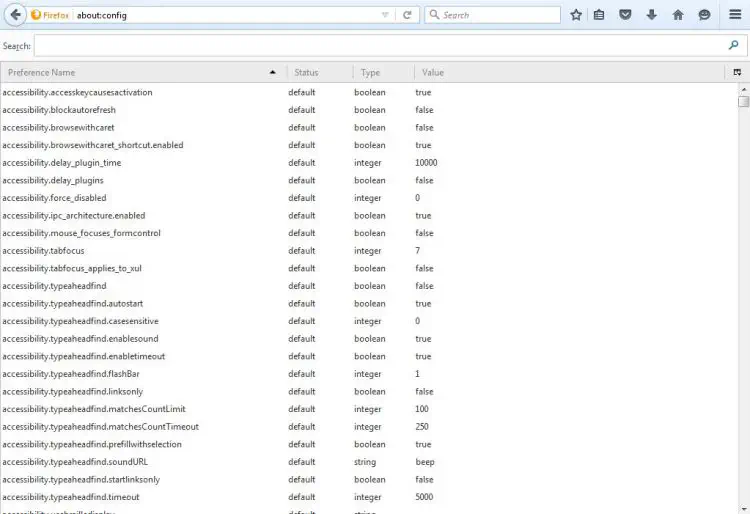
About:config содержит обширный набор настроек. Вы можете искать по ним, вводя ключевые слова в поле поиска. Введя там точную настройку, вы найдете ее.
Сохраняйте Firefox открытым после закрытия всех вкладок страницы
Во-первых, обратите внимание, что Firefox закрывается, когда вы закрываете последнюю вкладку. Однако вы можете настроить браузер так, чтобы он оставался открытым даже после закрытия всех вкладок.
Введите browser.tabs.closeWindowWithLastTab в поле поиска в верхней части страницы about:config. Это позволит найти параметр, показанный на рисунке ниже.
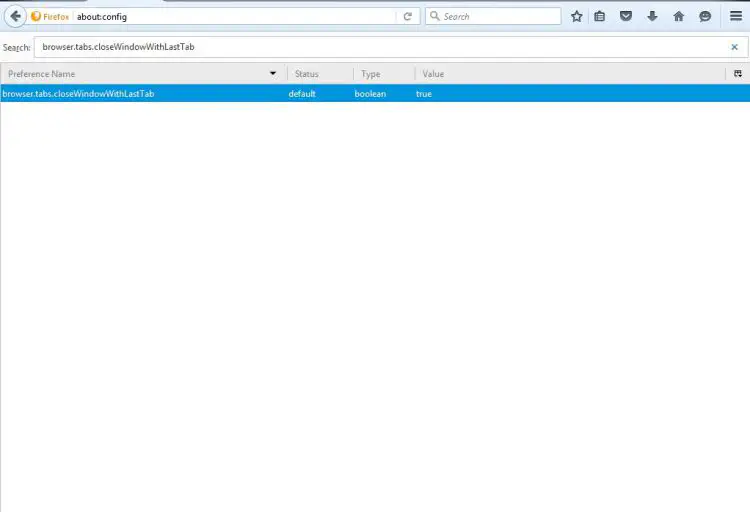
Он установлен в true, и вы можете изменить его значение на false. Дважды щелкните на параметре, чтобы переключить его на false. Затем закройте все открытые вкладки, и браузер останется открытым.
Отрегулируйте количество столбцов и строк на странице новой вкладки
Страница новой вкладки в Firefox содержит сетку эскизов страниц, расположенных в виде строк и столбцов. Вы можете увеличить или уменьшить количество эскизов на странице новой вкладки с помощью about:config.
Чтобы настроить количество строк на странице новой вкладки, введите browser.newtabpage.rows в поле поиска. Это позволит найти настройку строк, показанную ниже. Скорее всего, он будет иметь значение три, но вы можете изменить его, дважды щелкнув по настройке. Введите другое число в окне Введите целое значение и нажмите OK , чтобы изменить настройку.
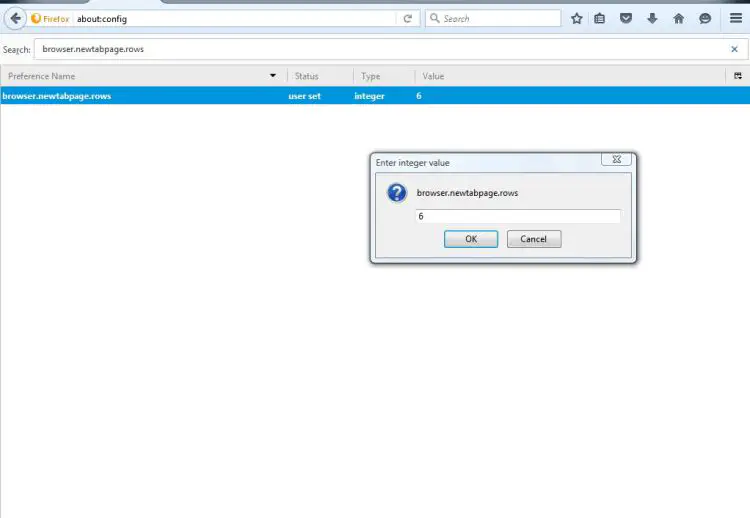
Сейчас снова откройте страницу New Tab. Она должна содержать количество строк, на которое вы настроили параметр about:config. Например, введите шесть, и страница New Tab будет иметь шесть строк, как показано ниже.
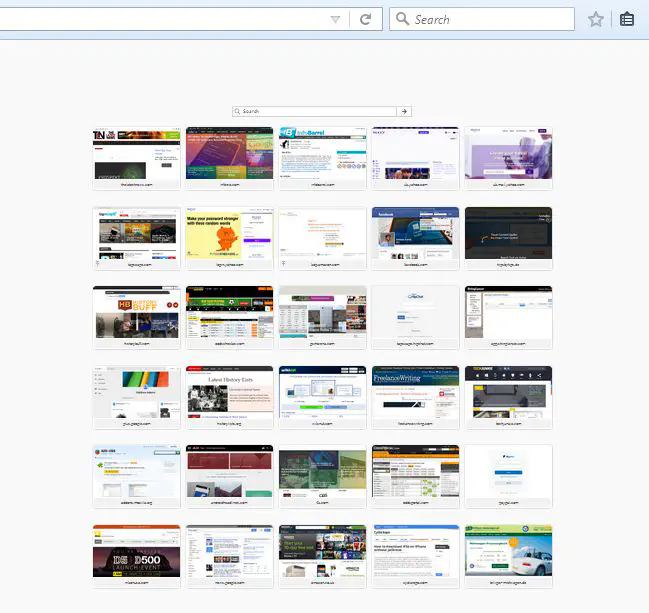
Вы также можете изменить количество столбцов на этой странице. Введите browser.newtabpage.columns в поле поиска и нажмите Enter, чтобы найти этот параметр. Затем дважды щелкните параметр browser.newtabpage.columns и введите альтернативное число в окне Ввод целочисленного значения. Нажмите кнопку OK , чтобы закрыть окно.
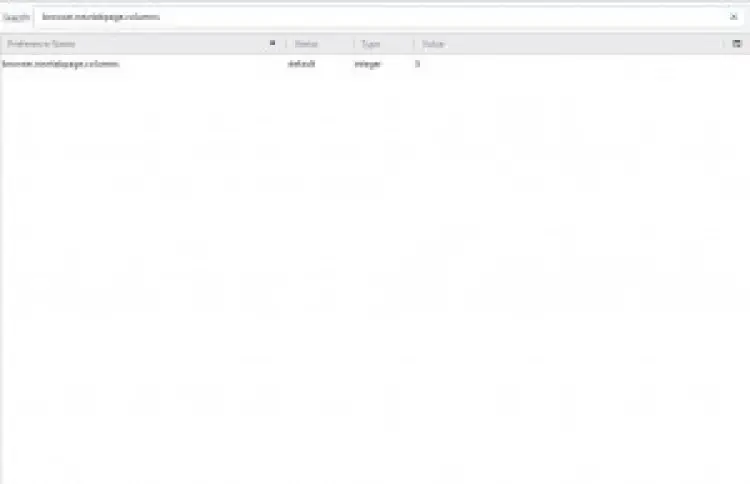
Ваша страница новой вкладки будет иметь то количество колонок, которое вы ввели. Обратите внимание, что вам может понадобиться уменьшить масштаб страницы с помощью горячих клавиш Ctrl + -, чтобы увидеть все столбцы на странице новой вкладки.
Добавление предварительного просмотра вкладок в браузер
В Windows есть переключатель Alt + Tab, с помощью которого вы можете переключать окна. Вы также можете активировать аналогичный предварительный просмотр открытых вкладок в Firefox без дополнительного расширения. Вместо этого вы нажимаете Ctrl + Tab для предварительного просмотра вкладок открытых страниц в Firefox.
Чтобы включить предварительный просмотр вкладок, введите browser.ctrlTab.previews в строке поиска. Это позволит найти параметр, показанный на рисунке ниже. Дважды щелкните на этом параметре, чтобы изменить его значение на true.
Затем откройте несколько вкладок в Firefox. Нажмите Ctrl + Tab, чтобы открыть новые вкладки, как показано ниже. Удерживайте клавишу Ctrl и нажмите Tab для переключения между страницами.
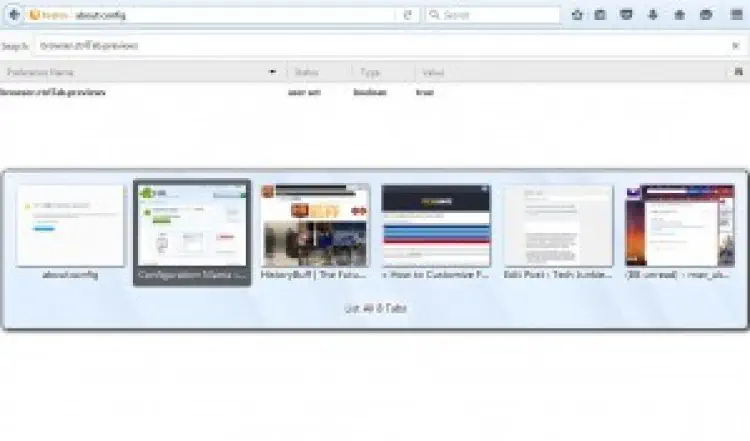
Открытие страницы поиска в новой вкладке
Когда вы вводите ключевое слово в поле поиска Firefox, оно открывает страницу поиска в выбранной вкладке. Однако вы можете настроить это так, чтобы браузер открывал страницу поиска в новой вкладке.
Здесь нужно найти параметр browser.search.openintab . Вы можете найти этот параметр, введя его в поле поиска about:config. Это позволит найти его, как на изображении ниже.
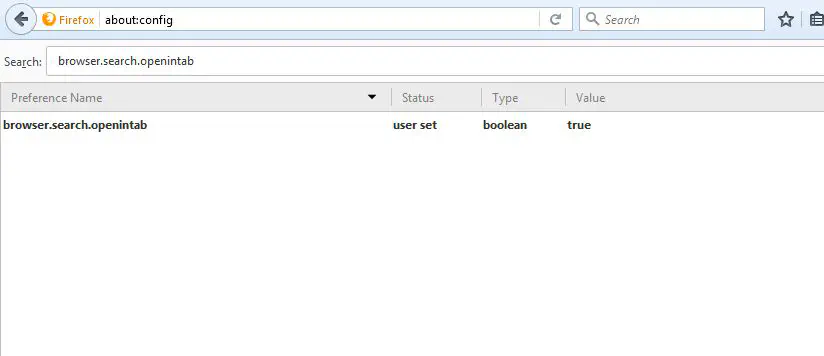
В настоящее время параметр имеет значение false. Дважды щелкните по нему, чтобы переключить его на true. Теперь выберите вкладку и введите ключевое слово в поле поиска Firefox для поиска. Страница поиска откроется в новой вкладке.
Регулировка количества предлагаемых URL
Когда вы начинаете вводить URL в адресной строке Firefox, открывается выпадающий список, включающий до 12 сайтов. Вы можете настроить количество сайтов, включенных в этот выпадающий список так, чтобы в нем было больше или меньше страниц сайта.
Параметр about:config для настройки этого параметра — browser.urlbar.maxRichResults . Введите этот параметр в поле поиска, чтобы найти его. Обратите внимание, что его значение по умолчанию равно 12.
Двойной щелчок по параметру откроет окно Ввод целочисленного значения. Там вы можете ввести альтернативное количество сайтов для включения в выпадающий список. После нажатия OK , чтобы закрыть это окно, введите URL в адресной строке. Выпадающий список теперь будет включать альтернативное количество сайтов, как показано ниже.
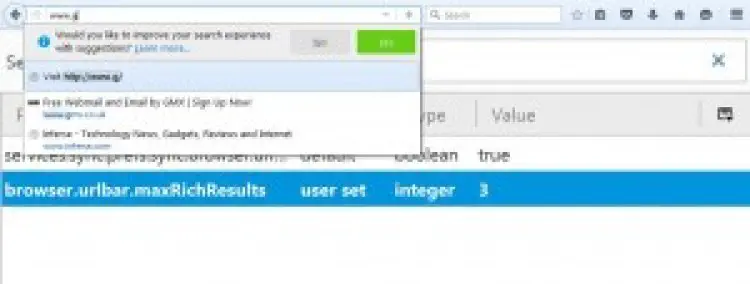
Удаление прокрутки вкладок
Когда вы открываете много вкладок в Firefox, вы найдете кнопку прокрутки на панели вкладок, чтобы прокручивать их. Однако вы можете убрать эту кнопку прокрутки с панели вкладок с помощью about:config. Вместо кнопки прокрутки ширина вкладок уменьшится, чтобы все они помещались на панели.
Уберите кнопку прокрутки, изменив параметр browser.tabs.tabMinWidth . Найдите этот параметр с помощью поисковой строки about:config, как и раньше. Вы увидите, что его значение, вероятно, равно 200.
Теперь дважды щелкните browser.tabs.tabMinWidth , чтобы открыть окно целочисленных значений. Введите 0 в текстовое поле и нажмите OK , чтобы закрыть окно.
Нажмите кнопку + на панели вкладок, чтобы открыть новые вкладки страницы. Ширина вкладок постепенно уменьшается, как показано на рисунке ниже. Это также убирает кнопку прокрутки с панели.
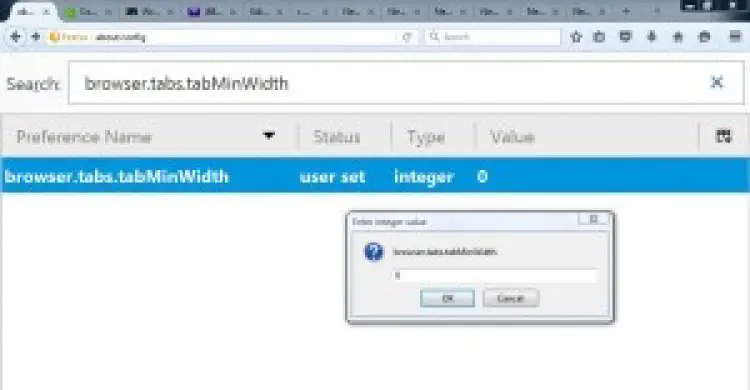
Открытие источника страницы во внешнем редакторе
Вы можете просмотреть источник HTML-страницы на любой странице, щелкнув ее правой кнопкой мыши и выбрав View Page Source . Это откроет источник HTML во вкладке Firefox. Однако вы можете настроить это так, чтобы исходный код открывался во внешнем окне редактора, например, Notepad.
Во-первых, найдите view_source.editor.external в about:config с помощью поисковой строки. Дважды щелкните на этом параметре, чтобы переключить его значение на true.
Далее найдите параметр view_source.editor.path в about:config. Дважды щелкните на этом параметре, чтобы открыть окно Edit string value, как показано ниже. Там вам нужно будет ввести путь к внешнему редактору. Чтобы открыть исходный код с помощью Блокнота, введите C:\Windows\Notepad.exe .
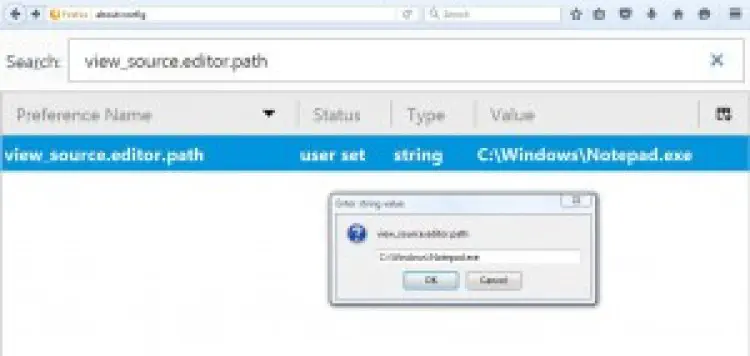
Перезапустите браузер Firefox. Затем откройте страницу сайта, щелкните по ней правой кнопкой мыши и выберите View Page Source . Исходный код откроется в блокноте или внешнем редакторе, который вы ввели в окне Edit string value, как показано ниже.
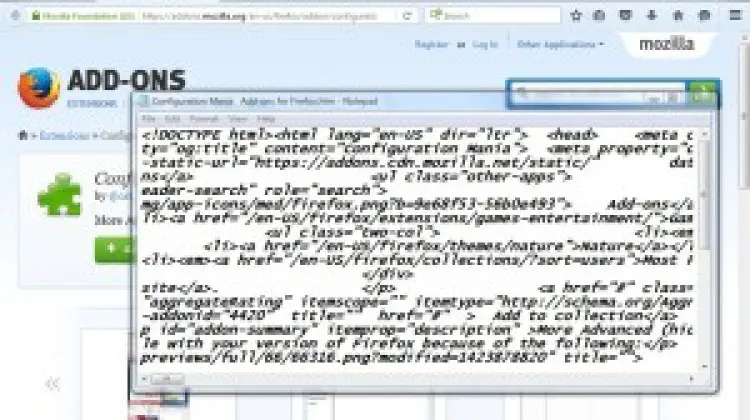
Это несколько лучших параметров about:config для настройки Firefox. Некоторые из них являются очень удобными опциями браузера, которые Mozilla должна добавить в основное меню Firefox. Для дальнейшей настройки браузера с помощью about:config ознакомьтесь с расширением Configuration Mania , которое включает множество настроек на своих вкладках.
YouTube видео: Как настроить Firefox с помощью About:config
Вопросы и ответы по теме: “Как настроить Firefox с помощью About:config”
Как сбросить настройки about config?
Re: default about:configВариант 1 - открыть конфиг, на каждой строке, где есть параметр “установлено пользователем” кликнуть ПКМ и выбрать вариант “Сбросить”.
Как управлять расширениями в Firefox?
Щёлкните по кнопке меню и выберите Дополнения и темы. Откроется вкладка Управление Дополнениями. Выберите панель для того типа дополнений, которые хотите просмотреть и настроить, например, панель Расширения или ПлагиныРасширения или Темы.
Как в браузере Firefox включить VPN?
**Как включить Mozilla VPN?**1. Откройте приложение Mozilla VPN. 2. Нажмите на переключатель Включите для защиты вашей приватности. 3. Переключатель станет зелёным после включение, а также на главном экране появится сообщение, показывающее, что VPN включён, что даёт вам понять, что ваше подключение безопасное и конфиденциальное.
Как восстановить настройки Firefox?
Настройка восстановления сессии1. На Панели меню в верхней части экрана щёлкните Firefox и выберите Настройки. Нажмите кнопку и выберите Настройки. 2. Выберите панель Основные. 3. Под заголовком «Запуск» выберите Восстановить предыдущую сессию. 4. Закройте страницу Настройки.
Что такое about config?
Редактор настроек (страница about:config) отображает список параметров Firefox, известных как настройки, которые считываются из файлов prefs. js и user. js в профиле Firefox и из параметров приложения по умолчанию. Многие из этих настроек являются дополнительными параметрами, не представленными на панели настроек.
Как сбросить about config Firefox?
Чтобы очистить Firefox (сбросить настройки браузера к значениям по умолчанию), откройте меню настроек нажав на кнопку Открыть меню и выберите пункт Справка . В окне “Информация для решения проблем” нажмите кнопку Очистить Firefox…