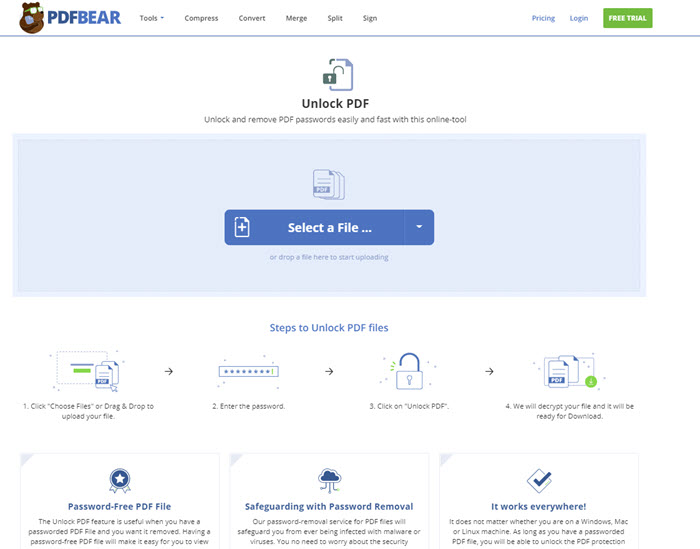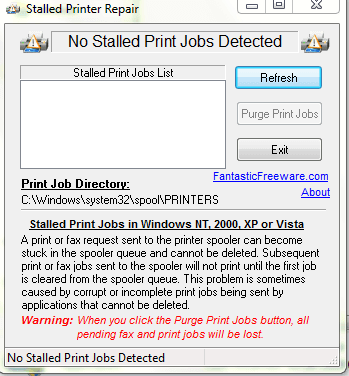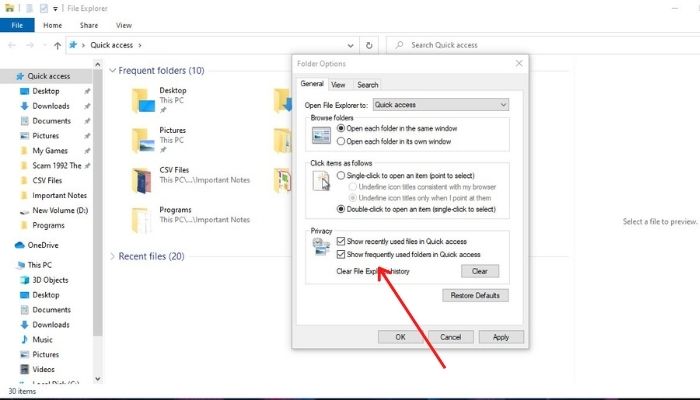
С выходом Windows 10 компания Microsoft внесла новые изменения в File Explorer, добавив представление быстрого доступа. При открытии проводника файлов пользователь видит список всех недавно и часто используемых файлов в меню быстрого доступа и на панели быстрого доступа. Однако, если вы слишком привязаны к представлению «Этот компьютер» при открытии проводника файлов, в этой статье мы расскажем вам, как настроить проводник файлов на открытие этого компьютера или, другими словами, как отключить быстрый доступ в проводнике файлов.
Содержание
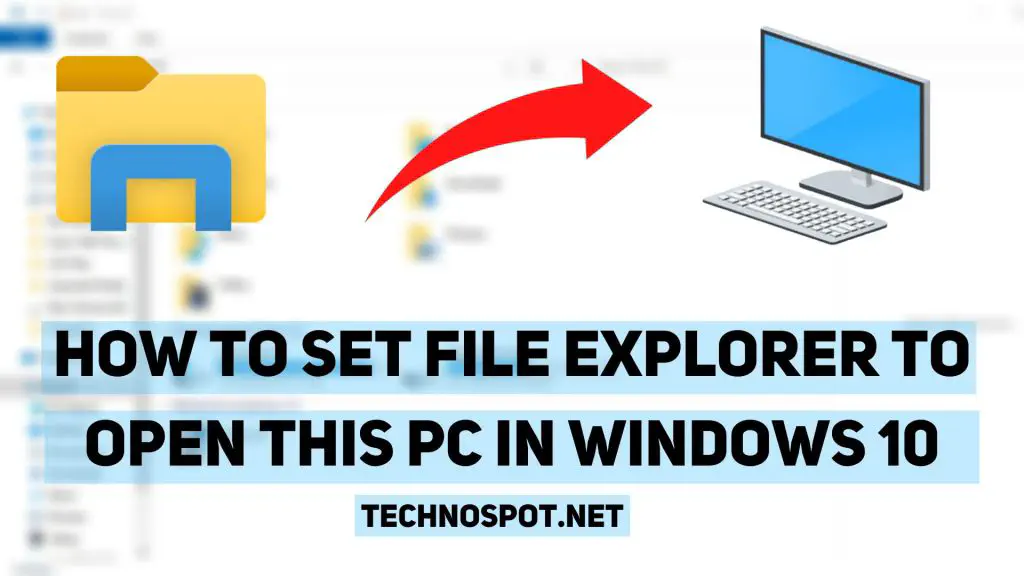
Быстрый доступ функционирует подобно тому, что мы видели с избранным в старых поколениях Windows, позволяя пользователям получать доступ к прикрепленным файлам более быстрым способом. Однако Quick Access также автоматически накапливает список папок и файлов, что нравится не всем пользователям.
Как настроить открытие File Explorer на этом компьютере
Если вы не настроили способ открытия File Explorer, каждый раз, когда вы его открываете, он будет вызывать меню быстрого доступа. Вот как это можно изменить:
Откройте File Explorer на компьютере с Windows (Win + E)
Перейдите на вкладку View под лентой и выберите Options -> Change folder and search options .
В появившемся новом окне Параметры папки щелкните на выпадающем меню рядом с Открыть File Explorer , и выберите Этот ПК .
После этого, когда вы в следующий раз откроете новое окно.из File Explorer , Windows вместо меню быстрого доступа покажет This PC.
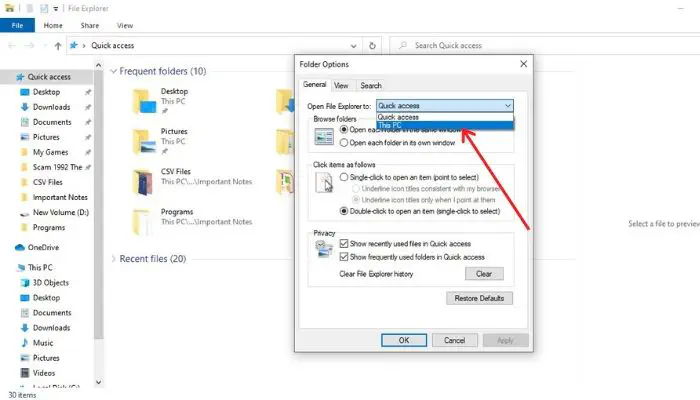
Прекратить показ любимых файлов/папок или последних файлов в меню быстрого доступа
В качестве альтернативы, если вы не хотите отказываться от меню быстрого доступа, но хотите прекратить показ любимых папок или последних файлов, вот что вы можете сделать:
Вызовите меню Параметры папок из File Explorer , перейдя в File — > Change Folder and Search Options .
Далее, в меню Конфиденциальность , отключите опцию, которую вы хотите, чтобы она перестала быть видимой в меню быстрого доступа. Список опций включает:
- Показывать недавно использованные файлы в Быстром доступе
- Показывать часто используемые папки в Быстром доступе
Нажмите на Применить и OK.
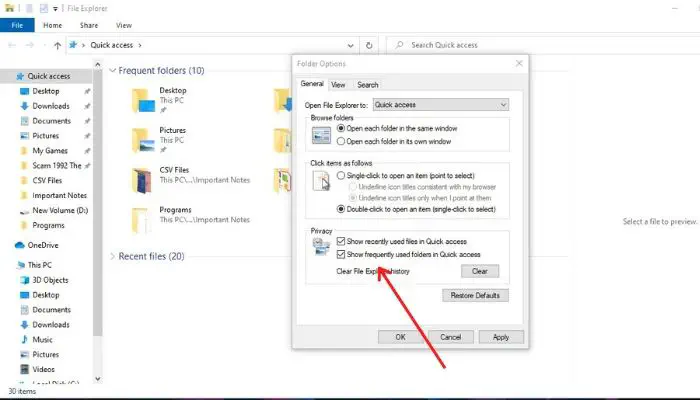
FAQ о том, как установить File Explorer для открытия этого ПК
Вот некоторые из часто задаваемых вопросов по этой теме.
- Могу ли я переключить этот ПК обратно в режим быстрого доступа, когда захочу?
Да, пользователи могут вернуться к меню быстрого доступа, выполнив обратное действие, то есть выбрав Быстрый доступ в выпадающем меню рядом с Открыть File Explorer, чтобы .
- Что произойдет с моими отмеченными избранными файлами и папками?
Пользователям не нужно беспокоиться, так как отмеченные как избранные файлы и папкине будут удалены, вместо этого они просто будут скрыты на главном экране в проводнике файлов.
Итак, предпочитаете ли вы или нет меню быстрого доступа? Дайте нам знать, оставив комментарий ниже.
YouTube видео: Как настроить File Explorer на открытие с этого компьютера
Вопросы и ответы по теме: “Как настроить File Explorer на открытие с этого компьютера”
Как настроить открытие проводника?
Как в Windows 10 настроить открытие Проводника по умолчанию1. Откройте Проводник → Вид → Параметры → Изменить параметры папок и поиска. 2. На вкладке Общие в разделе Открыть проводник для выберите нужный вариант.
Как поставить проводник по умолчанию?
В меню Пуск выберите Параметры > приложения> приложения по умолчанию. Выберите параметр по умолчанию, затем выберите приложение.
Как открыть папку с правами администратора?
Запуск от имени администратора в проводникеНайдите в проводнике приложение, выберите его => в ленте проводника откройте вкладку “Управление” и нажмите на “Запустить от имени администратора”.
Как запустить процесс explorer через командную строку?
**При желании, вы можете перезапустить проводник в командной строке (способ сработает для всех версий Windows), для этого:**1. Запустите командную строку от имени Администратора. 2. По порядку выполните следующие две команды taskkill /f /im explorer.exe start explorer.exe.
Как выбрать проводник для открытия файла?
**Вы можете выбрать программу, которая будет запускаться при открытии файлов определенного типа, а также задать ее параметры, используемые по умолчанию.**1. В меню Пуск выберите пункт Параметры. 2. Щелкните Приложения > Приложения по умолчанию. 3. Щелкните приложение, которое вы хотите изменить, а затем выберите его из списка.
Как изменить папку при открытии Проводника?
Поэтому в Windows 10 появилась возможность выбрать папку по умолчанию при открытии Проводника из двух вариантов «Панель быстрого доступа» и «Этот компьютер». Сделать это очень просто, достаточно щелкнуть по пункту меню «Файл» в Проводнике Windows 10 и выбрать «Изменить параметры папок и поиска».