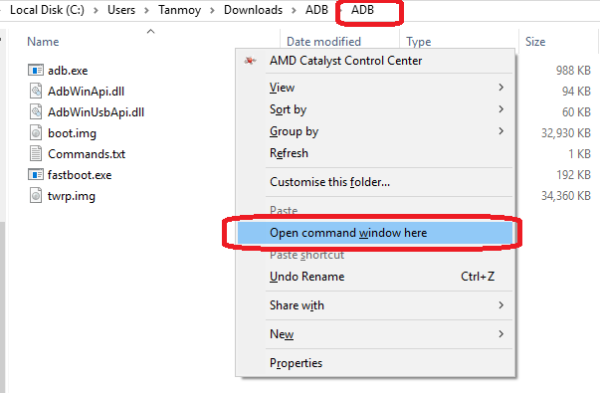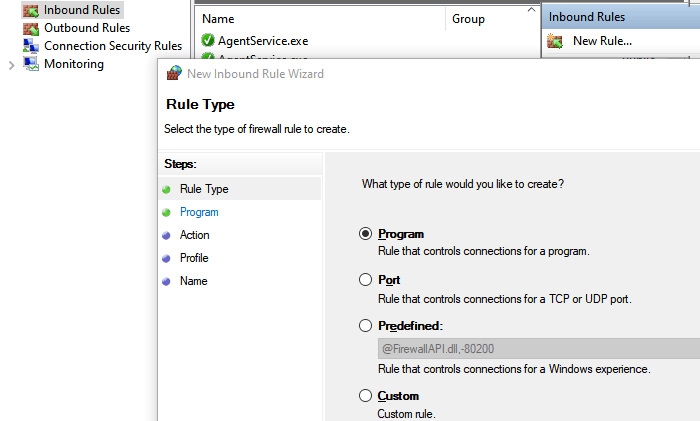
Брандмауэр — это как охранник в любой компании. Он определяет, разрешено ли какому-либо лицу или материалу подключаться к внешнему миру, или любое соединение извне может войти в компьютер. Он следует некоторым правилам, т.е. входящим и исходящим правилам, прежде чем что-либо выйдет или войдет. Итак, что происходит, когда незнакомец входит без предварительной записи? Охранник звонит в службу поддержки и спрашивает. То же самое происходит и с брандмауэром Windows. Его система мониторинга выскакивает окно, когда не обнаруживает какого-либо правила для неизвестных программ. В этом посте я поделюсь полным руководством по настройке брандмауэра Windows 10.
Содержание
Как настроить брандмауэр Windows 10
Брандмауэр Windows поставляется с некоторыми предопределенными правилами, так что вы не будете беспокоиться всякий раз, когда программа подключается к интернету. Поэтому неудивительно, что люди чаще всего не замечают его. Однако я уверен, что вы наверняка видели одно или два сообщения, в которых Windows предупреждает, что программа запрашивает подключение. Это Брандмауэр предупреждает вас. Для настройки брандмауэра Windows есть два способа, т.е. Основной режим и Расширенный режим
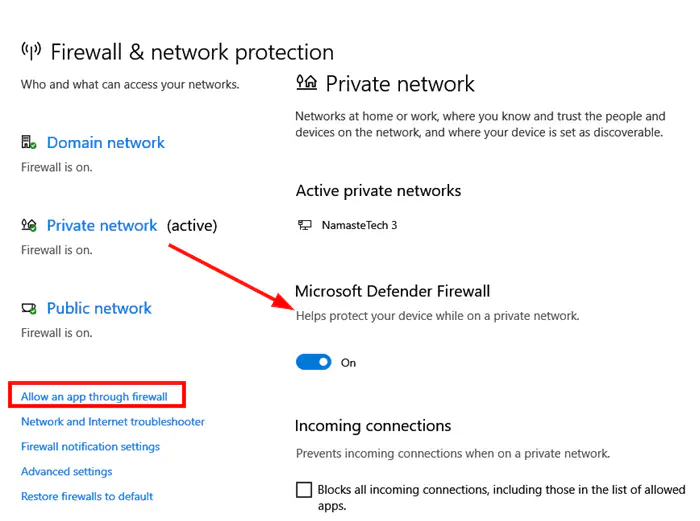
Основной режим управления брандмауэром
Основной режим включает в себя включение брандмауэра, быстрое добавление и удаление программ в правила брандмауэра. Чтобы открыть программу, откройте Поиск Windows, нажав WIN + S, а затем введите Безопасность Windows. Затем перейдите в раздел Брандмауэр и защита. Здесь вы получите прямые опции для включения Брандмауэравключить или выключить, и второй вариант — разрешить программу через правило брандмауэра windows . Если вы хотите добавить любое приложение, которое, как вы знаете, является безопасным, это можно сделать здесь.
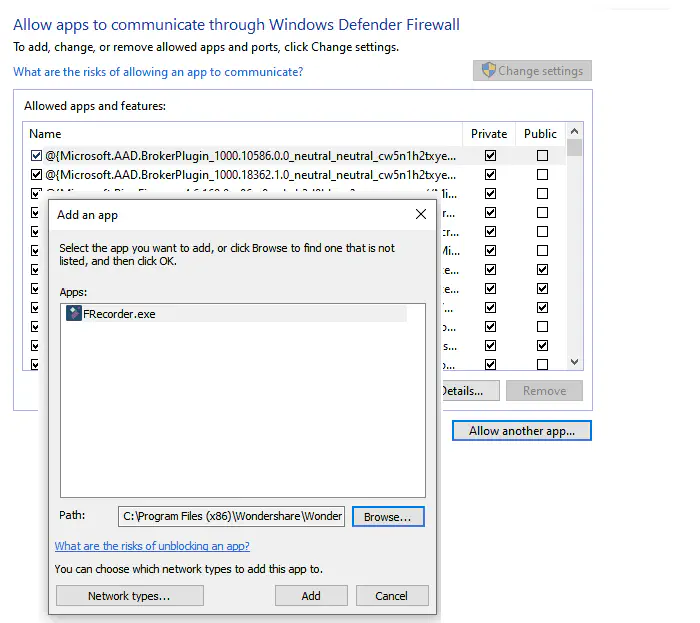
Как добавить программу и порт в брандмауэр Windows
Давайте добавим программу в правило брандмауэра, чтобы ей было разрешено проходить через правило .
Нажмите на Allow an app through Firewall
Появится список приложений, которым разрешено общаться через брандмауэр Windows Defender
Нажмите на Change Settings, и это включит все флажки, которые позволят вам контролировать их подключение
Нажмите на кнопку Allow another app, а затем перейдите к выбору EXE или исполняемого файла.
Возможно также, что приложение находится в списке, что облегчает управление им.
Вы можете установить флажок напротив программы, чтобы включить брандмауэр для публичных и частных сетей.
Уведомления брандмауэра:
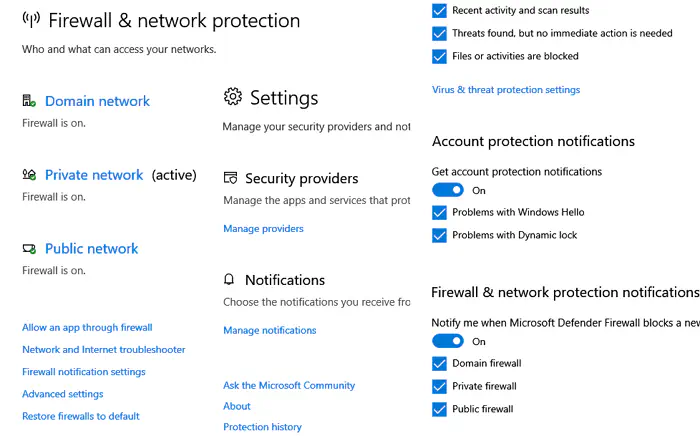
В разделе Брандмауэр безопасности Windows нажмите на параметры уведомлений брандмауэра, чтобы управлять ими. Вы должны держать галочку на пункте Уведомлять меня, когда брандмауэр блокирует какую-либо программу . Это поможет вам, когда вы установили новую программу, о которой брандмауэр windows не знает. Если бы у вас было включено это уведомление, вы могли бы создать правила, позволяющие программе пройти через брандмауэр Windows в тот момент, когда программа блокируется.
Нажмите на уведомление брандмауэраsettings > Manage Notifications
Включите опцию «Уведомлять меня, когда Microsoft Defender Firewall блокирует новое приложение.»
Проверьте домен, частный и публичный домен
Расширенный режим управления Windows Firewall
В этом разделе вы узнаете, как создавать входящие и исходящие правила для Windows Firewall. Это похоже на базовый режим, но вы получаете различные опции и более сложную структуру.
- Наберите WF.msc в диалоговом окне запуска. Откроется программа Windows Firewall with Advanced Security, которая позволяет создавать входящие правила, исходящие правила, правила безопасности подключений и мониторинг.
- Входящие правила определяют, каким приложениям разрешено вводить данные; Исходящие — прямо противоположные.
- Правила безопасности соединений — это не совсем брандмауэры, но они включают аутентификацию двух компьютеров перед началом обмена данными и защиту информации, передаваемой между двумя компьютерами.
Как создать входящие и исходящие правила?
Выберите значок Inbound слева
Выбрав его, вы увидите все уже созданные правила Inbound.
Теперь вы можете щелкнуть правой кнопкой мыши или просто посмотреть на раздел Действия справа.
Выберите Новое правило
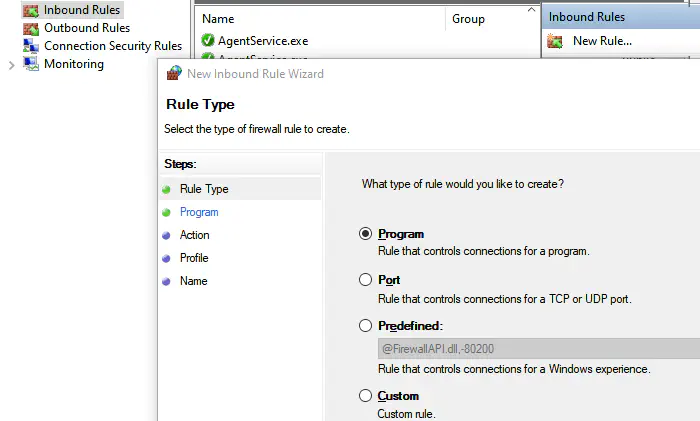
Создать входящее или исходящее правило легко, но мы должны быть осторожны. Есть пять шагов внутри этого
правилаТип : Это программа или порт, или что-то пользовательское?
Программа : Выберите, если вы выбрали программу. Вы можете выбрать любой exe, к которому хотите применить правило.
Протоколы и порты : Выберите тип UDP или TCP и номер порта
Действие : Далее — что именно вы хотите сделать, когда это произойдет. Вы хотите разрешить его, разрешить только когда он защищен и т.д.
Профиль : Этому можно присвоить профиль или назвать его областью действия, которую мы также рассматривали в предыдущем посте. У вас может быть одно правило для домашней сети и одно для офисной.
Имя : Наконец, дайте ему имя, которое легко идентифицируется вами.
О правилах безопасности соединений :
Правила безопасности подключения обеспечивают аутентификацию соединения на основе некоторых критериев, таких как домен или шлюз. Это очень продвинутый тип правил, который мы обычно не используем. Однако вы получаете больше контроля, поскольку аутентификация играет здесь важную роль. Аутентификация поддерживает Kerberos V5, сертификаты или Windows.
Создание правил безопасности подключений более или менее похоже на другие правила, но они становятся более специфичными в отношении доменов, типов аутентификации. Обычным пользователям не стоит беспокоиться об этом. Есть соответствующий раздел под названием Мониторинг. Он может быть полезен, если вы хотите следить за тем, какие входящие и исходящие действия происходят. Единственный недостаток — отсюда я не могу ничего изменить.
Вот и все самое необходимое.в Конфигурации брандмауэра. Надеюсь, пост о настройке брандмауэра Windows 10 был прост для понимания, и вы смогли управлять входящими и исходящими правилами брандмауэра в Windows 10.
YouTube видео: Как настроить брандмауэр Windows 10
Вопросы и ответы по теме: “Как настроить брандмауэр Windows 10”
Как изменить параметры брандмауэра Windows 10?
Нажмите кнопку " Пуск “, а затем введите в поле поиска параметр Брандмауэр Windows . Щелкните Брандмауэр Windows, а затем выберите разрешение программы или компонента через брандмауэр Windows. Нажмите кнопку " изменить параметры “.
Где находится брандмауэр в Windows 10?
Перейдите в меню Пуск и откройте панель управления. Выберите Система и безопасность>Защитник Windows Брандмауэр. Выберите Включить или выключить брандмауэр Windows.
Как разрешить доступ к сети в настройках брандмауэра?
В окне Параметры нажмите Брандмауэр. На вкладке Управление программами выберите программу, которой необходимо разрешить доступ в Интернет. В поле Доступ рядом с программой выберите значение Разрешить. Нажмите кнопку Применить.
Как запустить службу Брандмауэр Windows 10?
В меню Пуск выберите пункт Выполнить, введите команду firewall. cpl и нажмите клавишу ВВОД. В диалоговом окне Брандмауэр Windows выберите вариант Включить (рекомендуется) и нажмите кнопку ОК.
Как узнать какой порт блокирует брандмауэр?
Альтернатива - зайти в панель конфигурации Брандмауэра (Панель управления - Брандмауэр Windows), перейти на вкладку Исключения и посмотреть, установлена ли галочка Отображать уведомление . Если она установлена, при блокировке программы брандмауэром появится соответствующее сообщение.
Как починить брандмауэр Windows 10?
Откройте пункт «Брандмауэр и безопасность сети» (ранее — Брандмауэр и защита сети). В списке действий внизу нажмите по пункту «Восстановить для брандмауэров значения по умолчанию». В следующем окне нажмите кнопку «Восстановить значения по умолчанию». Подтвердите сброс настроек брандмауэра.