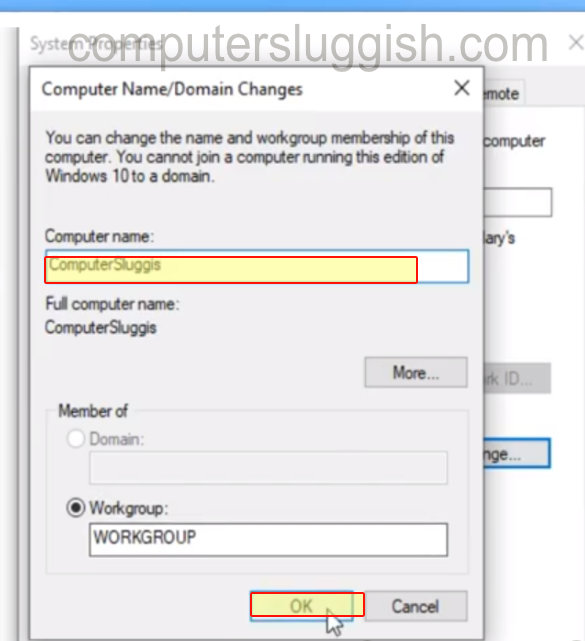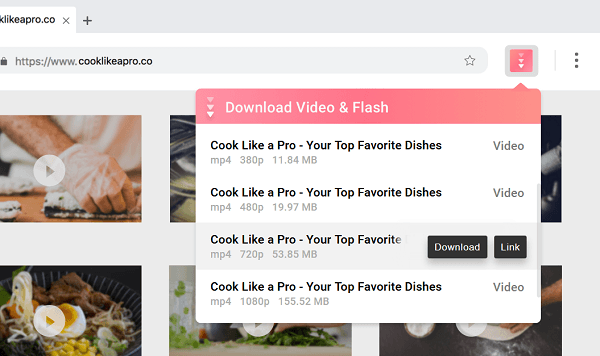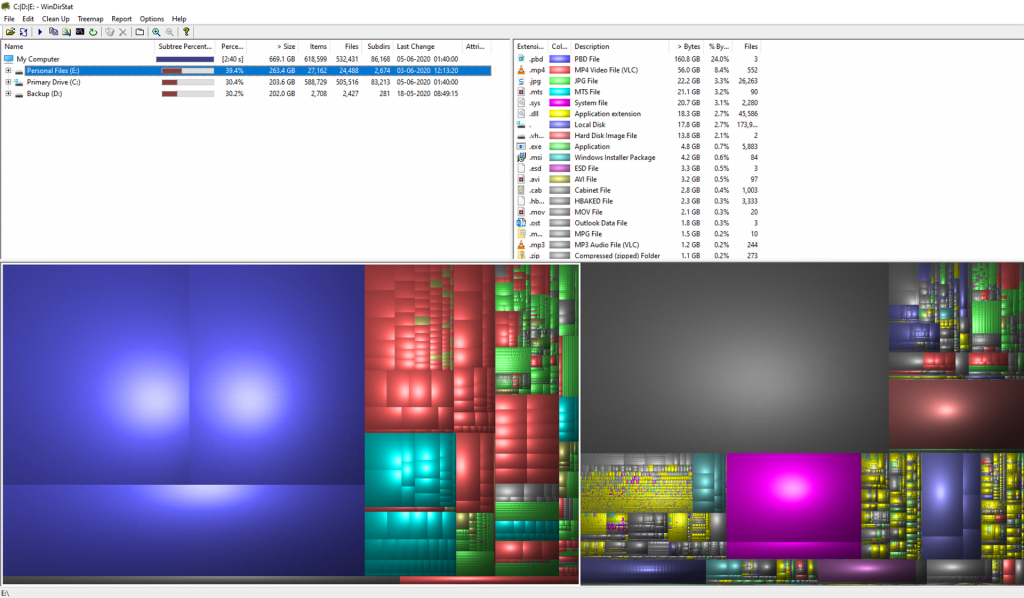
Ваши файлы занимают большую часть места на жестком диске? Вы хотите знать, какие файлы заполняют ваше пространство? В этом руководстве я расскажу вам, как найти самые большие файлы в Windows 11/10.
Содержание
Компьютерная система, которая используется в течение длительного времени, заполняет пространство в памяти, и ее производительность снижается. Когда вы замечаете, что место на жестком диске постепенно заканчивается, необходимо освободить часть памяти. Теперь вам, вероятно, интересно, какие файлы занимают больше всего места на вашем компьютере, если у вас заканчивается свободное место.
Одной из распространенных причин, по которой вы хотите найти большие файлы на своем устройстве, является освобождение места, но многие люди также хотели бы изменить их расположение или модифицировать их. Чтобы избежать окончательного удаления таких файлов, можно переместить их на внешний жесткий диск или в облачное хранилище, где в системе Windows будет достаточно свободного места и производительность не пострадает.
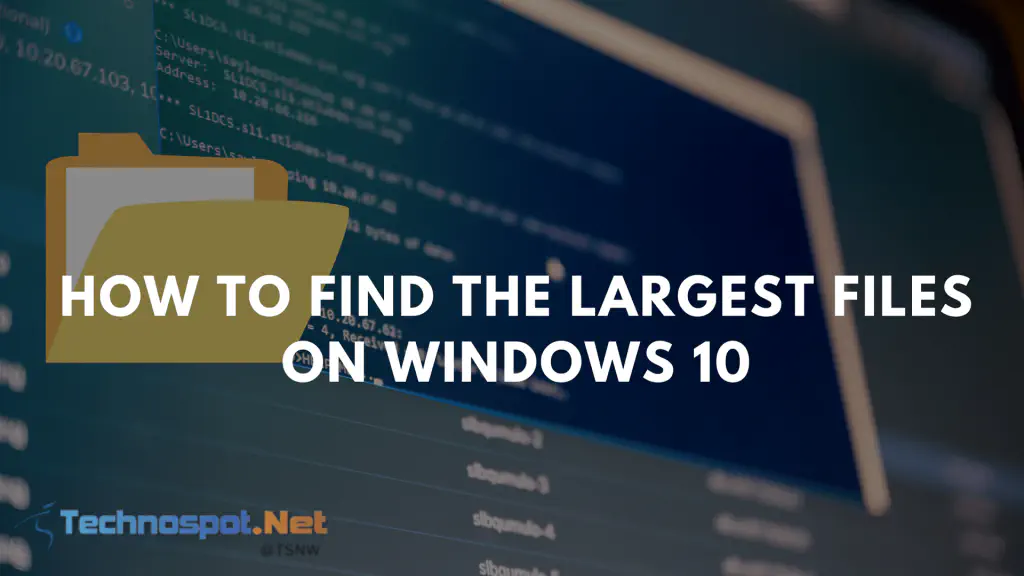
Как найти самые большие файлы на Windows 11/10
Вы можете обнаружить файлы, которые вам не нужны, но занимают много места на вашем компьютере. В зависимости от того, что вы пытаетесь установить, это могут быть файлы журналов, временные файлы или установленные приложения. Вот как вы можете найти самые большие файлы, используя эти методы:
- Использование File Explorer
- Использование Command Prompt
- Использование сторонних инструментов Давайте найдем наши файлы, используя эти методы по очереди.
1] Использование проводника файлов
Проводник файловимеет множество скрытых функций, позволяющих организовывать, сортировать и искать файлы на компьютере. Она также может помочь найти на компьютере файлы определенного размера. С помощью этой функции можно находить и удалять файлы, занимающие много памяти.
В Windows File Explorer обычно используется только для просмотра файлов — здесь мы будем использовать его как приложение для управления. Для начала вам нужно найти все ваши скрытые файлы. Выполните следующие шаги, чтобы найти их:

Откройте File Explorer , щелкнув по его значку на панели задач или нажав Windows + E.
Нажмите на вкладку Вид в верхней части File Explorer
Включите Показать скрытые файлы, папки и диски .
Нажмите на Применить > Теперь, и вы сможете увидеть все ваши скрытые файлы в File Explorer.
В Windows 11 , нажмите меню с тремя точками в верхней части File Explorer, а затем выберите Option. Переключитесь на вкладку Вид, а затем выберите Показать скрытые файлы, папки и диски.
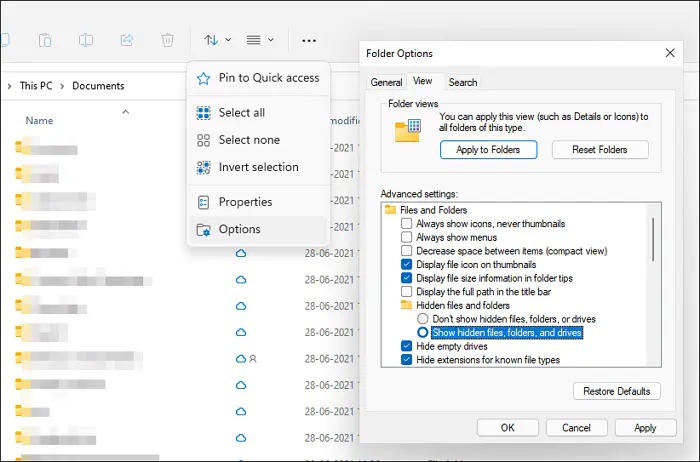
Теперь выберите Этот ПК в левой панели. Вы также можете выбрать конкретный диск для просмотра файлов.
Нажмите на Поле поиска и введите размер:гигантский или размер:огромный
Нажмите Enter; вы также можете вводить различные значения вместо гигантского. Варианты размера:
- Пустой (0 КБ)
- Крошечный (0- 16 КБ)
- Маленький (16 КБ — 1 МБ)
- Средний (1 — 128 МБ)
- Большой (128 МБ — 1 ГБ)
- Огромный (1 — 4 ГБ)
- Гигантский (> 4 ГБ).
Поскольку мы ищем самые большие файлы на Windows 10, мы выбрали опцию.
Для сортировки файлов по размеру используйте опцию Сортировать по > размеру , когда файлов слишком много. Выбрав опцию Размер , вы можете просматривать файлы разных размеров, начиная с самого большого и заканчивая самым маленьким.
Вы также можете искать, используя * .*, а затем сортировать их по размеру в порядке убывания и фильтровать по размеру.
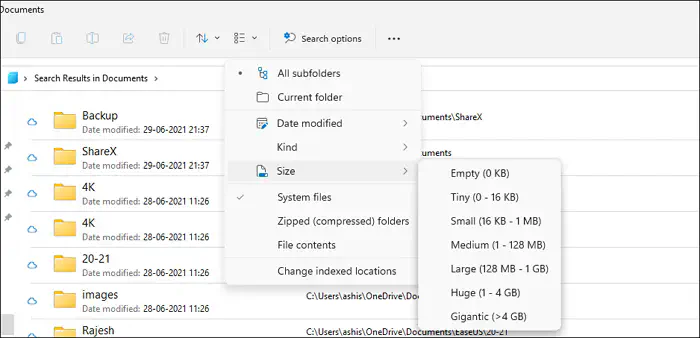
Наконец, если вы хотите удалить этот документ, щелкните на нем правой кнопкой мыши и выберите Удалить. Также вы можете щелкнуть правой кнопкой мыши на этом файле и выбрать Открыть местоположение файла , если вы хотите перенести его. Затем вы можете переместить его в другое место.
2] Использование командной строки
Командная строка дает вам возможность давать компьютеру команды, которые позволят ему выполнять задачи по всему компьютеру. Язык сценариев позволяет без проблем находить большие файлы.
Для тех, кто более гиков, можно использовать утилиту Command Prompt для получения списка всех файлов, превышающих заданный размер. Список файлов можно экспортировать в текстовый файл, чтобы вы могли найти эти файлы на своем компьютере. Вот как это делается:
- Нажмите Windows + R > Введите cmd в поле Run > Нажмите Enter для запуска утилиты.
- Введите следующую команду и нажмите Enter
FORFILES /S /C "cmd /c if @fsize GTR 1048576 echo @path
Она найдет все файлы размером более 1 Гб и создаст текстовый документ txt с их расположением.
В командной строке вы можете изменить значение , чтобы найти файлы, которые вы считаете большими.
Теперь конкретно перечисленные файлы можно найти в окне командной строки и удалить.
3] Использование сторонних инструментов
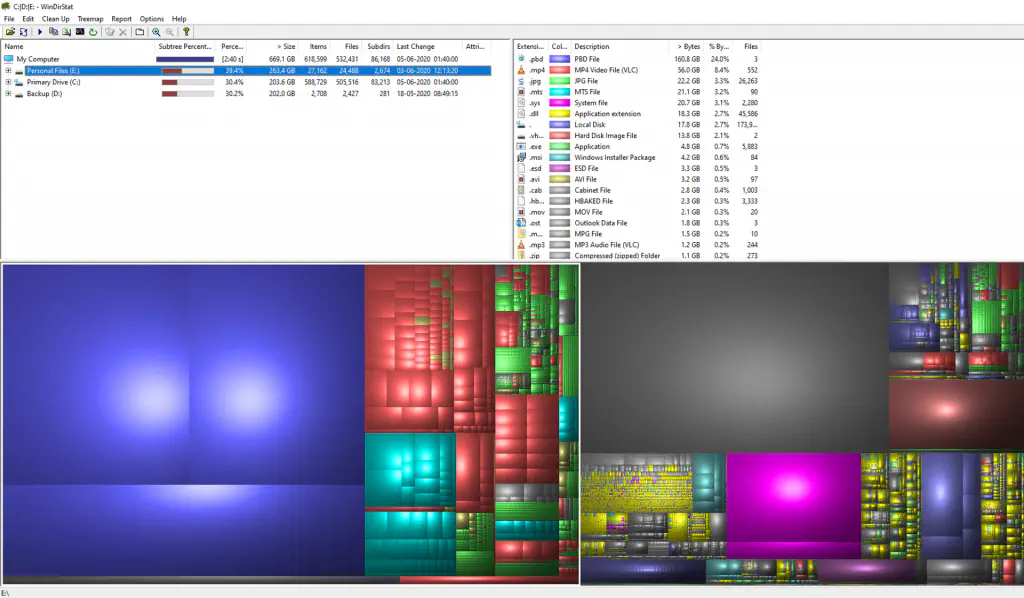
Бесплатные программы могут помочь вам определить, куда делось место на диске, если у вас проблемы с дисковым пространством. Вы сможете найти документы с максимальной степенью точности, если воспользуетесь специальным поисковым инструментом. С помощью этих инструментов вы сможете покопаться в файлах вашего компьютера и найти именно то, что вы ищете.
Qiplex Large Files Finder — это современное приложение, доступное как на Mac, так и на Windows. Вы сможете быстро находить большие файлы благодаря чистому и удобному интерфейсу.
Large Files and Folders Finder+ приложение от компании FtSoft для поиска самых больших файлов и папок на вашем компьютере. Вы можете найти большие файлы на всех ваших дисках с помощью этого приложения, которое регулярно обновляется.
WinDirStat заслуживает звания старой, но золотой программы. Она остается популярной среди людей, которые находят ее полезной для поиска больших файлов ипоказывает интересное визуальное представление вашего диска.
SpaceSniffer показывает четкое и понятное визуальное представление для помощи в поиске больших файлов на вашем компьютере.
Вы можете выбрать любое из этих приложений, которые я собрал, поэтому, пожалуйста, не стесняйтесь использовать любое из них.
Надеюсь, этот пост поможет вам узнать, как найти самые большие файлы на Windows 10.
YouTube видео: Как найти самые большие файлы в Windows 11/10
Вопросы и ответы по теме: “Как найти самые большие файлы в Windows 11/10”
Как найти большие файлы на диске Windows 10?
Если нужно найти файлы размером больше 1Гб – в строке поиска напишите размер:>1ГБ и нажмите клавишу Enter. Если нужно найти файлы которые в размере меньше 500МБ и не больше 2ГБ – в строке поиска напишите размер:>500МБ<2ГБ и нажмите клавишу Enter. Вы можете менять размер на тот, который нужен вам.
Как узнать какие файлы занимают больше всего места?
Windows 101. ✅ Откройте меню “Пуск”. 2. ✅ Щелкните по “Система”, этот значок в виде компьютера находится в окне “Параметры”. 3. ✅ Щелкните по вкладке “Память/Хранилище”. 4. ✅ Под надписью “Локальный диск (С)” есть возможность посмотреть какие программы занимают больше места или какие временные файлы.
Как найти и удалить большие файлы на компьютере?
В поле поиска на панели задач введите очистка диска, а затем выберите пункт Очистка диска из списка результатов. Выберите диск, который требуется очистить, и нажмите кнопку ОК. В разделе Удалить следующие файлы выберите типы файлов, которые требуется удалить. Чтобы получить описание типа файла, выберите его.
Как найти все файлы на компьютере?
Поиск через проводник.Откройте проводник панели задач или выберите и удерживайте меню “Пуск” (или щелкните правой кнопкой мыши), выберите проводник, а затем выберите расположение поиска: Чтобы быстро найти соответствующие файлы на компьютере и в облаке, выполните поиск на домашнем компьютере.
Как узнать что занимает много места на жестком диске?
**Вот как узнать, какие файлы занимают больше всего места:**1. Выберите Проводник на панели задач и найдите файлы, которые нужно переместить. 2. В разделе Этот компьютер в левом меню выберите папку, чтобы увидеть, какие файлы сохранены в ней.
Как увидеть все файлы на жестком диске?
Просмотр скрытых файлов и папок в Windows1. Откройте проводник на панели задач. 2. Выберите Вид > Параметры > Изменить параметры папок и поиска. 3. На вкладке Вид в разделе Дополнительные параметры выберите Показывать скрытые файлы, папки и диски и нажмите ОК.