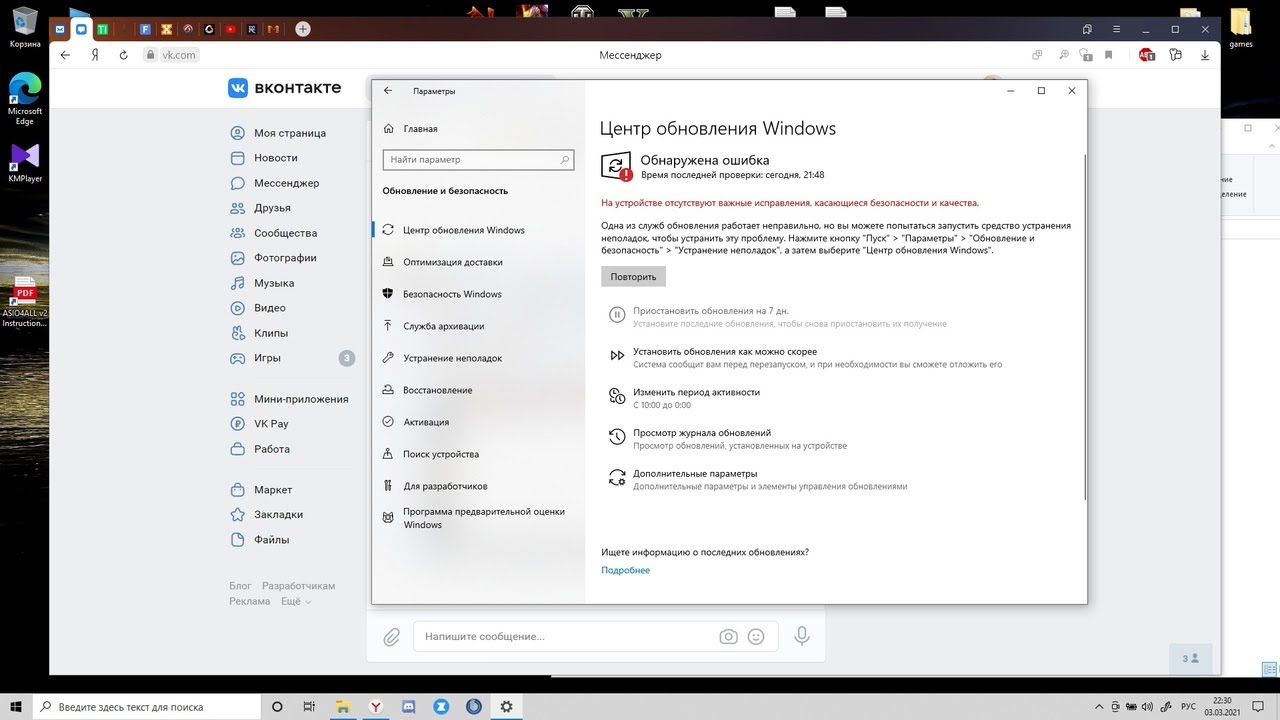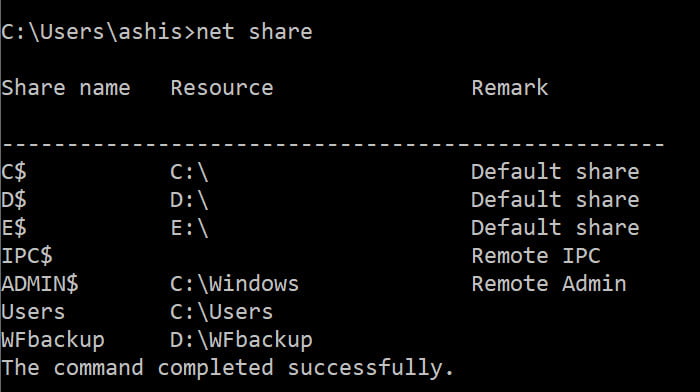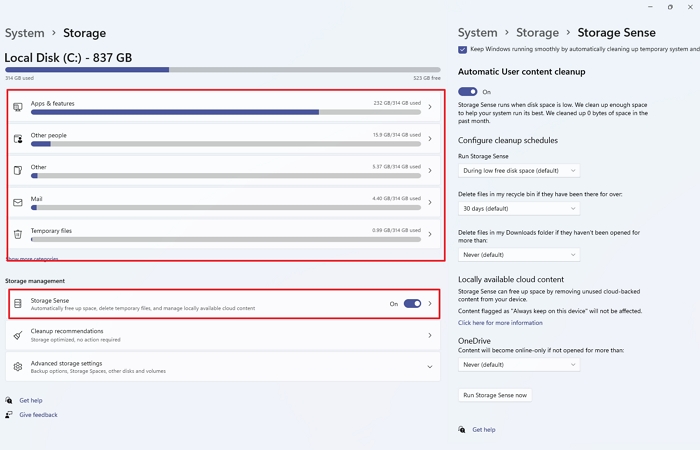
Иногда нам становится любопытно, какие данные и файлы хранятся на наших жестких дисках. В других случаях мы просто хотим освободить дополнительное пространство памяти на жестком диске, чтобы хранить что-то более нужное на машине Windows. Лучший способ освободить место в памяти — найти файлы или папки, которые занимают наибольшее количество памяти в системе, и удалить их, если они больше не нужны или не соответствуют вашим потребностям. В этом посте мы рассмотрим различные методы, которые помогут вам найти самую большую папку или файл в Windows.
Содержание

Как найти самую большую папку или файл в Windows?
Возникает вопрос, как найти самый большой файл или папку на нашем компьютере с Windows. Вам не о чем беспокоиться, и это не ракетостроение. Windows предоставляет нам множество способов, с помощью которых вы можете найти и получить доступ к большим файлам или папкам в вашей системе. Единственное, что вам нужно сделать, это найти конкретный файл или папку, чтобы предпринять необходимые действия. Различные сторонние приложения позволяют вам сделать то же самое, а затем вы можете решить, что делать с этими файлами.
- Использование File Explorer
- Использование Command Prompt
- Использование Largest File Finder
- Использование Treesize Free Они работают с любой учетной записью; все, что вам нужно, это достаточное разрешение для загрузки и установки сторонних приложений. Они работают на всех версиях Windows, включая Windows 10 и Windows 11.
1] Использование File Explorer File Explorer играет очень важную роль в управлении файлами. Он предлагает множество полезных функций, которые позволяют упорядочить данные и файлы, отсортировать их в соответствии с вашими предпочтениями и найти нужные файлы в вашей системе. Наиболее важным элементом File Explorer, о котором стоит упомянуть, является то, что он позволяет находить файлы определенных размеров на вашем компьютере. Используя эту особенность, вы можете найти большие файлы и избавиться от них, если это необходимо.
Есть несколько конкретных шагов и действий, которые вы должны выполнить, чтобы получить желаемые результаты. Во-первых, включите опцию скрытых файлов. Это позволит File Explorer просматривать скрытые файлы, а также остальные файлы. Но вы должны знать, что скрытые файлы скрыты не просто так, поскольку они очень чувствительны по своей природе. Большинство скрытых файлов состоит из системных приложений и данных ОС, поэтому вы должны быть очень осторожны при работе с ними. После этого вы можете выполнить следующие шаги, указанные ниже в том же порядке.
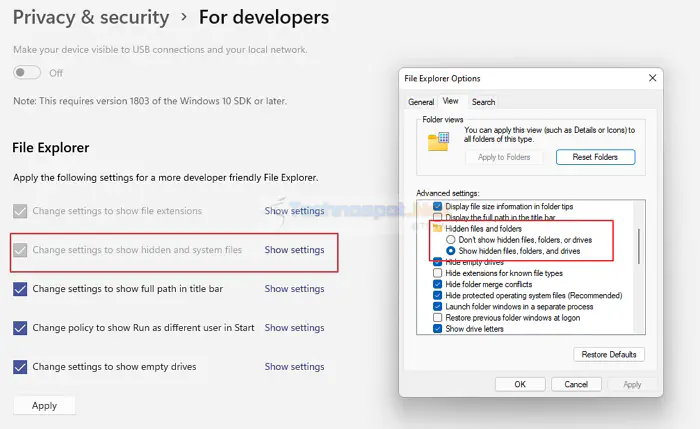
Нажмите на S тарт-меню , введите Показать скрытые , выберите Показать скрытые файлы и папки .
Нажмите на вкладку Вид в диалоговом окне, и вы увидите несколько вариантов.
Выберите вариант, в котором говорится Показывать скрытые файлы, папки и диски. Нажмите Ок.
Откройте File Explorer , и выберите опцию Sort .из верхней панели.
В меню Сортировка выберите опции Общий размер и По убыванию , которые упорядочат файлы в порядке их размера, начиная с самых больших файлов.
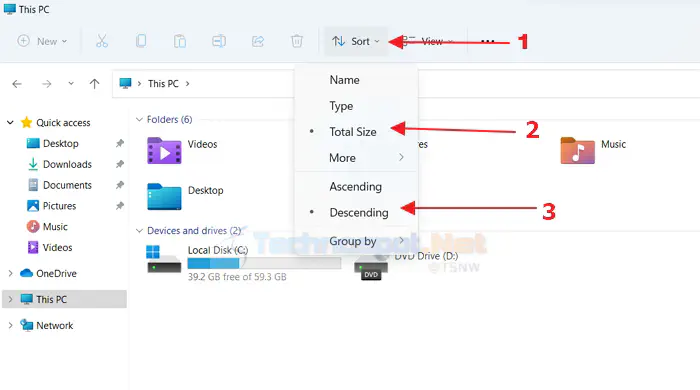
Если вы хотите быстро скрыть и снять скрытые элементы, перейдите в File Explorer > View > Show > Hidden Items.
2] Поиск больших файлов с помощью терминала Windows Если у вас мало знаний, то для поиска самых больших файлов и папок в системе вы можете воспользоваться утилитой Командная строка. Это один из самых простых способов, с помощью которого вы можете выполнить это действие. Вы можете получить список всех указанных вами размеров файлов и экспортировать их в виде текстового файла. Вот как вы можете найти эти большие файлы с помощью Command Prompt.
- Используйте Win + X, чтобы открыть меню Power Menu, а затем выберите Windows Terminal (Admin)
- Когда откроется утилита Command Prompt, введите эту команду
forfiles /S /M * /C "cmd /c if @fsize GEQ 1073741824 echo @path > largefiles.txt"
- После ввода этой команды нажмите клавишу Enter . Будут извлечены все файлы размером более 1 Гб. Вы даже можете изменять и редактировать размеры файлов, чтобы получить файлы разных размеров.
- Вы можете открыть файл largefiles.txt , и он будет состоять из всех больших файлов и папок, которые существуют в вашей системе.
3] Использование WinDirStat Как упоминалось ранее, существует множество других способов найти самые большие файлы и папки.папки на компьютере с Windows, помимо использования Проводника файлов и Терминала Windows. Существуют также сторонние приложения, облегчающие работу.
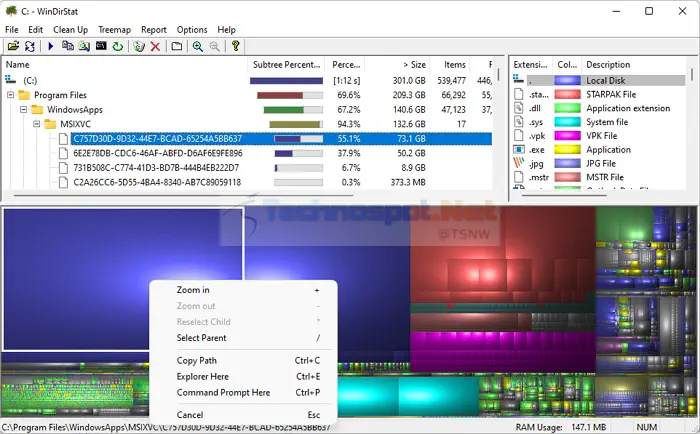
WinDirStat — это программное обеспечение с открытым исходным кодом, которое доступно бесплатно. Это одна из самых старых программ, которая может создать стильно выглядящий график для определения самого большого файла. Вы можете щелкнуть на каждом из элементов графика и узнать имя файла, открыть его напрямую и даже удалить.
Как только вы запустите программу, она предложит вам выбрать диск, который вы хотите просканировать, а затем настанет время ждать. Внизу отображается индикатор выполнения и объем оперативной памяти, используемой для сканирования.
4] Использование Treesize Free Treesize Free — еще одно стороннее приложение, позволяющее отсортировать самый большой файл или папку в системе без сложных действий. Оно существует с самого начала и является надежной платформой. Его нужно только скачать и просто установить, после чего оно готово к работе и предоставляет обещанные услуги.
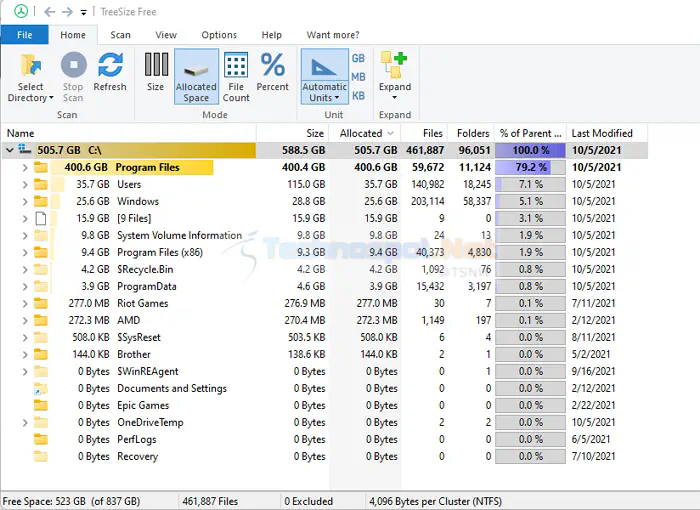
Скачайте и установите приложение на свой компьютер. Запустите приложение и запустите его с правами администратора. Необходимо запустить приложение с правами администратора, так как в противном случае оно не сможет сканировать папки.
После запуска приложения оно просканирует ваше хранилище, а затем представит результаты в виде древовидной структуры. На самом деле это ваши большие папки и файлы, которые присутствуют в вашей системе, с указанием места, которое они занимают в вашей памяти.Дважды щелкните по папкам, чтобы увидеть вложенные папки и их размеры для получения полной информации о них. Вы также можете отсортировать каталоги, так как это позволит сохранить предпочтение показа самого большого файла в верхней части списка для лучшего понимания.
Зачем нам нужно знать о самом большом файле или папке в нашей системе?
Как мы знаем, наша система имеет ограниченное пространство для хранения и памяти. Нам всегда нужно свободное пространство для хранения чего-то нового. Определенный объем свободного пространства также необходим для более плавной работы системы. Вот почему, по крайней мере, мы должны иметь представление о том, что находится в нашей памяти, важно это или нет. Если они не важны или не ценны для вас, то избавьтесь от них. Чем больше места, тем лучше работает система без каких-либо заминок.
Как освободить больше места?
Помимо этих инструментов, вы можете использовать Windows Storage Space для поиска и удаления больших файлов. Встроенное программное обеспечение может определить, сколько места занимает каждая из общих папок, включая файлы, загруженные для обновления Windows.
Откройте Параметры Windows (Win + I) и выберите Хранилище.
Нажмите на Storage Sense и найдите кнопку Run Storage Sense now
Нажмите на нее, и программа удалит файлы в соответствии с конфигурацией.
Раздел Storage также является отличным местом, чтобы узнать, что занимает место на вашем ПК с Windows.
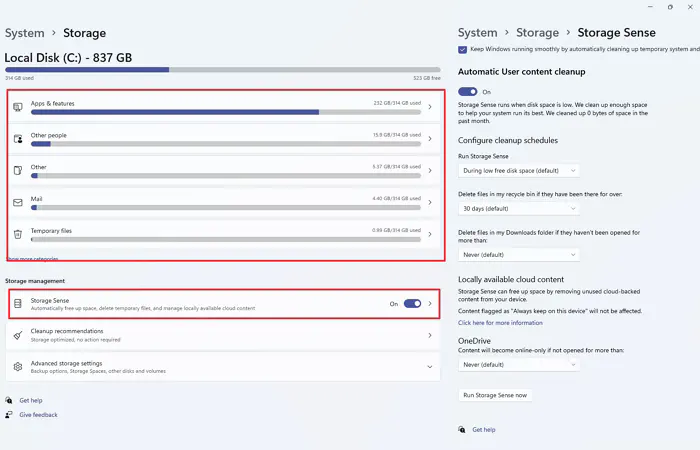
Здесь мы упомянули и обсудили самые простые иосновных способов, с помощью которых можно найти и получить доступ к самым большим файлам или папкам в вашей системе, и от вас полностью зависит, какой метод вам больше подходит. В конце концов, их результаты будут одинаковыми. Затем вам предстоит выбрать, что делать с этими файлами или папками.
Иметь представление о том, что находится на вашем компьютере, всегда полезно и поможет вам принимать решения. Но будьте осторожны при работе с конфиденциальными файлами. Надеюсь, эта статья была полезной для вас — желаю удачи в ваших будущих приключениях.
YouTube видео: Как найти самую большую папку или файл в Windows?
Вопросы и ответы по теме: “Как найти самую большую папку или файл в Windows?”
Как найти самые большие файлы на диске?
К примеру, если нам нужно найти файлы больше 500Мб – в строке поиска напишите размер:>500МБ и нажмите клавишу Enter. Если нужно найти файлы размером больше 1Гб – в строке поиска напишите размер:>1ГБ и нажмите клавишу Enter.
Как найти и удалить большие файлы на компьютере?
В поле поиска на панели задач введите очистка диска, а затем выберите пункт Очистка диска из списка результатов. Выберите диск, который требуется очистить, и нажмите кнопку ОК. В разделе Удалить следующие файлы выберите типы файлов, которые требуется удалить. Чтобы получить описание типа файла, выберите его.
Что такое большие файлы?
Большие наборы данных могут быть в форме больших файлов, которые не помещаются в доступную память или файлы, обработка которых занимает много времени. Большой набор данных также может быть коллекцией многочисленных небольших файлов.
Какая папка занимает много места?
В окне «Параметры Windows» откройте раздел «Система». Перейдите во вкладку «Память». В окне отобразится количество места, занимаемое различными данными на системном диске «С». Чтобы получить более полную информацию нажмите на ссылку «Показать больше категорий».
Как найти папку которая весит больше всего?
Использование проводника для поиска больших файловВ поле поиска справа вверху окна проводника введите (без кавычек): «размер: гигантский» для файлов более 1 Гб или «размер: большой» для файлов более 100 Мб. Нажмите Enter и дождитесь появления результатов поиска в окне проводника.
Как узнать что занимает больше всего места на компьютере?
Windows 101. ✅ Откройте меню “Пуск”. 2. ✅ Щелкните по “Система”, этот значок в виде компьютера находится в окне “Параметры”. 3. ✅ Щелкните по вкладке “Память/Хранилище”. 4. ✅ Под надписью “Локальный диск (С)” есть возможность посмотреть какие программы занимают больше места или какие временные файлы.