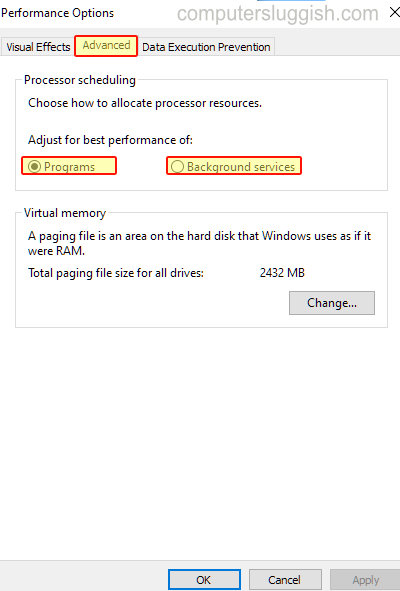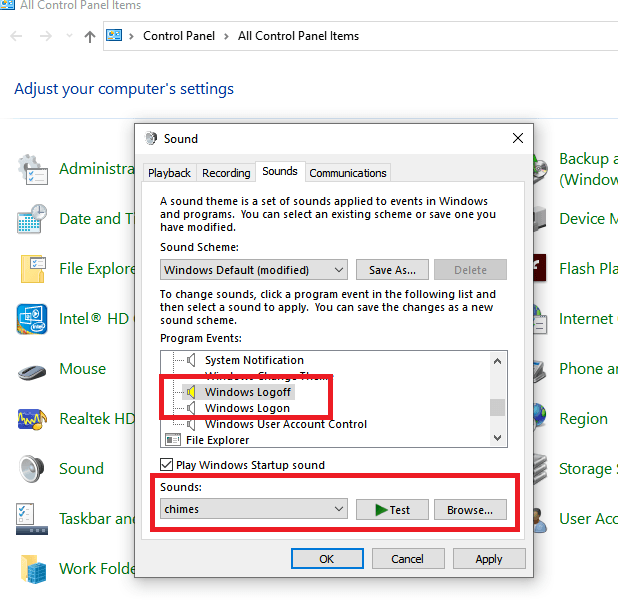
Вас когда-нибудь раздражали звуки запуска и выключения Windows? Если да, то вот решение. Вы можете изменить звуки запуска и выключения Windows в Настройках Windows. Вы также можете использовать свой любимый голос, музыку или диалог в качестве звуков выключения и запуска компьютера. Хорошо звучат диалоги из «Матрицы» или «Терминатора»?
Содержание
Как изменить звуки запуска и выключения Windows
Начиная с Windows 8, а теперь и в Windows 10, вы не можете настроить звуки запуска и выключения, они же звуки входа и выхода в Windows. Однако простое изменение реестра позволяет включить эту функцию.
Включить параметры входа и выхода Windows в Windows 10
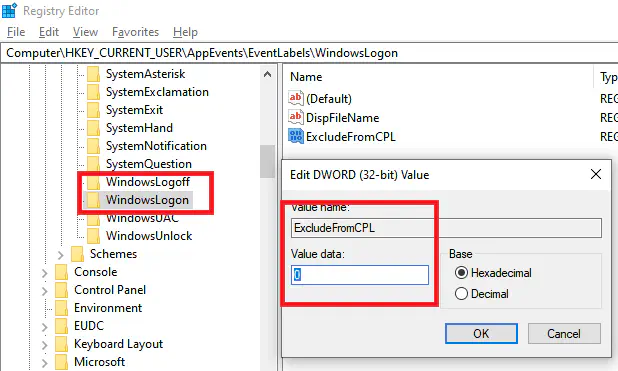
Откройте редактор реестра, набрав «Regedit» в строке «Выполнить» (Win +R) и нажав клавишу Enter .
Перейдите в Computer\HKEY_CURRENT_USER\AppEvents\EventLabels\
Найдите эти два ключа (папки)
- WindowsLogon
- WindowsLogoff
Внутри каждого из этих ключей, есть Dword с именем ExcludeFromCPL
Дважды щелкните, чтобы открыть его, и измените значение с 1 на 0
Закройте и выйдите
Примечание: Обязательно создайте точку восстановления.
Шаги по изменению звуков запуска и выключения Windows
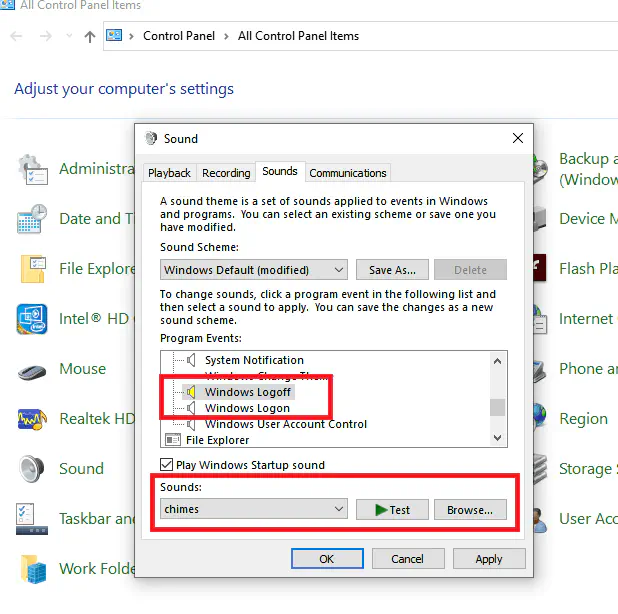
Откройте приглашение Run (Win + R), введите control и нажмите клавишу Enter.
Откроется классическая панель управления
Измените вид на крупные значки, нажав на правую верхнюю опцию в меню
Найдите опцию Звуки и щелкните, чтобы открыть
Переключитесь на вкладку Звуки и найдите выход и вход в Windows
Для каждого из них вы можете либо выбрать из выпадающего списка звуков, либо просмотреть и выбрать понравившийся вам звук.
Обязательно сделайте предварительный просмотр, нажав на кнопку Тест
Любая измененная вами настройка звука будет отмечена изменением значка звука с белого на желтый.
Звуки Windows больше недоступны, но если вы все еще хотите попробовать, вот как вы можете это сделать. Я помню, как устанавливал темы, которые могли изменять его, добавлять диалоги как звук запуска, выхода из системы, и они были очень забавными.
Не слышите звук входа или выхода из Windows?
После того как Microsoft представила FastBoot в Windows 10, я заметил, что эти звуки не работают, как ожидалось. Однако если я выполню жесткую перезагрузку, они будут работать нормально. Я предполагаю, что это либо ошибка, либо так оно и работает
Как изменить звуки запуска и выключения Windows XP
Шаг 1: Выберите трек
Выберите трек, который вы хотите воспроизводить при запуске и выключении джинглов. Ограничения
Он должен быть в формате WAV.
Размер файла не должен быть большим, предпочтительно, чтобы он не превышал 1 Мб. В противном случае запуск будет происходить немного дольше.
Если файл, который вы хотите использовать для запуска или выключения, не в формате WAV, вы можете легко конвертировать его с помощью Jet Audio 7 или любого другого конвертера.
Шаг 2: Переименуйте файлы
Теперь переименуйте эти файлы в «Windows XP Startup.WAV» и «Windows XP Shutdown.WAV», соответственно.
Шаг 3: Откройте папку Media
Теперь перейдите в «C:\WINDOWS\MEDIA», здесь вы найдете файлы «Windows XP Startup.WAV» и «Windows XP Shutdown.WAV», переместите их в другое место, этот шаг необходим в случае, если вам нужно вернуть эти звуки, в противном случае вы можете проигнорировать этот шаг.
Шаг 4: Замените оригинальные файлы.
Теперь файлы, которые вы выбрали и переименовали, просто скопируйте-вставьте или вырежьте-вставьте их в «C:\WINDOWS\MEDIA», вот и все, теперь вы можете наслаждаться новым запуском и выключением.
Надеюсь, что руководство было простым, и вы смогли изменить звуки запуска и выключения Windows в Windows 10.
YouTube видео: Как изменить звуки запуска и выключения Windows
Вопросы и ответы по теме: “Как изменить звуки запуска и выключения Windows”
Как изменить звук при выключении компьютера Windows 10?
В предыдущих версиях Windows пользователь мог изменить системные звуки в «Панель управления» — «Звук» на вкладке «Звуки». Точно так же этом можно сделать и в Windows 10, но в списке доступных для изменения звуков отсутствуют «Вход в Windows», «Выход из Windows», «Завершение работы Windows».Сохраненная копия
Как сделать звук завершения работы Windows 10?
Если вы работаете в Windows 10, в меню «Настроить для» не забудьте выбрать «Windows 10». Далее переключитесь на вкладку «Триггеры», нажмите «Создать». В меню «Начать задачу» выберите «При событии», в меню «Журнал» укажите «Система», в поле коа события вставьте 1074.
Как поставить свои звуки в виндовс?
То есть, откройте проводник (Win+E) => Локальный диск С => папка Windows => Media => вставьте сюда звуковой файл в формате wav (нажмите на файл wav правой кнопкой мыши, выберите “Копировать”, потом в нужной папке правой кнопкой мыши и выберите “Вставить”).
Как изменить звук уведомления Windows 10?
Чтобы изменить звуковые настройки почты или календаря, нажмите “Параметры” в правом нижнем углу экрана. В разделе Почта или Календарь нажмите Уведомления, далее Звук, а затем выберите нужный звук для Уведомлений почты или Уведомлений календаря. Чтобы отключить звуки, нажмите Звук и затем выберите Выкл.
Как изменить звук приветствия Windows?
В области уведомлений в правом нижнем углу рабочего стола щелкните правой кнопкой мыши значок динамика, затем выберите «Звуки». В окне «Звук» перейдите на вкладку «Звуки», затем установите флажок «Проигрывать мелодию запуска Windows». Теперь ваш компьютер должен воспроизводить джингл при загрузке.
Как изменить звук подключения устройства Windows 10?
Откройте Панель управления - Звук - вкладка Звуки, на ней есть таблица Программные события, найдите там нужное событие, ниже в выпадающем меню выберите подходящий звук для данного события.