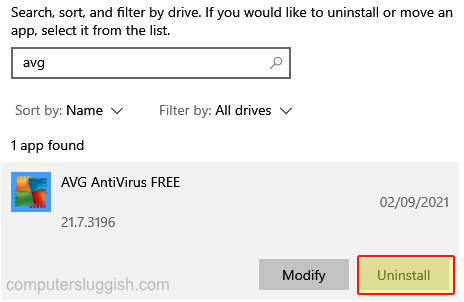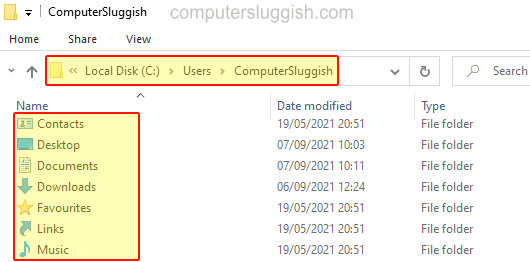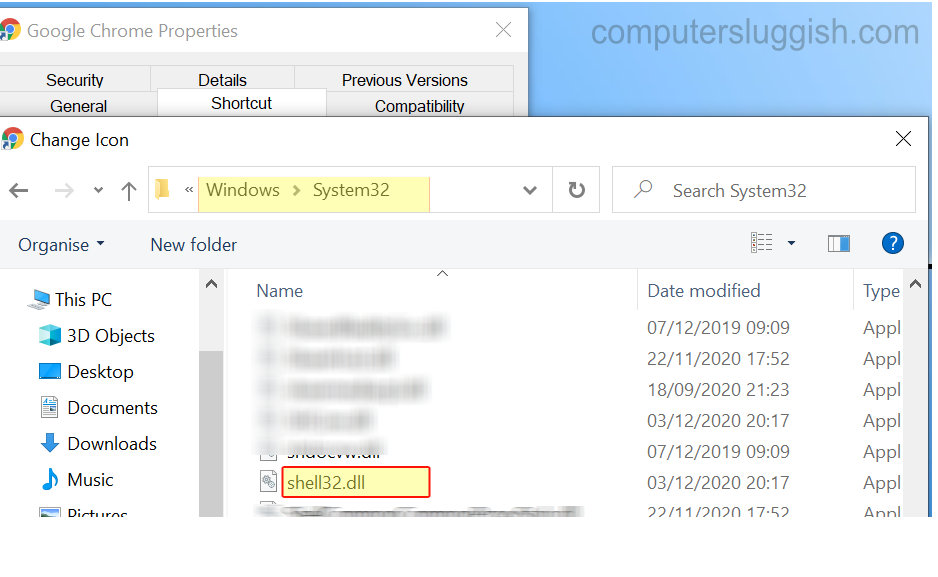
Настройка иконок ярлыков в Windows 10
Вы наверняка заметили, что при создании ярлыка программы на компьютере с Windows 10 он поставляется с иконкой по умолчанию, поэтому если вам нравится настраивать и менять иконки, это можно легко сделать.
Содержание
Некоторые ярлыки, которые вы хотите настроить (например, Firefox и Google Chrome), будут иметь несколько вариантов значков на выбор, и если вы действительно хотите, вы можете даже изменить их на системные значки.
Если вы создали свой собственный значок, вы можете изменить его на выбранное изображение.
Чтобы изменить значки ярлыков, у которых есть значки на выбор: 1. Щелкните правой кнопкой мыши на выбранном ярлыке > Свойства
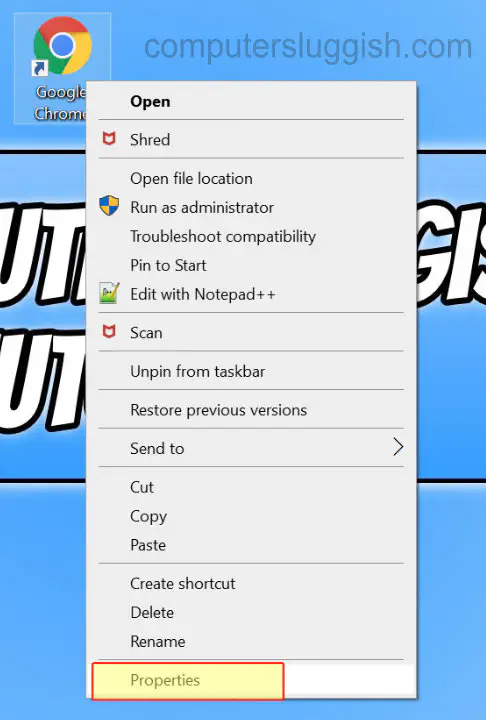
- Выберите вкладку > Нажмите на «Изменить значок» > Выберите значок, который вы хотите изменить > Нажмите OK > Нажмите Применить (Ваш значок должен измениться)
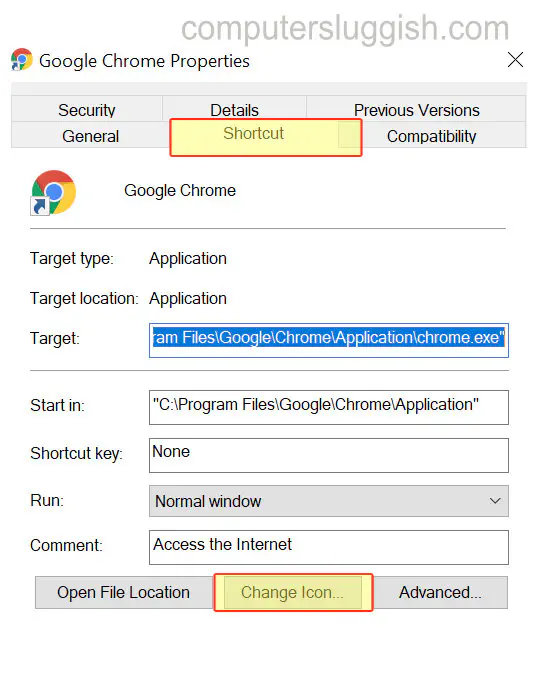
Чтобы изменить значки ярлыков на системные значки: 1. Щелкните правой кнопкой мыши на выбранном ярлыке > Свойства
- Выберите вкладку «Ярлык» > Нажмите на «Изменить значок» > Нажмите на «Обзор» > Перейдите в следующую директорию:
- C:\Windows\System32
- Найдите файл shell32.dll и дважды щелкните на нем (теперь должны отображаться системные значки)
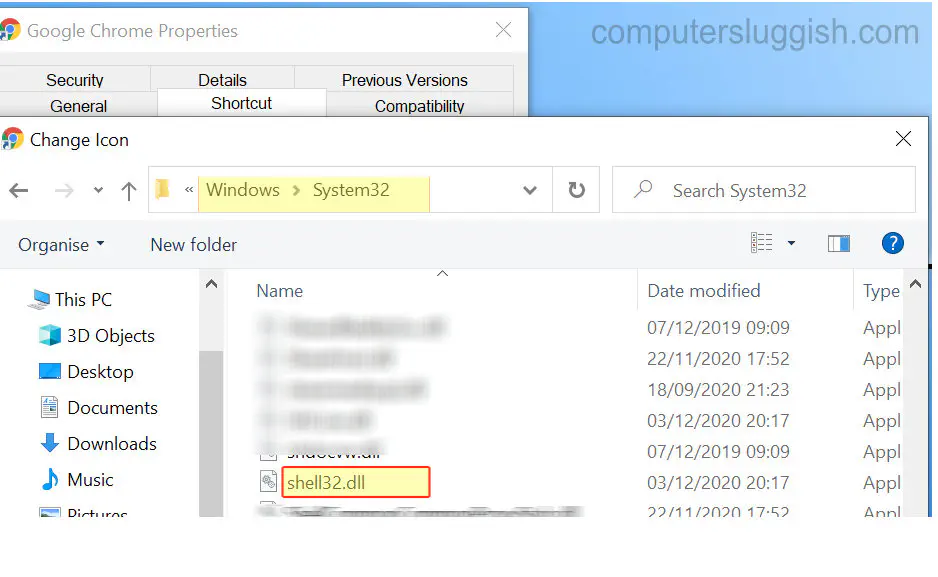
- Выберите значок, который вы хотите изменить > Нажмите OK > Нажмите Применить (Теперь ваш значок должен измениться) .
* * * * Верхний совет* * * * * *
Если у вас естьсоздали свой собственный значок или сохранили несколько, то при нажатии кнопки «Обзор» просто найдите папку, в которой находятся сохраненные значки. Обычно это .dll .ico или .exe
Посмотрите видеоурок «Как изменить иконки ярлыков в Windows 10», если вы застряли:
YouTube видео: Как изменить значки ярлыков в Windows 10
Вопросы и ответы по теме: “Как изменить значки ярлыков в Windows 10”
Как изменить стандартные иконки Windows 10?
Открываем пункт «Темы». После этого кликаем по ссылке «Параметры значков рабочего стола». Выбираем нужную нам иконку для изменения и нажимаем «Сменить значок». Появится стандартный набор иконок Windows, где можно будет выбрать новый значок или загрузить собственный при помощи кнопки «Обзор».Сохраненная копия
Как изменить иконку для определенного типа файлов в Windows 10?
Изменение иконок для типов файлов в FileTypesManДважды нажмите по этому расширению мышью или нажмите по нему правой кнопкой мыши и выберите пункт «Правка типа файла». Нажмите по трем точкам справа от поля «Значок». Выберите нужный значок из библиотек со значками, файлов EXE или укажите собственный файл иконки.
Как изменить оформление ярлыков?
Щелкните правой кнопкой мыши на иконку, которую хотите изменить. В выпадающем меню выберите «Свойства» (Properties). В меню «Свойства» выберите вкладку «Настроить» (Customize). В последнем разделе «Значки папок» нажмите кнопку «Сменить значок» (Change Icon).Сохраненная копия
Как менять иконки?
Для замены иконки приложения перейдите на рабочий стол и задержите палец на программе, значок которой вы хотите поменять. Нажмите на “Изменить”. В появившемся меню нажмите на иконку приложения. Чтобы выбрать свою иконку, просто нажмите на “Галереи приложений”.
Как можно поменять иконки приложений?
**Как изменить иконку приложения Android:**1. Устанавливаем приложение APK Editor. К сожалению, оно недоступно в официальном магазине, но можно безопасно установить отсюда. 2. Загружаем Icon с интернета в формате png. 3. Заходим в приложение для редактирования и жмем на кнопку «Выбрать установленный APK».
Как изменить иконку exe?
На exe файл, иконку которого вы хотите изменить, нажмите правой кнопкой мыши и выберите из открывшегося меню “Open using Resource Hacker”. 4. В открывшейся программе слева выберите “Icon”, после чего вверху выберите “Action” => Replace icon.
Посмотрите наши последние сообщения: * Как удалить Messenger в Windows 10
- Back 4 Blood Улучшение производительности на ПК с Windows 10
- Установка последних драйверов NVIDIA в Windows 11
- Back 4 Blood FIX Connection & Sign In Issues On Windows 10 PC
- Back 4 Blood PC Fix Crashing & Errors Best 7 Methods Windows 10