
Благодаря огромному каталогу фильмов, телепередач и документальных фильмов Netflix в настоящее время является ведущей платформой потокового вещания. Предлагаемая во всем мире, Netflix предлагает множество других языков, помимо английского, который является языком по умолчанию.
Содержание
Благодаря этому, вы можете изменить язык по умолчанию, который вы используете для навигации в приложении. Это также относится к языкам аудио и субтитров при просмотре контента Netflix. Изменить все это довольно просто, как объясняется в следующих разделах.
Но прежде чем продолжить, убедитесь, что вы создали учетную запись Netflix и установили приложение на свой iPhone. Также проверьте, есть ли обновление для приложения в Apple App Store .
Изменение языка Netflix по умолчанию
Чтобы изменить основной язык приложения Netflix, выполните следующие действия:
- Запустите приложение Netflix на iPhone.
- Выберите профиль Netflix, для которого вы хотите изменить язык приложения.
- Нажмите кнопку меню, расположенную в правом нижнем углу главного экрана. Это значок в виде трех горизонтальных линий.
- Нажмите «Аккаунт».
- Теперь приложение направит вас на веб-страницу Netflix, которая откроется в вашем браузере.
- Прокрутите вниз до раздела «Мой профиль» и нажмите «Язык».
- Выберите язык, который вы хотите использовать в качестве языка Netflix по умолчанию для вашего профиля.
- Нажмите «Сохранить» для подтверждения изменений.
- Вы увидите уведомление «Язык сохранен».
Поскольку вы изменили основной язык приложения, Netflix теперь будет предлагать другие языки аудио и субтитров, которые наиболее актуальны для вас.
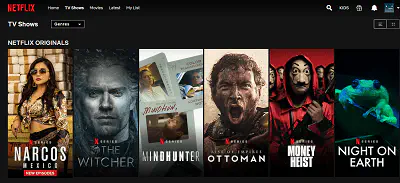
Изменение языка аудио
В зависимости от их доступности на Netflix, вы можете изменить язык аудио для некоторых фильмов и телешоу, которые вы смотрите. Для этого выполните следующие действия:
- Откройте приложение Netflix на iPhone.
- Включите название фильма, который вы хотите посмотреть.
- Когда начнется фильм или телепередача, нажмите в любом месте экрана.
- Теперь нажмите значок «Диалог», который выглядит как речевой пузырь.
- Если есть возможность, в разделе «Аудио» должны появиться другие языки.
- Нажмите язык аудио, который вам больше нравится.
- Нажмите кнопку «X», чтобы вернуться к просмотру видео.
Теперь вы должны слышать аудио на выбранном языке. Если при воспроизведении фильма вам приходится менять язык каждый раз, это может быть связано с тем, что вы воспроизводите фильмы, предназначенные для детей. Чтобы убедиться, что ваши настройки языка звука останутся такими, как вы их установили, при любом последующем воспроизведении, просто воспроизведите любой фильм с рейтингом для подростков или выше и инициируйте изменение.
Конечно, если вы не можете найти язык, который вы хотели бы использовать для звука, это, вероятно, потому, что Netflix не имеет его в наличии на данный момент.
Изменение языка субтитров
Этот процесс очень похож на изменение языка звука, как описано в предыдущем разделе. Во время просмотра фильма или телепередачи нажмите в любом месте экрана, чтобы вызвать элементы управления. Затем нажмите кнопку «Диалог», чтобы выбрать язык субтитров, который вам больше всего нравится. Когда закончите, нажмите кнопку «X», чтобы закрыть меню и вернуться к просмотру видео.
Поскольку Netflix является глобальной платформой, существует множество языков субтитров на выбор. Чтобы сделать просмотр максимально удобным, приложение не будет показывать вам все доступные языки субтитров, когда вы решите их сменить. На основе языка по умолчанию, установленного для приложения Netflix, а также вашего местоположения, алгоритм приложения покажет вам пять-семь наиболее подходящих языков субтитров.
Если вы хотите изменить, какие языки субтитров будет предлагать вам приложение, сначала вам нужно изменить язык по умолчанию для используемого вами профиля Netflix. Для этого просто выполните действия, описанные в разделе «Изменение языка Netflix по умолчанию» этой статьи.
Как и в случае с языками аудио, если вы не можете найти перевод субтитров на предпочитаемом языке, возможно, у Netflix его еще нет.
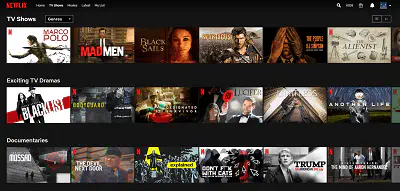
Настройка внешнего вида субтитров
Если вас не устраивает цвет субтитров и титров Netflix или вам нужен более крупный шрифт для более удобного чтения, все это также можно изменить. Важно отметить, что эти изменения делаются не через Netflix, а через меню настроек вашего устройства.
После выхода iOS 13 в этом процессе появились небольшие различия по сравнению с предыдущими версиями. В зависимости от версии iOS, которую вы используете, прочитайте соответствующее руководство из следующих двух. Кроме того, оба руководства относятся к устройствам iPhone, iPad и iPod Touch.
Для iOS 12 и более ранних версий:
- Нажмите значок «Настройки» на главном экране вашего устройства.
- Далее нажмите «Общие».
- Нажмите «Доступность».
- Нажмите «Субтитры и субтитры».
- Включите опцию «Закрытые субтитры + SDH» с помощью кнопки-ползунка.
Для iOS 13 и выше:
- Нажмите значок «Настройки» на главном экране вашего устройства.
- Далее нажмите «Доступность».
- Нажмите «Субтитры и субтитры».
- Включите опцию «Закрытые субтитры + SDH».
После включения этой опции вы можете использовать этот экран для настройки внешнего вида субтитров на вашем устройстве. Обратите внимание, что изменения, которые вы сделаете в этом меню, повлияют на все приложения на вашем iPhone, которые могут отображать субтитры, включая Netflix.
Некоторые из вариантов настройки включают в себя изменение стиля шрифта и его размера, добавление контура к тексту, выбор цвета шрифта или решение о том, должен ли фон субтитров быть прозрачным или нет. После того, как вы настроите внешний вид субтитров по своему вкусу, вы можете сохранить эти настройки как свой собственный стиль.
Настройка Netflix
Изменяя языковые параметры и настраивая внешний вид субтитров, вы можете настроить Netflix так, как вам нравится. Если добавить к этому огромный каталог фильмов и телешоу, Netflix действительно выделяется как одна из лучших потоковых платформ на сегодняшний день.
Удалось ли вам изменить языковые опции в приложении Netflix на iPhone? Считаете ли вы полезной настройку субтитров? Пожалуйста, поделитесь своими мыслями в разделе комментариев ниже.
YouTube видео: Как изменить язык в Netflix на iPhone
Вопросы и ответы по теме: “Как изменить язык в Netflix на iPhone”
Как изменить язык в Нетфликс на айфоне?
**iPhone, iPad, телефон или планшет с Android**1. На главном экране приложения Netflix нажмите на значок профиля или на меню . 2. Нажмите Управление профилями. 3. Выберите профиль, в который хотите внести изменения. 4. Нажмите Язык отображения. 5. Выберите язык. Новый язык будет сохранен автоматически.
Как сделать Нетфликс на русском языке?
**Как настроить русский язык?**1. Откройте веб-версию сервиса. 2. Нажмите на иконку аккаунта справа вверху и выберите Manage Profiles («Управление профилями»). 3. Выберите профиль, для которого хотите изменить настройки. 4. В разделе Language («Язык») нажмите на кнопку с текущим языком (English) и в выпадающем списке выберите русский.
Сохраненная копия
Что делать если в Нетфликсе нет русского языка?
В настройках субтитров, в отличие от прошлых эпизодов, также нельзя выбрать перевод на русский язык. В начале марта 2022 года Netflix приостановил свою деятельность на территории России и ограничил продление подписки пользователям из-за спецоперации на Украине.
Как поменять язык на айфоне с англ на русский?
Изменение языка интерфейса1. Откройте настройки . 2. Выберите Основные > Язык и регион > Язык iPhone. 3. Выберите язык.
Как поменять язык в приложениях айфон?
Изменение языка на iPhone или iPad1. Откройте приложение «Настройки» 2. Нажмите «Основные» 3. Выберите «Язык и регион» 4. Нажмите «Добавить язык» 5. Выберите язык 6. Выберите основной язык Появится уведомление с просьбой указать основной язык. После обновления языка устройство автоматически перейдет на выбранный язык.
Как изменить язык на телефоне IOS?
**При этом язык изменится для всех приложений на устройстве.**1. Откройте приложение “Настройки” на устройстве iPhone или iPad. 2. Нажмите Основные Язык и регион Язык iPhone или Язык iPad. 3. Выберите предпочтительный язык. 4. Нажмите Готово.











