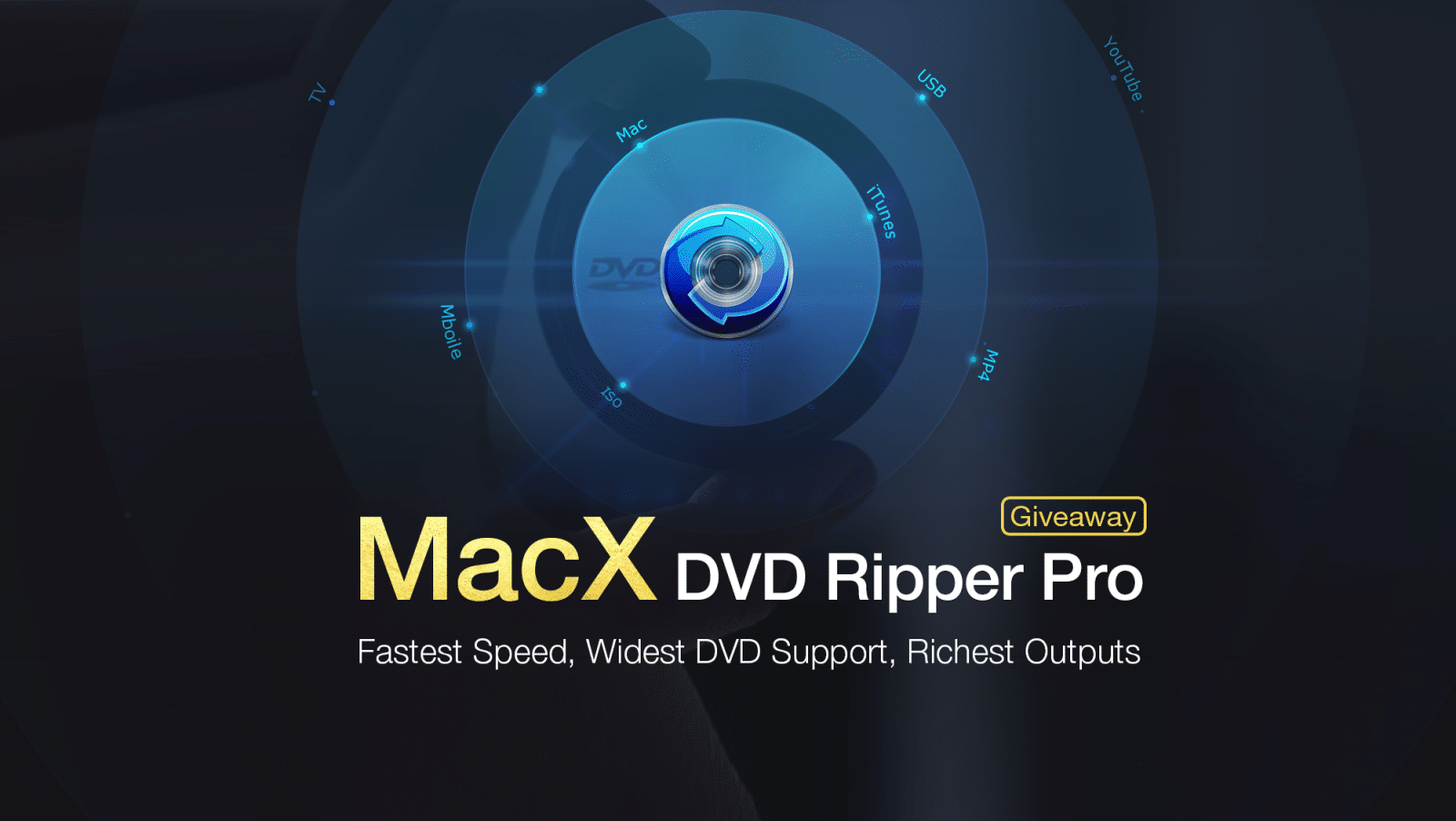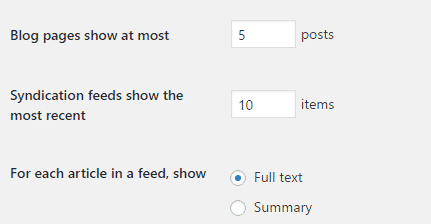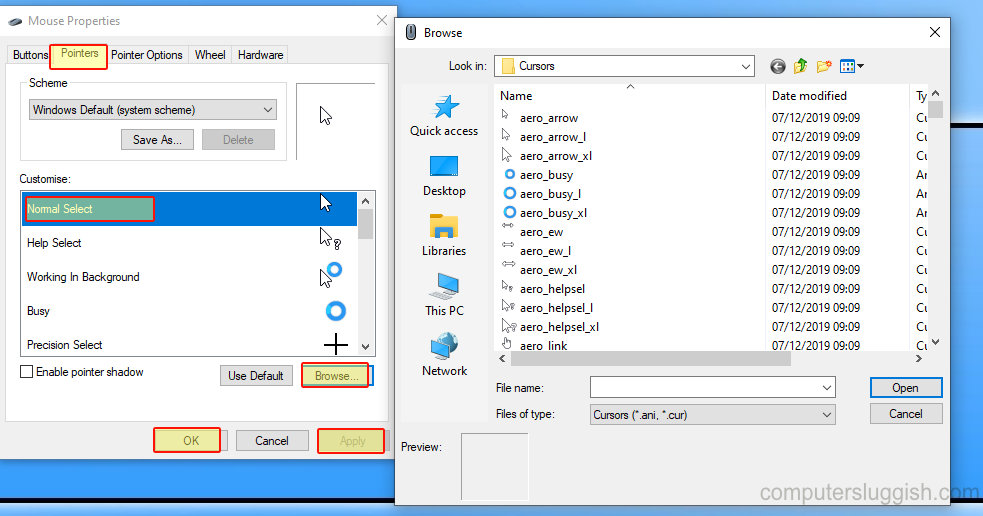
Выберите пользовательский указатель на ПК!
В Windows 10 есть указатель по умолчанию — это классическая белая стрелка, которую вы видите на экране своего компьютера. Существует также множество других указателей по умолчанию, используемых для таких вещей, как выделение текста, занятый указатель, значок работы в фоновом режиме и многие другие, которые также можно изменить.
Содержание
Если вы любите настраивать свой компьютер с Windows 10 и хотите попробовать разные указатели, то это очень просто сделать.
Чтобы изменить указатель мыши в Windows 10: 1. Щелкните правой кнопкой мыши на значке стартового меню Windows 10 (левый нижний угол экрана) > Настройки > Устройства
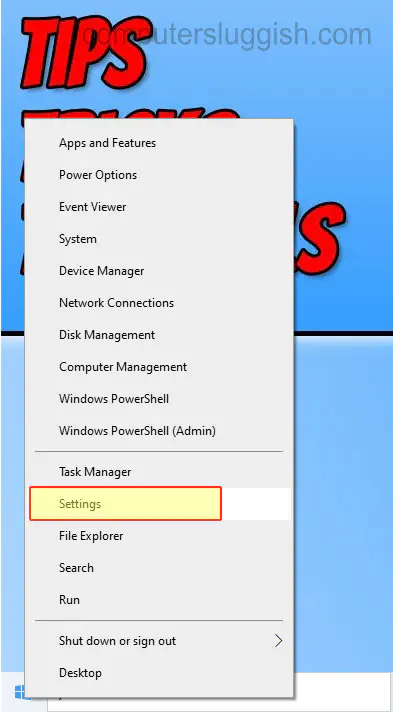
- Выберите вкладку «Мышь» (левое боковое меню) > Нажмите на «Дополнительные параметры мыши»
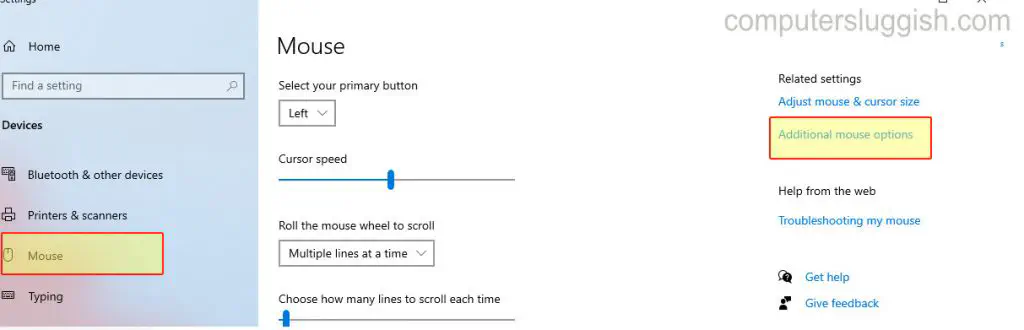
- Выберите вкладку «Указатели» вверху > Нажмите на указатель, который вы хотите изменить (например, «Обычный выбор») > Нажмите на указатель, который вы хотите изменить. 2* > Нажмите «Обзор» > Дважды щелкните на выбранном значке > Нажмите «Применить» > Нажмите OK
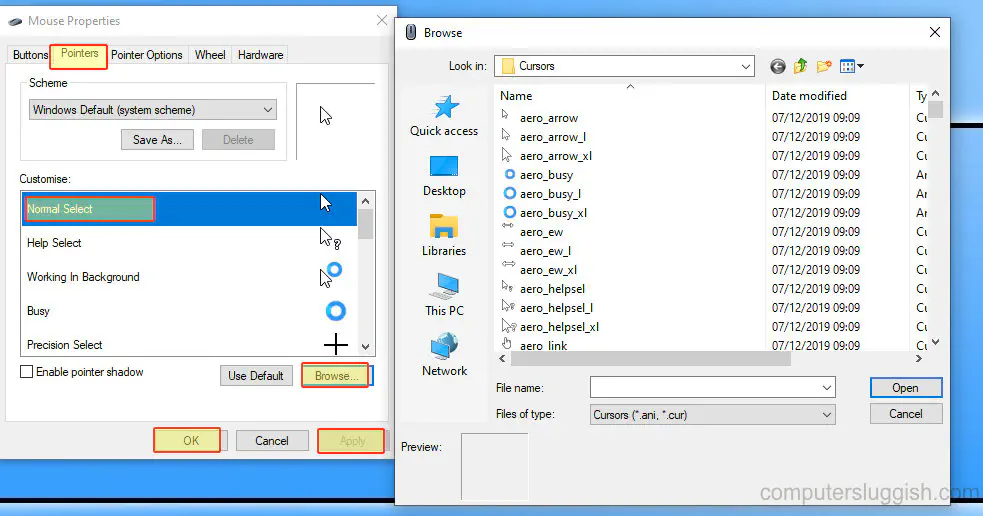
* * * * Лучшие советы* * * * * *
— Вы можете сохранить свою собственную «схему», поэтому после изменения/выбора всех указателей, которые вы хотите изменить, нажмите «сохранить как» и назовите свою схему
— Если вы нажмете на выпадающую стрелку рядом со Scheme, вы можете выбрать другую схему, чтобы получить больше вариантов указателей мыши Windows 10 и другой внешний вид
— Чтобы изменить указатель мыши обратно на обычный, просто нажмите на выбранный указатель и нажмите «Изменить по умолчанию» .
Посмотрите видеоурок «Как изменить указатель мыши в Windows 10», если вы застряли:
YouTube видео: Как изменить указатель мыши в Windows 10
Вопросы и ответы по теме: “Как изменить указатель мыши в Windows 10”
Как вернуть стандартный Курсор мыши?
- Откройте меню “Пуск” и зайдите в “Параметры”. 2. Зайдите в “Специальные возможности” и в левой колонке выберите “Мышь”, с правой стороны выберите нужный размер указателя (стандартный, большой, дополнительный).
Как персонализировать Курсор мыши?
Для того, чтобы изменить указатели мыши по умолчанию и установить свои собственные, зайдите в панель управления (в Windows 10 это можно быстро сделать через поиск в панели задач) и выберите раздел «Мышь» — «Указатели». (Если пункта мышь нет в панели управления, переключите «Вид» справа вверху на «Значки»).Сохраненная копия
Как изменить размер курсора мыши на Windows 10?
**Используйте следующие шаги для настройки в Windows 10:**1. Нажмите кнопку «Пуск» > «Настройки» . 2. Перейдите в раздел «Удобство доступа» . 3. Выберите Изменить способ работы мыши или Курсор и указатель . 4. В зависимости от ваших предпочтений вы можете настроить цвет, размер или форму мыши.
Как настроить дополнительные кнопки мыши Windows 10?
Переназначение кнопки для всех приложений1. Используя мышь, которую требуется настроить, запустите программу Microsoft Mouse and Keyboard Center. 2. Выберите Основные параметры. 3. Выберите кнопку, которую необходимо переназначить. 4. Выберите команду в списке для кнопки, которую требуется переназначить.
Как изменить вид курсора мыши?
Как изменить указатель мышии выберите пункт Панель управления. В поле поиска введите мышь и выберите элемент Мышь. Перейдите на вкладку Указатели и выполните одно из следующих действий: Чтобы изменить внешний вид всех указателей, в раскрывающемся списке Схема выберите новую схему.
Как настроить курсор мыши?
В настройках мыши перейдите во вкладку “Указатели”. Выберите нужный указатель, например “Основной указатель” и нажмите на кнопку “Обзор…” Сразу после нажатия на кнопку “Применить” курсор изменит свой внешний вид. Теперь вы можете создавать темы с указателями на свой вкус.
Посмотрите наши последние сообщения: * Как удалить Messenger в Windows 10
- Back 4 Blood Улучшение производительности на Windows 10
- Установка последних драйверов NVIDIA в Windows 11
- Back 4 Blood FIX Connection & Sign In Issues On Windows 10 PC
- Back 4 Blood PC Fix Crashing & Errors Best 7 Methods Windows 10