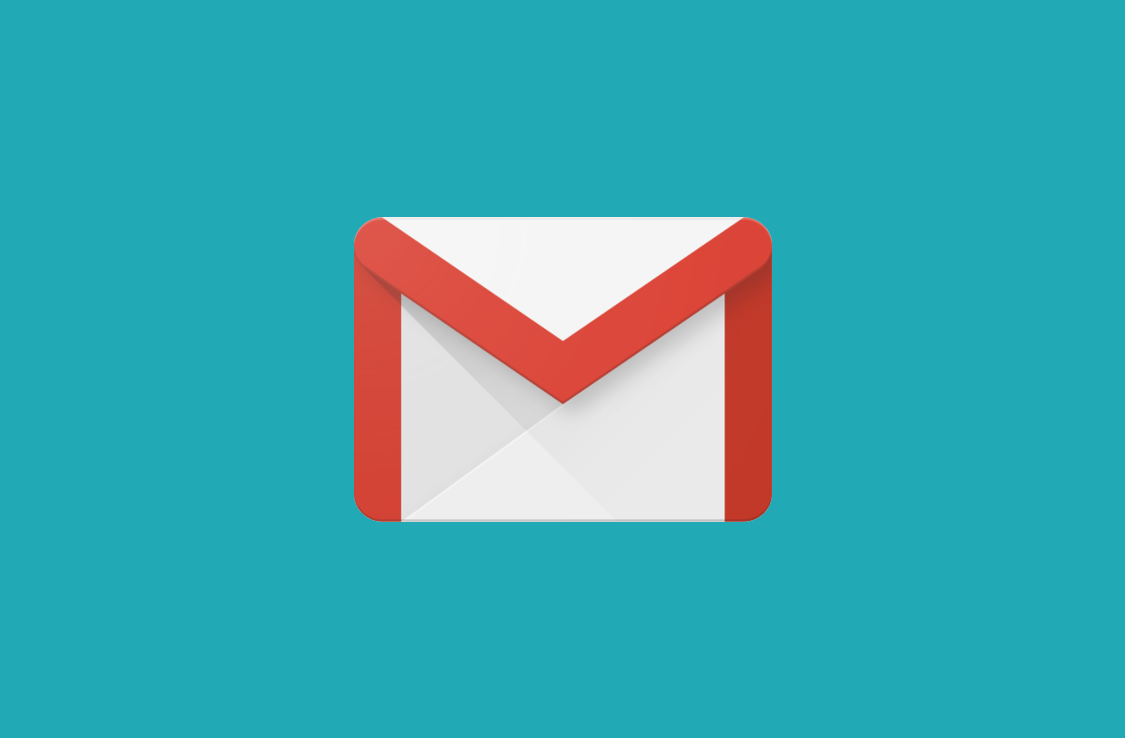
Как изменить учетную запись Gmail по умолчанию
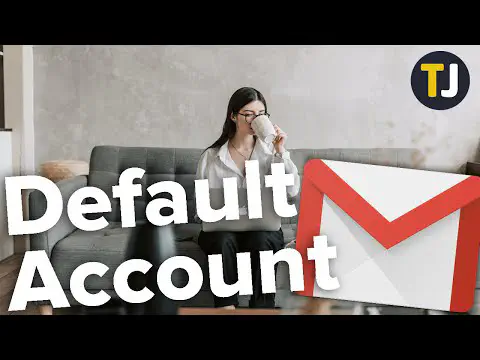
Просмотрите это видео на YouTube
Содержание
Функция Google Множественный вход во многих отношениях была невероятно полезной для нас. Учитывая, насколько популярным стал Gmail за последние два десятилетия, многие пользователи Gmail, скорее всего, имеют несколько учетных записей.
В ранние годы существования Gmail не было возможности одновременного доступа к нескольким аккаунтам. Чтобы получить доступ к другому аккаунту, нужно было сначала выйти из текущего аккаунта, а затем войти в другой аккаунт.
Благодаря функции нескольких учетных записей Google вы можете избежать всех этих хлопот, связанных с входом и выходом из системы каждый раз, когда вам нужно переключить учетную запись. Однако наступает момент, когда вы чувствуете, что ваш аккаунт по умолчанию необходимо изменить.
Изменение аккаунта Gmail по умолчанию
Может быть несколько причин, по которым вы захотите изменить аккаунт Gmail по умолчанию. Например, вы можете использовать свой рабочий аккаунт в качестве учетной записи по умолчанию, но ваша личная почта используется чаще, чем рабочая. Каждый раз, когда вы пользуетесь Gmail, вам придется входить в систему с учетными данными личного почтового идентификатора, чтобы переключиться на другой аккаунт. Вы можете легко устранить это препятствие, просто поменяв местами рабочую почту по умолчанию и использовав вместо нее личную.
Могут быть и другие причины для смены учетной записи Gmail по умолчанию. В конце концов, учетная запись Gmail по умолчанию определяет вашу страницу YouTube по умолчанию, события вашего календаря и многое другое. Чтобы изменить учетную запись Gmail по умолчанию, вам нужно выйти из всех существующих учетных записей, а затем заново войти в браузер, который сохранит ваши настройки. Это позволит вам добавить другие учетные записи к новой учетной записи по умолчанию.
Для достижения этой цели вам нужно выполнить следующие 4 простых шага:
- Зайдите на сайт Google.com или перейдите к своему почтовому ящику Gmail в предпочитаемом браузере.
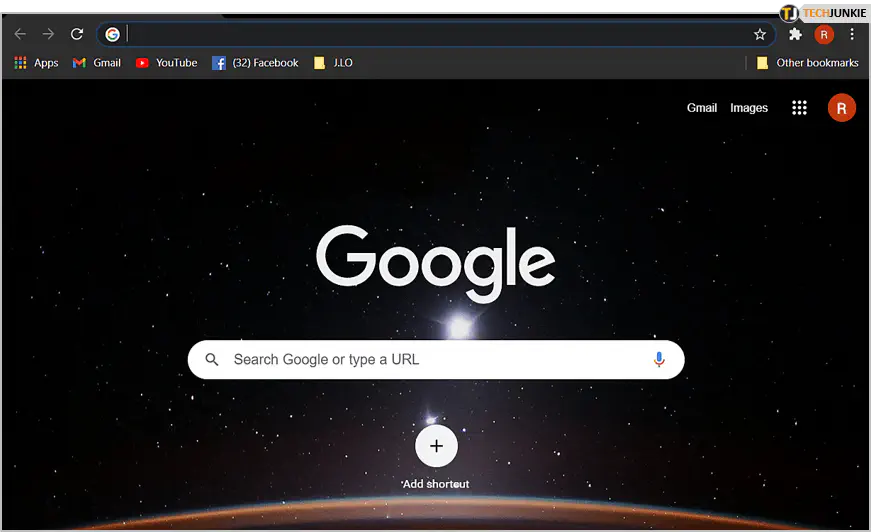
- Если вы решили перейти к своему почтовому ящику Gmail, убедитесь, что вы вошли в учетную запись по умолчанию.
- На сайте Google.com в правом верхнем углу экрана будет виден значок профиля текущей учетной записи по умолчанию.
- Нажмите на значок профиля, а затем нажмите на кнопку Выйти .
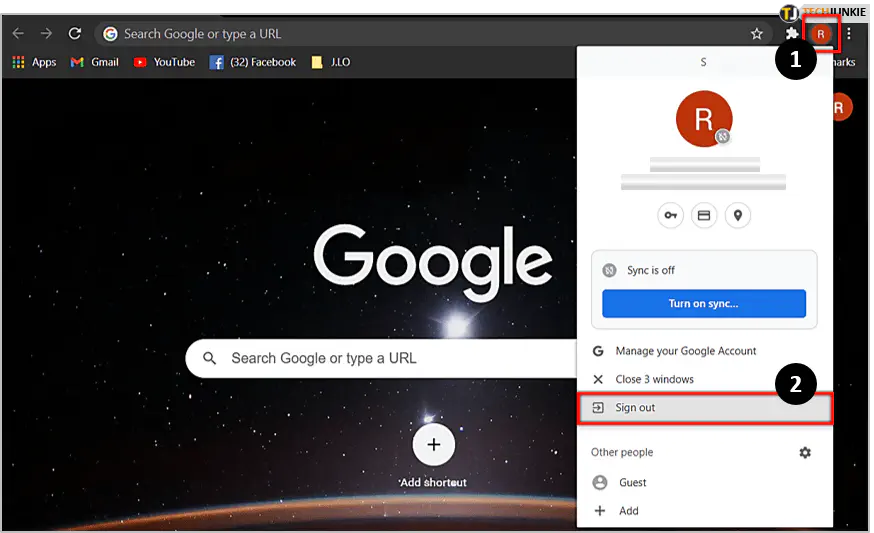
- Убедитесь, что вы не находитесь в режиме Инкогнито при попытке изменить учетную запись по умолчанию.
- Чтобы изменить учетную запись Gmail по умолчанию, просто войдите в систему с учетной записью, которую вы хотите установить по умолчанию.
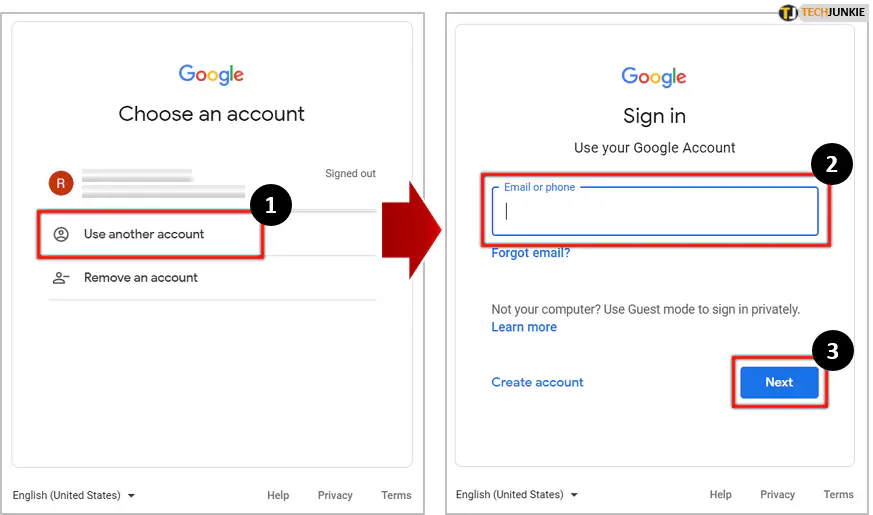
- Сначала выберите адрес электронной почты, введя его и нажав кнопку Далее.
- Затем введите пароль для этой учетной записи.
- Если у вас нет второй учетной записи, но вы все равно хотите изменить учетную запись по умолчанию, вы можете создать новую учетную запись на этом этапе.
- После того как вы вошли в новую учетную запись по умолчанию, вы можете добавить другие учетные записи, нажав на кнопку Добавить другую учетную запись , расположенную над кнопкой Выйти .
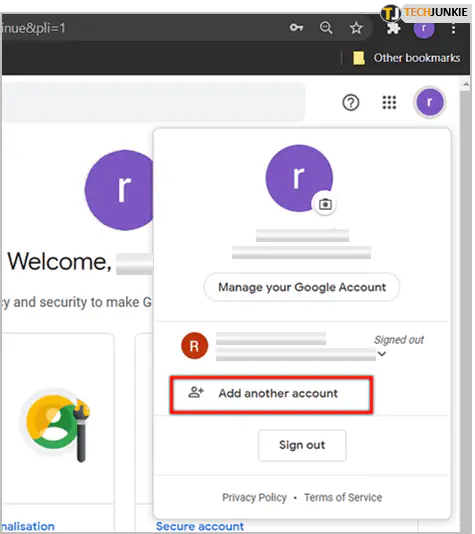
Теперь вы успешно изменили свою учетную запись Gmail по умолчанию. Просто, правда? Такой простой процесс, состоящий всего из четырех шагов. Теперь вы точно знаете, как изменить учетную запись Gmail по умолчанию в любое время.
Но как насчет того, чтобы просто изменить адрес электронной почты Gmail по умолчанию?
Изменение адреса электронной почты по умолчанию в Gmail
Если вы из тех людей, которые используют несколько адресов электронной почты, потому что вам кажется, что один нужен для всего (я могу вас понять), то вы знаете, что можно выбирать, с какого адреса отправлять письмо каждый раз, когда вы составляете новое письмо.
Но знаете ли вы, что можно сэкономить немного времени, настроив свой аккаунт Gmail на использование определенного адреса электронной почты для каждого отправляемого письма? У вас даже есть возможность изменить его в каждом конкретном случае, если это необходимо.
Чтобы выбрать учетную запись и адрес электронной почты, которые вы хотите установить по умолчанию при составлении нового сообщения электронной почты:
- Нажмите на значок Настройки , расположенный на панели инструментов вашего аккаунта Gmail.
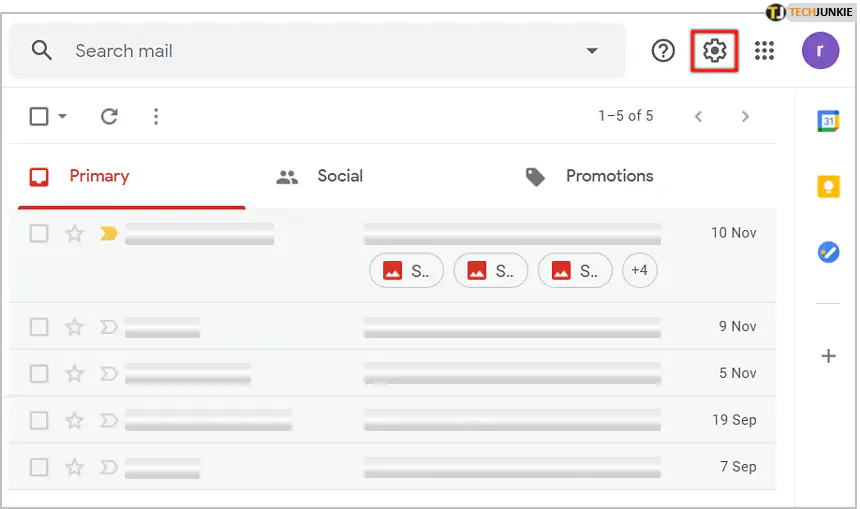
- В появившемся меню выберите опцию Просмотреть все настройки .
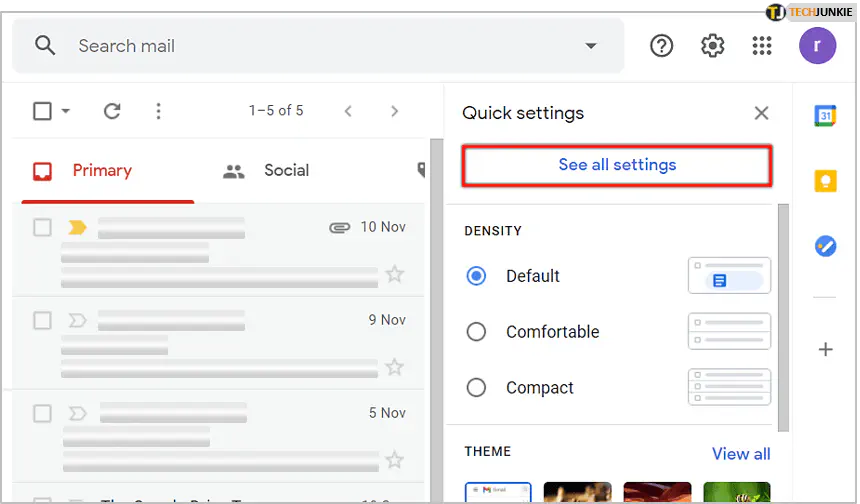
- Далее выберите Аккаунты и импорт .
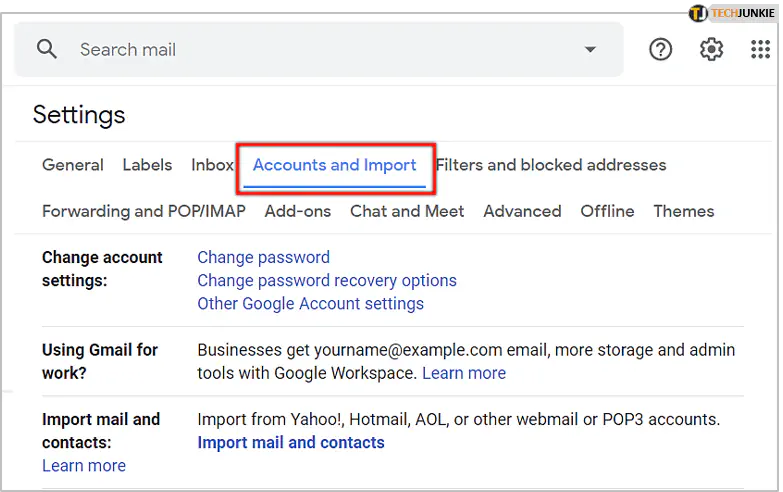
- Затем выберите сделать по умолчанию рядом с нужным именем и адресом электронной почты, представленными в разделе Отправлять почту как .
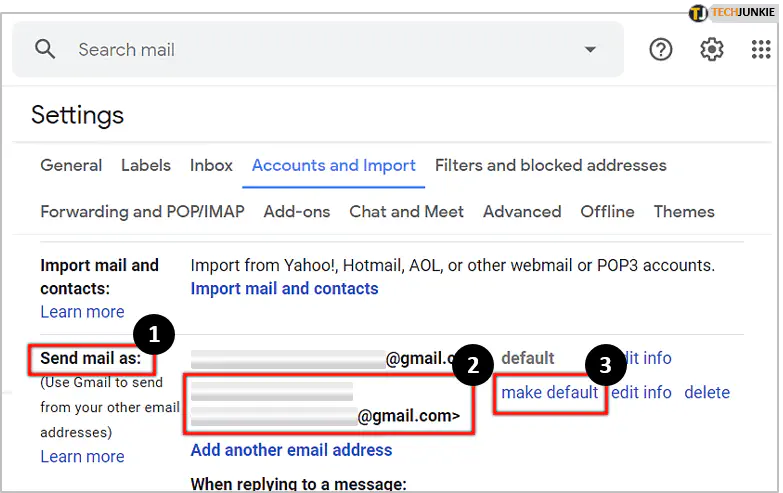
- Вы не сможете изменить адрес отправки по умолчанию с помощью приложений Gmail для iOS или Android.
- Однако эти приложения будут поддерживать адрес по умолчанию, который вы установили после его изменения с помощью настольного веб-браузера.
Теперь ваша учетная запись отправки по умолчанию установлена. Это означает, что при составлении нового сообщения в Gmail или пересылке письма адрес электронной почты, который вы установили в качестве адреса Gmail по умолчанию, будет автоматически выбираться в строке From: письма.
С ответами дело обстоит иначе. По умолчанию Gmail будет использовать тот адрес электронной почты, который вы использовали для отправки исходного сообщения. Это не должно удивлять, поскольку совершенно очевидно, что обычно, почти во всех случаях, адрес электронной почты должен быть одним и тем же, поскольку отправитель исходного сообщения автоматически получит ответ с того адреса, на который он отправил свое письмо. Нет особого смысла во всплывающем новом адресе, который получатель может даже не знать.
Если вы хотите, Gmail позволяет изменить это поведение так, чтобы во всех сообщениях, которые вы составляете, использовался адрес Gmail по умолчанию. Это позволит автоматически выбрать адрес по умолчанию в поле From: , и вам не придется этого делать, а новые письма и ответы на них From: будут одинаковыми.
Чтобы Gmail всегда использовал адрес по умолчанию в строке From: , когда вы начинаете ответ, а не адрес, использованный изначально:
- Щелкните значок Настройки на панели инструментов вашего аккаунта Gmail.
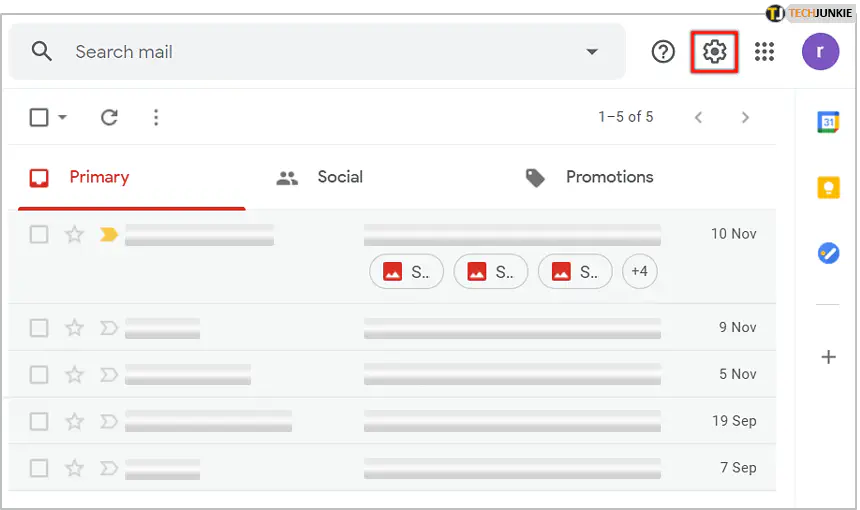
- Появится меню, в котором нужно выбрать Просмотреть все настройки .
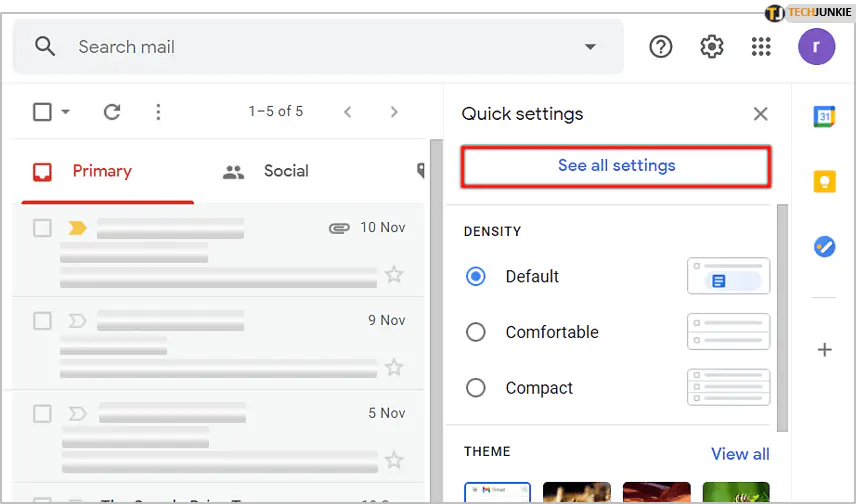
- Перейдите в категорию Аккаунты и импорт .
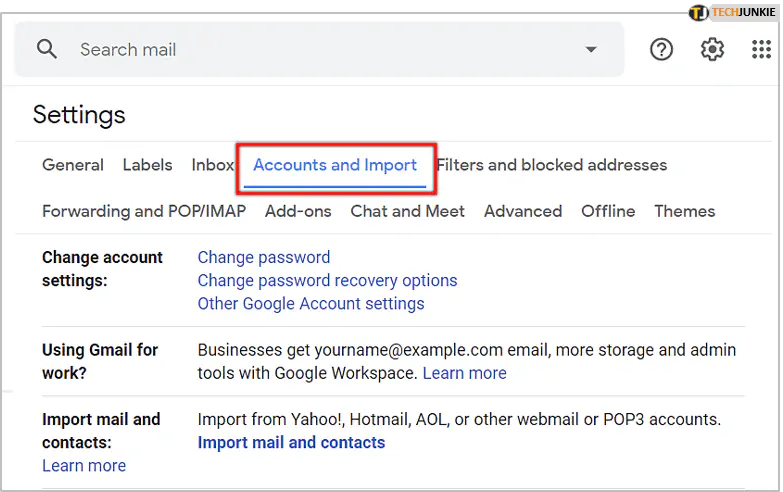
- Нажмите на Отправить почту как , затем на При ответе на сообщение .
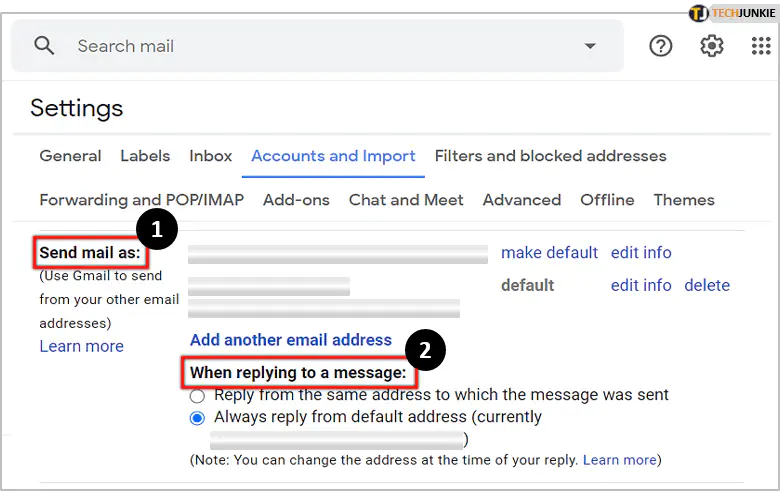
- Выберите Всегда отвечать с адреса по умолчанию .
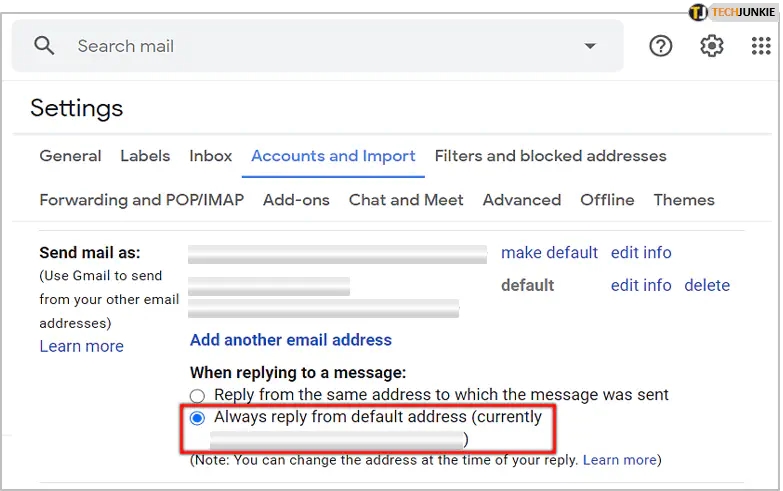
Все электронные письма, которые вы отправляете, пересылаете и на которые отвечаете, будут отправляться с использованием адреса по умолчанию, который вы установили.
YouTube видео: Как изменить учетную запись Gmail по умолчанию
Вопросы и ответы по теме: “Как изменить учетную запись Gmail по умолчанию”
Как изменить тип аккаунта в гугле?
Как изменить тип аккаунта в определенном сервисе GoogleЧтобы отправить запрос на изменение типа аккаунта, обратитесь в службу поддержки Google Рекламы. Обратитесь в службу поддержки Google Play.
Как сменить аккаунт в настройках?
Как добавить на устройство аккаунт Google или стороннего сервиса1. Откройте настройки телефона. 2. Выберите Аккаунты. 3. В нижней части экрана нажмите Добавить аккаунт. 4. Выберите тип аккаунта. 5. Чтобы добавить аккаунт Google, нажмите Google. 6. Чтобы добавить другой личный аккаунт, выберите Личный (IMAP) или Личный (POP3).
Что сделать чтобы постоянно не входить в аккаунт гугл?
**Что сделать, чтобы на устройстве не сохранялись данные для автоматического входа в **аккаунт****1. Используйте режим инкогнито. 2. Закончив работу, закройте все приватные вкладки браузера. Вы автоматически выйдете из системы.
Как сменить аккаунт в Гугл на ПК?
Как переключаться между аккаунтами1. Войдите в аккаунт Google на компьютере. 2. В правом верхнем углу нажмите на значок или изображение профиля. 3. Выберите нужный аккаунт.
Как изменить тип почты Gmail?
Как настроить вид почтового ящика1. Откройте Gmail на компьютере. 2. В левом верхнем углу наведите указатель мыши на раздел “Входящие” и нажмите на стрелку вниз . 3. Выберите По умолчанию, Сначала важные, Сначала непрочитанные, Сначала помеченные, Дополнительные папки или Приоритетные.
Что значит аккаунт по умолчанию?
Google позволяет всем пользователям легко переключаться между несколькими имеющимися у них аккаунтами. Один из этих Google-аккаунтов назначается в качестве вашей учётной записи по умолчанию, которой, согласно правилам Google, является та, что была зарегистрирована первой.











