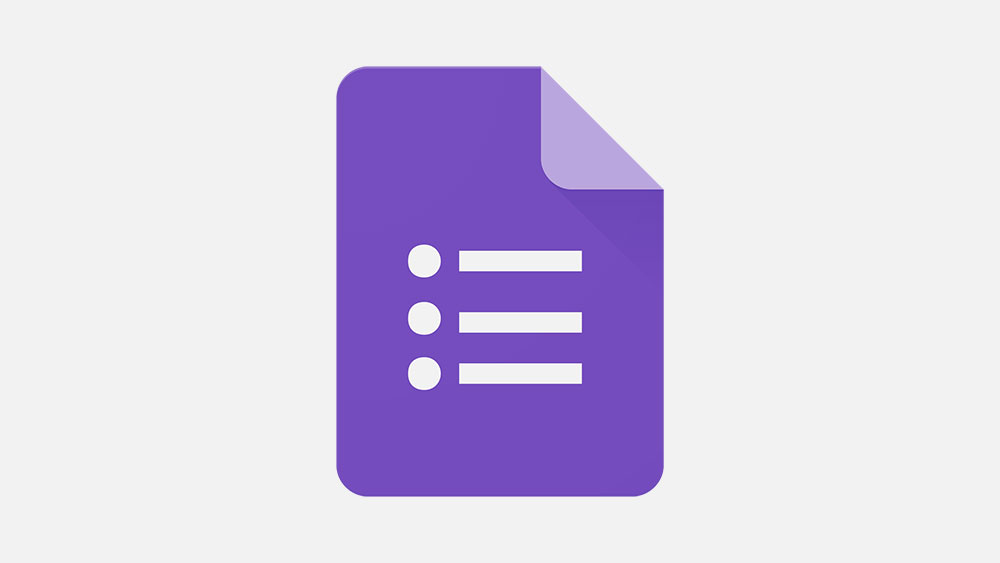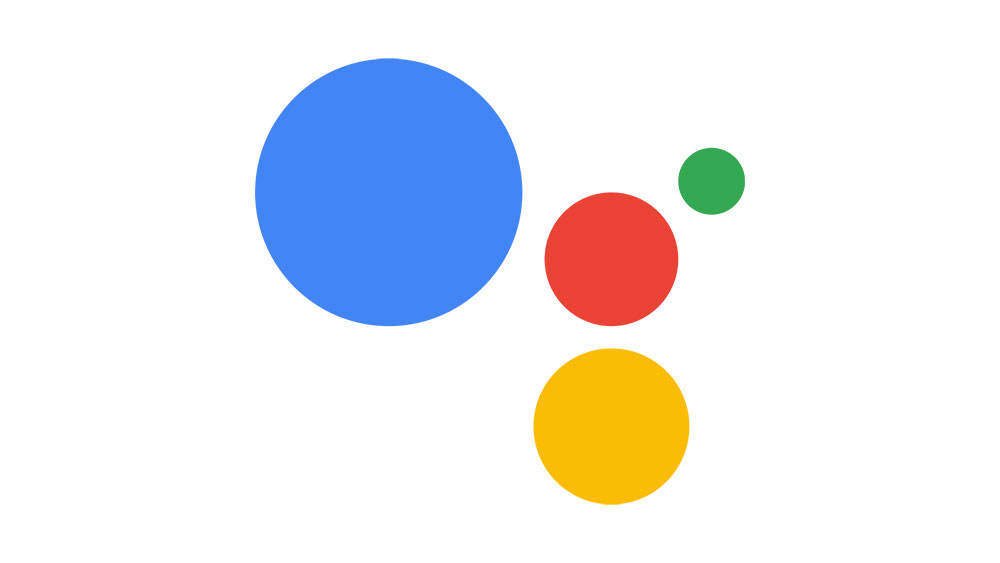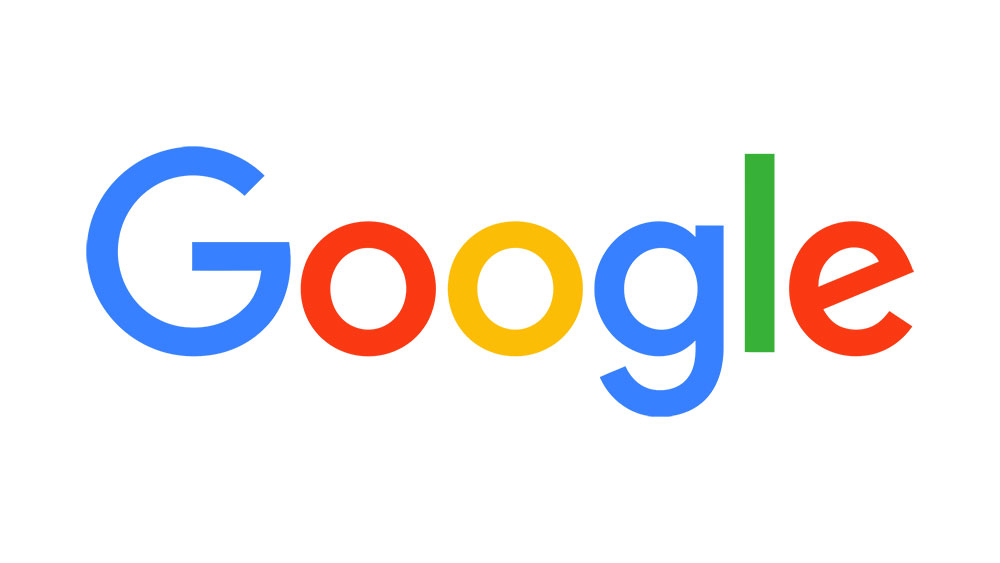Adobe Premiere Pro является одним из ведущих программных приложений для редактирования видео. Хотя она предоставляет практически неограниченные возможности, поиск нужной функции может оказаться сложной задачей для неопытных пользователей.
Содержание
В этой статье мы поможем вам изменить титры в Premiere. Кроме того, вы узнаете больше о типах титров, которые следует использовать.
Выбор правильного типа титров
Создание выдающегося видео — это не только освещение нужной темы и отличные производственные показатели. Важно также работать над доступностью, которая включает в себя титры и субтитры. Хотя они могут показаться похожими, между ними есть разница. Расшифровки разговоров — это титры, а переведенные диалоги — субтитры.
Перед тем как начать работать с ними, необходимо выбрать между открытыми и закрытыми титрами. Закрытые титры являются гибкими, поскольку пользователи могут отключать или включать их. Открытые титры являются частью видео, то есть с ними нельзя взаимодействовать.
Открытые и закрытые титры: Когда их использовать
После редактирования титров вам нужно решить, хотите ли вы встроить их в видео или сделать их доступными в виде отдельных файлов.
Вы должны использовать открытые титры, если сайт не поддерживает службу закрытых титров. Даже если доступны закрытые субтитры, открытые субтитры все равно имеют свое предназначение. Их часто можно увидеть в фильмах, когда кто-то говорит на иностранном языке. Их часто можно увидеть в видеороликах на YouTube в виде всплывающих окон, которые обычно указывают на что-то на экране. Главное преимущество открытых субтитров в том, что они не требуют ввода пользователем. Однако это также означает, что вы не можете их отключить.
Вы должны использовать закрытые субтитры на платформах, которые их поддерживают, к которым относятся Facebook и YouTube. Закрытые субтитры позволяют зрителям настраивать свой опыт. Например, YouTube дает вам возможность включить или выключить их. Потоковые сервисы или медиаплееры могут предоставить больше возможностей, позволяя изменить размер, шрифт или цвет титров.
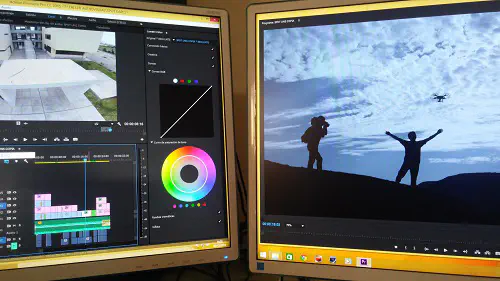
Почему так важно иметь титры в видео?
Создание, редактирование и синхронизация титров отнимает много времени, но вы будете вознаграждены за свои усилия. Вот три основные причины, по которым вы должны использовать субтитры в своих видео:
Доступность
Наличие титров или субтитров поможет охватить аудиторию с проблемами слуха или тех, кто не понимает английский язык. Но даже те зрители, которые прекрасно говорят по-английски и прекрасно слышат, предпочитают видео с субтитрами. Так они могут смотреть их в беззвучном режиме на своих смартфонах.
Больше просмотров
Если вы разместите видео с субтитрами на YouTube, и YouTube, и Google повысят его позиции. Вы можете поместить транскрипцию в поле описания на YouTube, что также поможет поисковому алгоритму. Однако делайте это, только если транскрипция вашего видео короткая.
Больше времени просмотра
Более 80% людей будут смотреть видео целиком, если оно снабжено титрами. Это делает их релевантными для ботов поисковых систем и помогает повысить вашу позицию при поиске пользователем.
Как создать субтитры
Создание субтитров может занять несколько часов, поэтому вместо того, чтобы делать это вручную, мы предлагаем две альтернативы, исходя из вашего бюджета:
- Служба транскрипции — лучший способ преобразовать аудио или видео в текст. Заплатите $1 или больше за каждую минуту видео.
- Используйте услуги автоматических субтитров, предоставляемые YouTube. Загрузите видео и включите алгоритм машинного обучения. Хотя это решение не идеально, оно работает на удивление хорошо для распознавания слов на английском языке. Вам придется редактировать титры вручную, но вы сэкономите несколько часов. Эта услуга бесплатна и доступна каждому пользователю YouTube.
Как редактировать титры в Adobe Premiere Pro — шаг за шагом
Adobe Premiere Pro дает вам возможность создавать титры с нуля. Вы также можете импортировать их, поскольку программа поддерживает такие популярные форматы, как .srt, .scc или sub. Однако вы можете обнаружить, что вам необходимо внести исправления. К счастью, процесс интуитивно понятен:
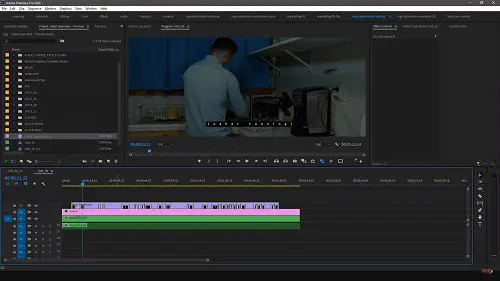
На панели Timeline выберите файл титров, который вы хотите изменить.
Панель титров должна открыться автоматически, но, возможно, вам придется сделать это вручную. Если ничего не происходит, перейдите в раздел Windows > Captions, и откроется панель Caption.
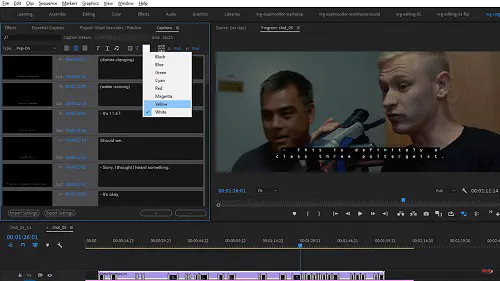
Выберите параметры для изменения. Вы можете отредактировать слова или внести исправления в хронометраж и продолжительность. Можно также изменить титры визуально, включая цвет или выравнивание текста.
Вы можете получить доступ к текстовым клипам с Временной шкалы. На этой панели можно переставлять сегменты, удалять рябь или корректировать титры для правильной синхронизации.
ПРИМЕЧАНИЕ: Изменения, внесенные в титры, могут не отражаться на панели предварительного просмотра. Чтобы устранить эту проблему, необходимо очистить кэш.
Сохраните и закройте проект.
Перейдите в Edit>Preferences>Media Cash.
В меню нажмите delete.
В следующем окне выберите Delete All Media Cache Files from the system и нажмите OK.
Теперь откройте свой проект, и сделанные вами изменения должны отобразиться.
Захват титров
Как вы, надеюсь, узнали, редактирование титров в Adobe Premiere — процесс несложный. Вы можете легко корректировать диалог, синхронизировать его и изменять его визуальный облик. Хотя создание титров требует времени для некоторых видео, всегда напоминайте себе, что это значительно повысит рейтинг вашего видео и сделает его более доступным для всех.
Вы когда-нибудь изменяли титры в Adobe Premiere? Сталкивались ли вы с какими-либо проблемами? Сообщите нам об этом в разделе комментариев ниже.
YouTube видео: Как изменить титры в Adobe Premiere Pro
Вопросы и ответы по теме: “Как изменить титры в Adobe Premiere Pro”
Как редактировать титры в премьере?
Выделив наложенный клип или клип с черным экраном, выберите «Новый элемент» в меню «Параметры панели» и выберите «Титры». Adobe Premiere Elements помещает на панель «Монитор» текст по умолчанию и включает режим редактирования титров.
Как в премьер про сделать субтитры?
**Добавление и редактирование **субтитров****1. Откройте проект в Premiere Pro, затем откройте меню «Новый элемент» в нижней части панели «Проект» и выберите «Подписи». 2. Настройте параметры во всплывающих диалоговых окнах. 3. Перетащите субтитры на 4-ю видеодорожку и синхронизируйте их с закадровой речью.
Как сделать титры на видео?
**Для наложения текста на видео вы можете использовать Movavi Video Editor:**1. Установите редактор видео. 2. Добавьте файлы в программу. 3. Добавьте и настройте титры и фигуры. 4. Сохраните полученное видео.
Как сделать текст в премьере?
**Как добавить текст в видео с помощью Adobe Premiere Pro?**1. Шаг 1: Выберите инструмент «Тип» (T) 2. Шаг 2: Добавьте текстовое поле 3. Шаг 3: Настройте текст 4. Шаг 4: Рассмотрите возможность добавления пользовательского шрифта
Какие бывают титры?
Титр — надпись в фильме; бывают заглавные, или вступительные, промежуточные и заключительные титры, а также внутрикадровые надписи — субтитры, использующиеся при демонстрации кинокартин на иностранных языках, выпускаемых без дублирования.
Как сохранить титры в Премьер Про?
Выберите «Файл» > «Экспорт» > «Титр». Укажите имя и расположение файла с титрами, затем нажмите кнопку «Сохранить».