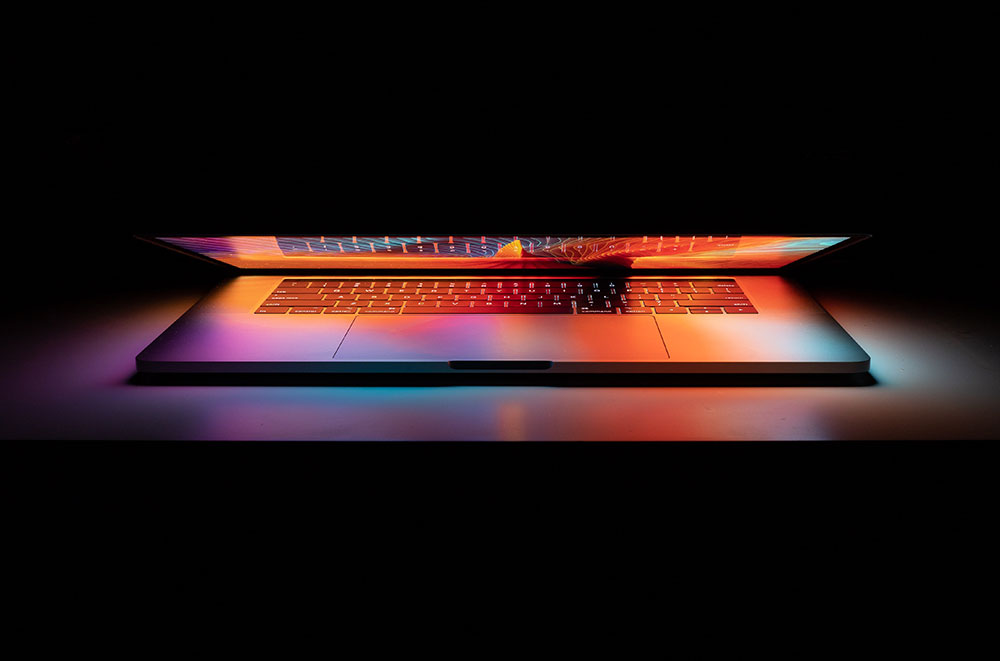Вы когда-нибудь участвовали в длинной цепочке писем в Gmail? Иногда переписка туда-сюда длится, кажется, целую вечность. А иногда переписка настолько затягивается, что тема разговора полностью меняется.
Содержание
Если вам интересно, как изменить тему письма в Gmail Reply, вы попали по адресу. Эта опция известна не всем, в основном потому, что она спрятана довольно глубоко в настройках Gmail. Однако не волнуйтесь, мы прольем на нее свет и поможем вам легко изменить тему письма и избежать возможной путаницы.
Как изменить тему письма в веб-версии Gmail
Изменить тему письма не так уж сложно, но эта опция ускользает от внимания большинства людей. Google пытается сделать некоторые настройки Gmail, например, эту, более прозрачными. Пока этого не произошло, вы можете следовать следующим инструкциям, чтобы изменить строку темы:
- Войдите в свой аккаунт Gmail. Вот прямая ссылка , которую вы можете использовать для входа.
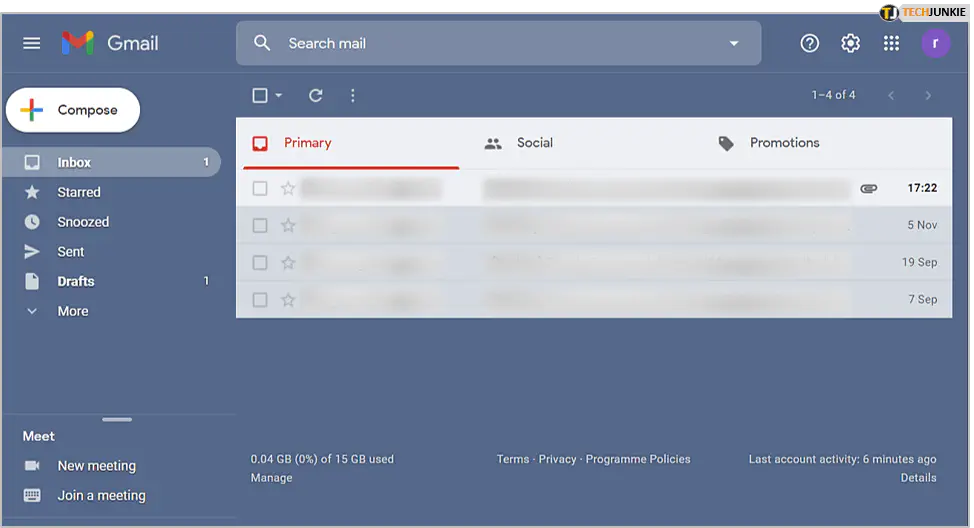
- Откройте беседу по электронной почте, для которой вы хотите изменить тему письма.
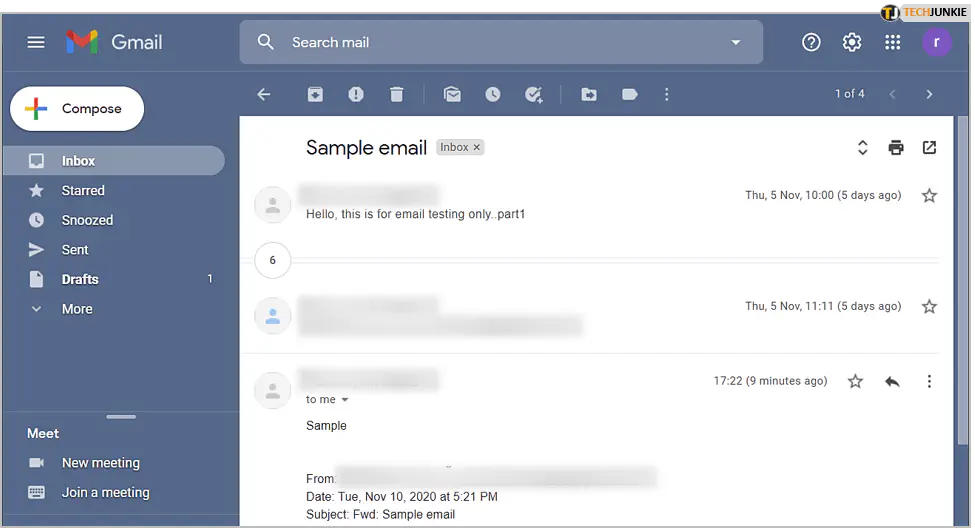
- Нажмите на Ответить в левом нижнем углу экрана.
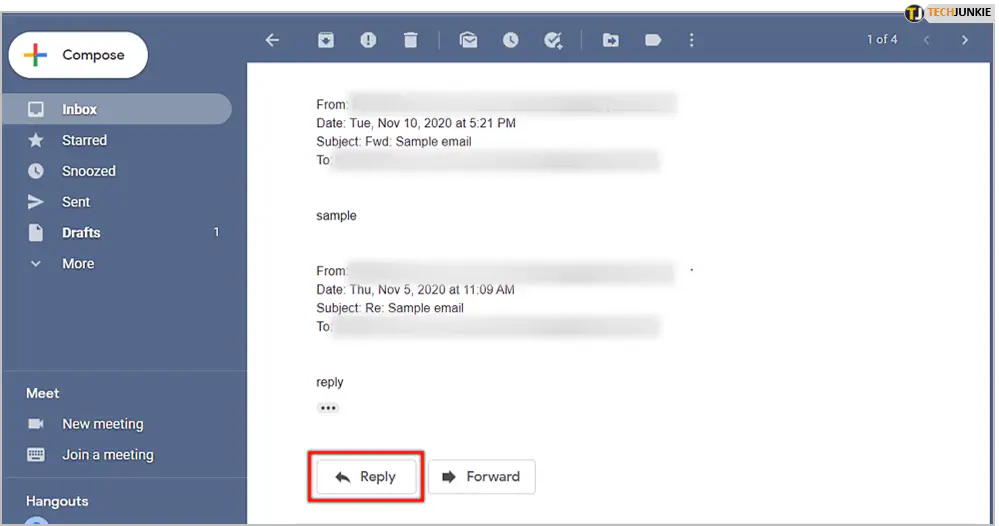
- Появится новое окно. Нажмите на стрелку (направленную вниз) в левом верхнем углу этого окна.
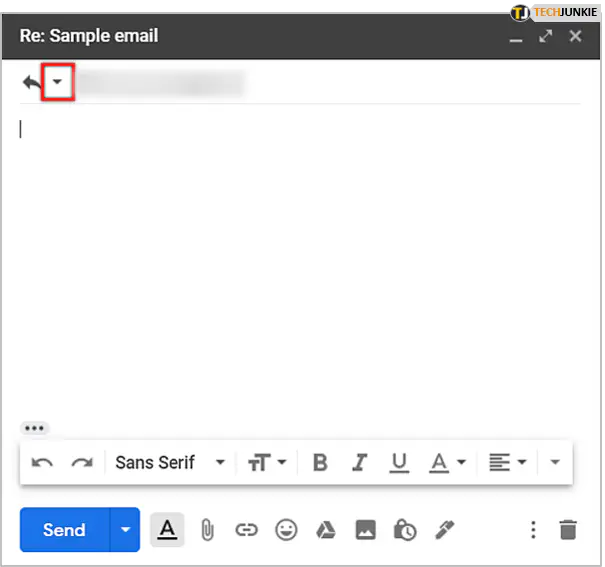
- Нажмите на Редактировать тему из выпадающего меню.
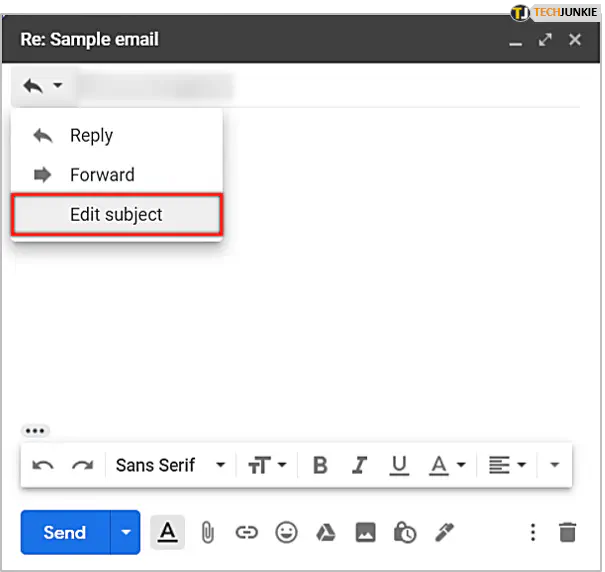
- Появится окно нового сообщения. Тема сообщения будет выбрана, и вы можете свободно редактировать ее. Измените ее на то, что вы задумали.
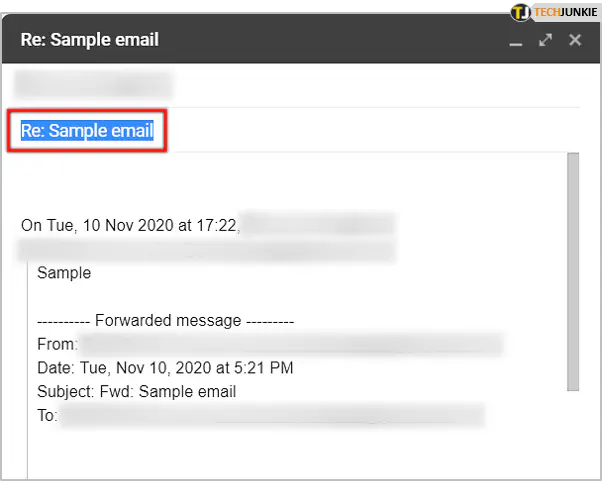
- Когда вы закончите редактирование, нажмите на кнопку Отправить внизу страницы.
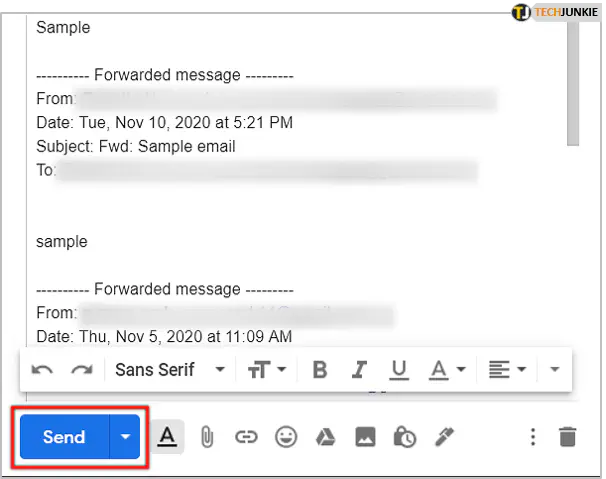
Ваша предыдущая переписка в этой теме будет сохранена, и все предыдущие сообщения будут процитированы. Однако появится новая тема сообщения. Чтобы сделать ситуацию более понятной, вы можете сообщить получателям об изменении и о том, почему вы решили пойти на это.
Отметим, что вы можете использовать те же шаги для изменения темы сообщения, даже если вы решили выбрать «Переслать» или «Ответить всем» в Шаге 5 руководства выше.
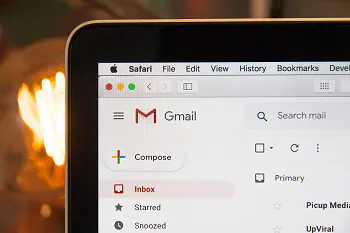
Как изменить тему сообщения в Gmail Mobile
Эти инструкции применимы только к веб-версии Gmail. Если вы пользуетесь мобильным приложением, шаги немного отличаются. Приложение бесплатное, и вы можете воспользоваться этими официальными ссылками на скачивание для устройств на базе Android и iOS , чтобы загрузить или обновить приложение до последней версии, что очень важно.
Убедитесь, что на вашем мобильном телефоне или планшете установлены последние обновления системы, и что вы используете последнюю версию приложения Gmail. Когда вы будете готовы, и у вас будет стабильное Wi-Fi соединение, следуйте инструкциям по изменению темы письма в приложении Gmail:
- Откройте приложение Gmail на вашем мобильном устройстве Android или iOS (планшет или телефон).
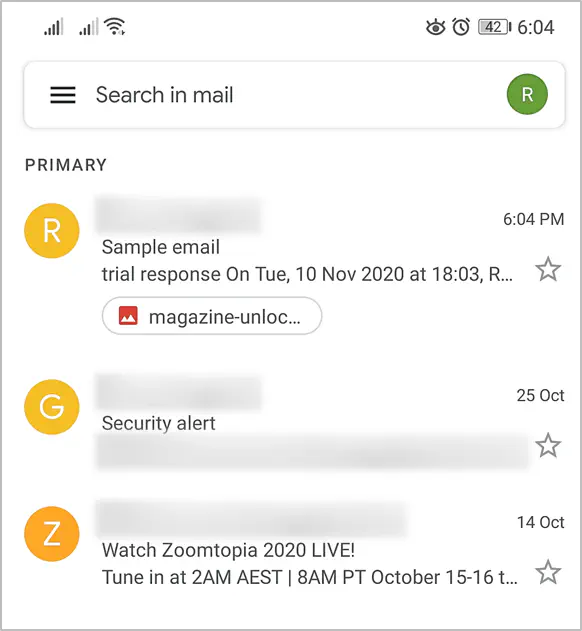
- Откройте разговор по электронной почте, в котором необходимо изменить тему письма.
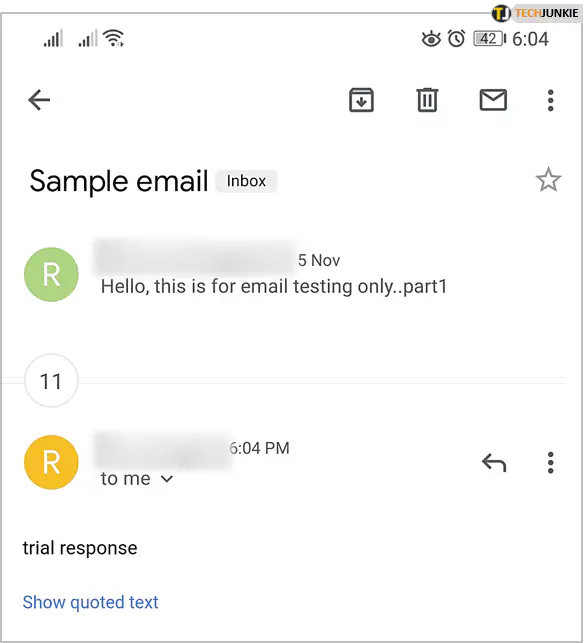
- Нажмите на Reply в нижней части экрана.
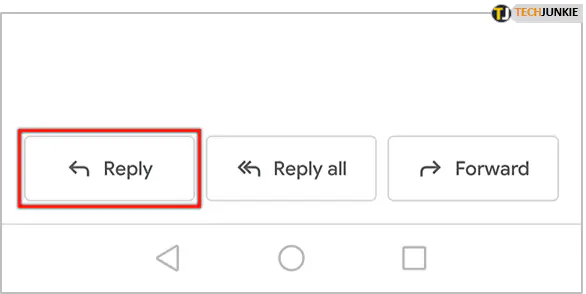
- По умолчанию тема письма будет готова к редактированию. Нажмите на нее, удалите текущую тему и введите новую.
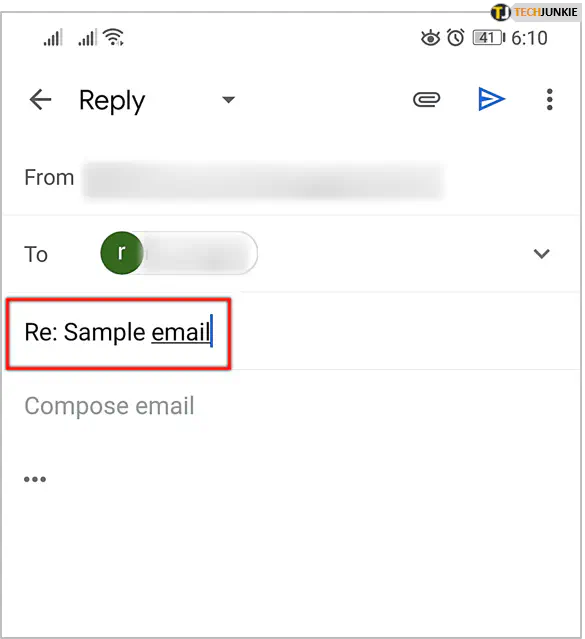
- Вот и все, изменения будут сохранены автоматически, больше ничего делать не нужно.
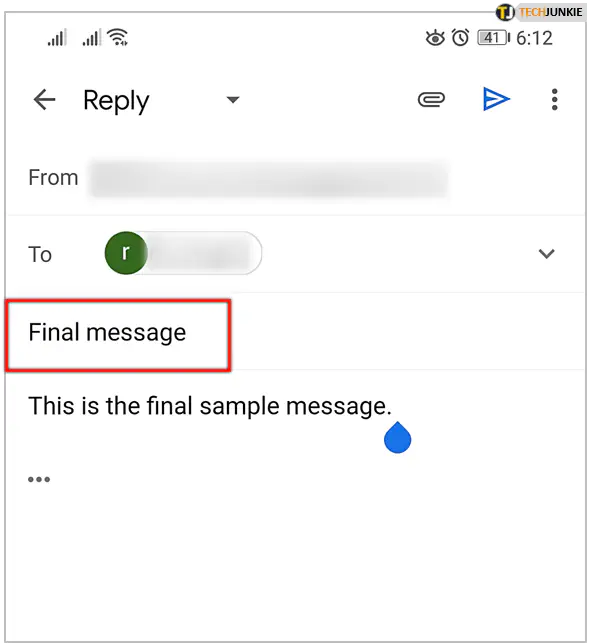
Как видите, изменить тему письма гораздо проще в приложении Gmail для мобильных устройств. Надеемся, что Google внедрит этот метод и в веб-версию. Этому будут рады все те, кто до сих пор пользуется веб-версией, в том числе и я.
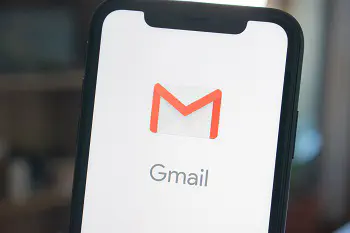
Сменить тему!
Независимо от того, используете ли вы Gmail для работы, учебы или просто случайного общения, вы знаете, что некоторые разговоры продолжаются, кажется, бесконечно. В итоге вы можете завести разговор о чем-то совершенно другом. Поэтому старая тема письма будет казаться лишней или, что еще хуже, вызовет путаницу.
Не нужно вносить еще больше неопределенности в и без того неактуальную цепочку писем. Положите этому конец, измените тему письма. Если вы пользуетесь веб-версией Gmail, то я понимаю, почему это казалось невозможным.
Вы перешли на мобильное приложение или по-прежнему пользуетесь старым добрым веб-приложением Gmail? Дайте нам знать в разделе комментариев ниже.
YouTube видео: Как изменить тему сообщения в ответе в Gmail
Вопросы и ответы по теме: “Как изменить тему сообщения в ответе в Gmail”
Как изменить тему отправленного письма в Gmail?
**Как **изменить тему письма в Gmail****1. Установите расширение Rename Email по ссылке, которую вы найдёте в конце статьи. 2. Перейдите в свой почтовый ящик Gmail. Откройте письмо, тему которого необходимо переименовать. 3. Нажмите на эту кнопку и введите во всплывающем окне новое название. 4. Нажмите на кнопку Rename.
Сохраненная копия
Как изменить тему отправленного письма?
Изменение темы сообщения электронной почты1. Дважды щелкните сообщение, чтобы открыть его. 2. Вы можете выбрать строку темы. 3. Введите новую тему. 4. Щелкните значок Сохранить в левом верхнем углу окна сообщения, а затем закроем его.
Сохраненная копия
Как настроить почту Gmail?
Как найти настройки и изменить их1. Откройте Gmail на компьютере. 2. В правом верхнем углу нажмите на значок “Настройки” Все настройки. 3. Выберите одну из вкладок вверху страницы, например Общие, Ярлыки или Папка “Входящие”. 4. Внесите изменения. 5. После выбора нужных параметров нажмите Сохранить изменения внизу страницы.
Как поменять тему письма в Майле?
→ «Темы оформления». Внизу страницы появится панель: нажмите на понравившуюся тему, и Почта сразу сменит вид. Примерьте разные шаблоны, а когда выберете лучший — нажмите в любой точке экрана, чтобы закрыть панель.
Можно ли добавить тему в отправленное письмо?
При составлении ответа на входящее или пересылаемое электронное письмо обязательное поле «Тема» будет отображено, с возможностью прямого редактирования, непосредственно над содержимым электронного письма. Просто в соответствующем поле измените тему на устраивающий вас вариант.
Как правильно указать тему письма?
**11 принципов составления идеальной темы письма.**1. Напишите несколько вариантов. Придумайте не менее 7-10 вариантов тем. 2. Не превышайте 50 знаков. 3. Не используйте приемы спамеров. 4. Изучите свою аудиторию. 5. Используйте призыв к действию. 6. Обратитесь на “Вы”. 7. Вставьте имя человека в поле “От”. 8. Тестируйте.