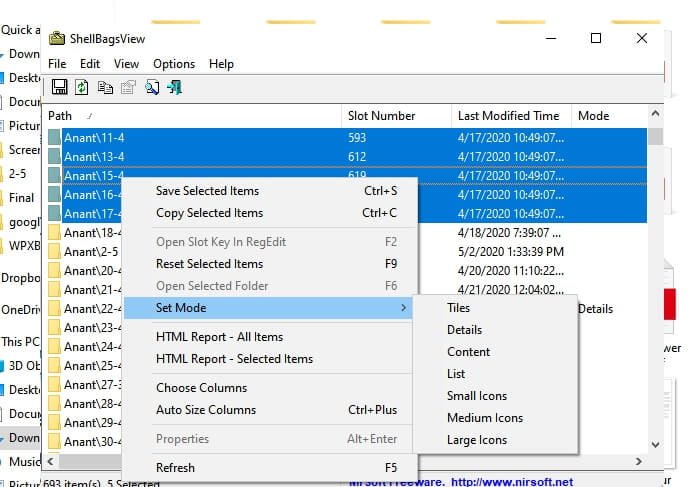
Любая папка имеет несколько режимов просмотра. Вы можете просматривать их как большие иконки с миниатюрами, раздел подробностей, который показывает время изменения, большой вид папки и так далее. File Explorer в Windows позволяет изменять их для каждой из папок, но тогда требуется время для изменения каждой из них. В этой заметке я расскажу об инструменте, который позволяет изменить режим просмотра нескольких папок вместе
Содержание
Как изменить режим просмотра нескольких папок вместе
NirSoft предлагает инструмент ShellBagsView, который может мгновенно изменить вид нескольких папок. Windows запомнит режим для каждой из этих папок, поэтому вам не придется повторять его каждый раз, когда вы открываете папку. Технически говоря, Windows использует следующие ключи реестра для сохранения информации о папках:
HKEY_CURRENT_USER\Software\Microsoft\Windows\ShellNoRoam
HKEY_CURRENT_USER\Software\Microsoft\Windows\Shell
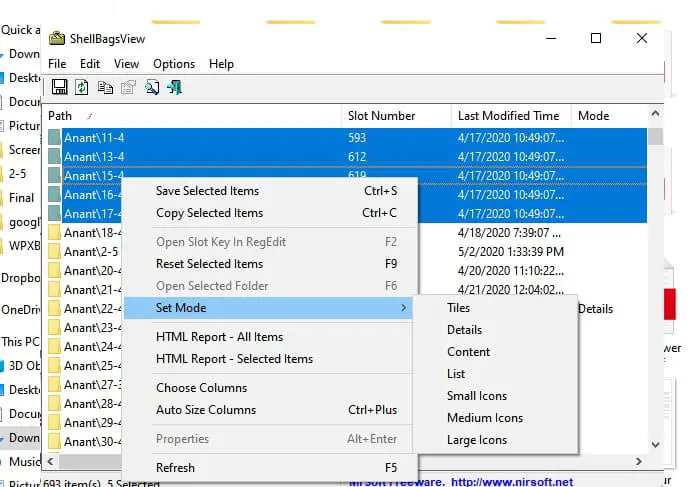
Программа изменяет эти значения для этих папок. Как только вы скачаете программу, распакуйте и запустите ее. После этого она покажет все папки, имеющиеся на компьютере, в зависимости от выбранного пути.
Используйте клавишу Control для выбора нескольких папок, а затем щелкните правой кнопкой мыши
Выберите Set Mode, а затем выберите один из перечисленных режимов (Titles, Details, Content, etc)
Представления изменятся мгновенно. Вы также можете использовать этот инструмент для изменения колонок, которые вы можете просматривать. Если есть разделы, которые, по вашему мнению, не нужны, их можнобыть удалены. Если у вас слишком много папок, целесообразно сделать поиск по этим папкам. Наконец, при необходимости вы всегда можете вернуться к виду по умолчанию. Выберите папки, а затем в меню файлов выберите Сброс. Помните, что приложение сохраняет все данные в реестре, поэтому без него вы не сможете сбросить настройки.
Я надеюсь, что пост был прост для понимания, и вы смогли изменить Изменить режим просмотра нескольких папок вместе.
YouTube видео: Как изменить режим просмотра нескольких папок вместе
Вопросы и ответы по теме: “Как изменить режим просмотра нескольких папок вместе”
Как изменить режим отображения?
Просмотр параметров отображения в Windows1. Выберите Начните> Параметры > система>Дисплей. 2. Если вы хотите изменить размер текста и приложений, выберите нужный вариант в меню рядом с пунктом Масштаб. 3. Чтобы изменить разрешение экрана, воспользуйтесь меню рядом с пунктом Разрешение экрана.
Как изменить представление папок и файлов?
Изменить изображение папки в свойствахНажмите на папку, для которой нужное задать изображение, правой клавишей мыши и выберите “Свойства”. 2. Во вкладке “Настройка” возле “Изображение папок” откройте “Выбрать файл” => в открывшемся окне найдите и выберите нужное изображение, нажмите “Открыть” => нажмите на “ОК”.
Как изменить режим только для чтения?
**Удаление доступа **только для чтения****1. Нажмите кнопку Microsoft Office. и выберите команду Сохранить или Сохранить как, если вы раньше уже сохраняли документ. 2. Щелкните Сервис. 3. Щелкните Общие параметры. 4. Снимите флажок рекомендовать доступ только для чтения. 5. Нажмите кнопку “ОК”. 6. Сохраните документ.
Как изменить представление папок и файлов в окне?
Самый простой способ уменьшить или увеличить масштаб демонстрируемых в окне Проводника значков — нажать на одну из кнопок масштабирования, расположенных в правом нижнем углу окна программы. Внешний вид рабочего пространства менеджера файлов Windows определяет ленточная панель «Вид».
Как сделать полный режим?
Включив режим Во весь экран, вы можете скрыть все окна инструментов и просматривать только окна документов. Нажмите клавишу SHIFT+ALT+ВВОД, чтобы войти в полноэкранный режим или выйти из нее.
Как изменить режим на ПК?
Чтобы изменить режим питания, выберите Начните > Параметры> Системный>Power & батареи. В power modeвыберите нужный вариант.











