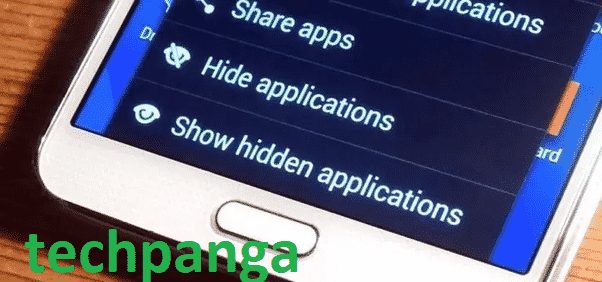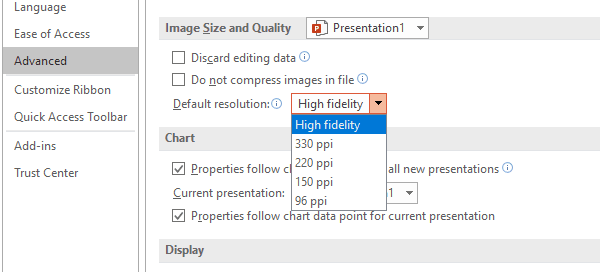
При подготовке презентации PowerPoint разрешение должно быть синхронизировано с разрешением монитора или проектора. Если разрешение не установлено должным образом, весь опыт становится медленным. В этом посте я покажу, как можно изменить разрешение презентации PowerPoint при ее создании. Это работает с Office 365, Office 2019, 2017 и 2016.
Содержание
Как изменить разрешение презентации PowerPoint при ее создании
Проблема возникает особенно с изображениями. Скажем, например, фотографии имеют разрешение 1024 X 768, а компьютер — 800 X 600. Во время работы слайд-шоу это будет нагружать систему и сделает ее немного медленнее. Эта опция позволяет задать разрешение для PowerPoint при экспорте.
1] В предыдущей версии Microsoft Office
В предыдущих версиях Office была прямая возможность установить разрешение. Однако теперь у вас есть возможность выбрать DPI. Если вы используете более старую версию Office, следуйте приведенному ниже методу:
- Создайте новое слайд-шоу или откройте существующее.
- Теперь нажмите на Слайд-шоу в меню.
- В меню слайд-шоу вы увидите пункт Мониторы, который является последним.
- В нем вы получите опцию Разрешение.
- У вас есть возможность установить разрешение от 640 X 480 до 1024 X 768.
- Если вы собираетесь показывать его на той же машине, выберите последнюю опцию, которая гласит «Использовать текущее разрешение».
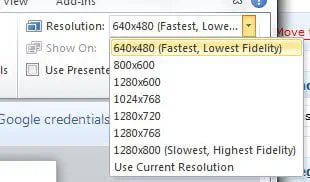
Это также полезно.когда вы планируете провести презентацию, где разрешение высокое, все, что вам нужно, это изменить разрешение здесь и выбрать показать на проекторе, и все готово.
2] Office 365 PowerPoint
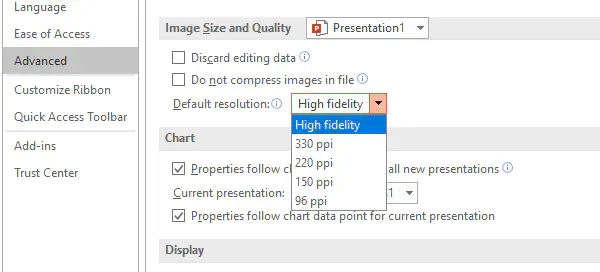
- Нажмите на File > Options > Advanced > Image Size and Quality
- Измените разрешение по умолчанию на то, которое вам нужно. Ниже я привел комбинацию DPI и разрешения.
- После сохранения это разрешение станет разрешением по умолчанию.
| Десятичное значение Полный пикселей (горизонталь × вертикаль) Широкоэкранные пиксели (горизонталь × вертикаль) Точки на дюйм (горизонталь и вертикаль) | | | 50 | 500 × 375 | 667 × 375 | 50 точек на дюйм | | 96 (по умолчанию) | 960 × 720 | 1280 × 720 | 96 dpi | | 100 | 1000 × 750 | 1333 × 750 | 100 dpi | | 150 | 1500 × 1125 | 2000 × 1125 | 150 dpi | | 200 | 2000 × 1500 | 2667 × 1500 | 200 dpi | | 250 | 2500 × 1875 | 3333 × 1875 | 250 dpi | | 300 | 3000 × 2250 | 4000 × 2250 | 300 dpi |
Вот как вы можете добавить больше, если обнаружите, что какого-то из них не хватает в разных версиях Office PowerPoint.
Найдите одну из следующих подзакладок реестра, в зависимости от того.в зависимости от версии PowerPoint, которую вы используете:PowerPoint 2016 HKEY_CURRENT_USER\Software\Microsoft\Office\16. 0\PowerPoint\Options PowerPoint 2013 HKEY_CURRENT_USER\Software\Microsoft\Office\15.0\PowerPoint\Options PowerPoint 2010 HKEY_CURRENT_USER\Software\Microsoft\Office\14. 0\PowerPoint\Options PowerPoint 2007 HKEY_CURRENT_USER\Software\Microsoft\Office\12.0\PowerPoint\Options PowerPoint 2003 HKEY_CURRENT_USER\Software\Microsoft\Office\11. 0\PowerPoint\Options
Щелкните по подключу Options , выберите New в меню Edit , а затем щелкните DWORD Value .
Введите ExportBitmapResolution, а затем нажмите Enter.
Убедитесь, что ExportBitmapResolution выбран, а затем нажмите Modify в меню Edit .
В диалоговом окне Edit DWORD Value выберите Decimal .
В поле Данные значения введите нужное вам значение разрешения, например 300. Или используйте параметры, приведенные в таблице выше. Теперь у вас никогда не будет проблем, даже если компьютер имеет другое разрешение. Читайте наши советы по проведению презентации на двойном мониторе.
Похожие: При возникновении проблем с уменьшением разрешения и размера изображения попробуйте Как уменьшить размер изображения в пакетном режиме с помощью бесплатной программы