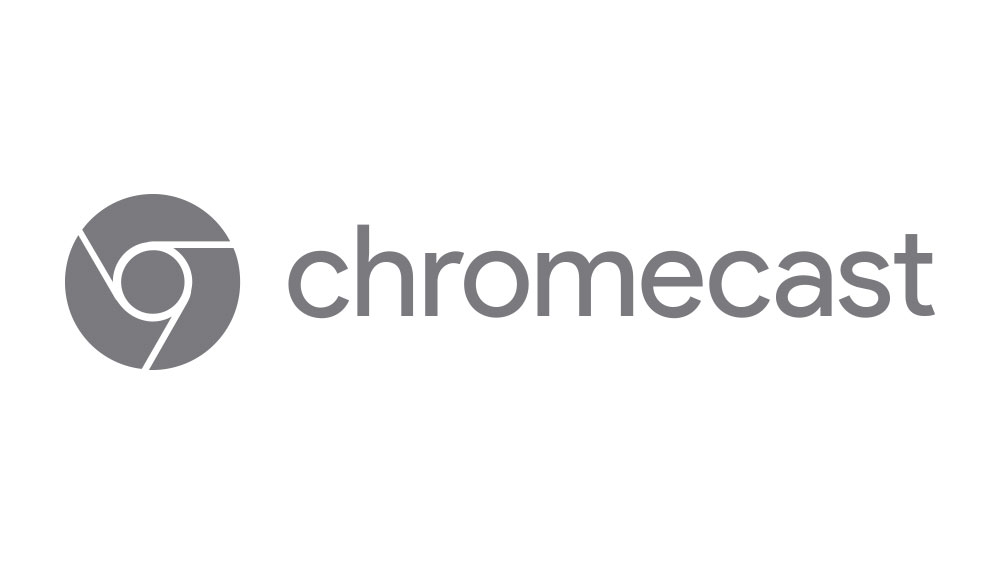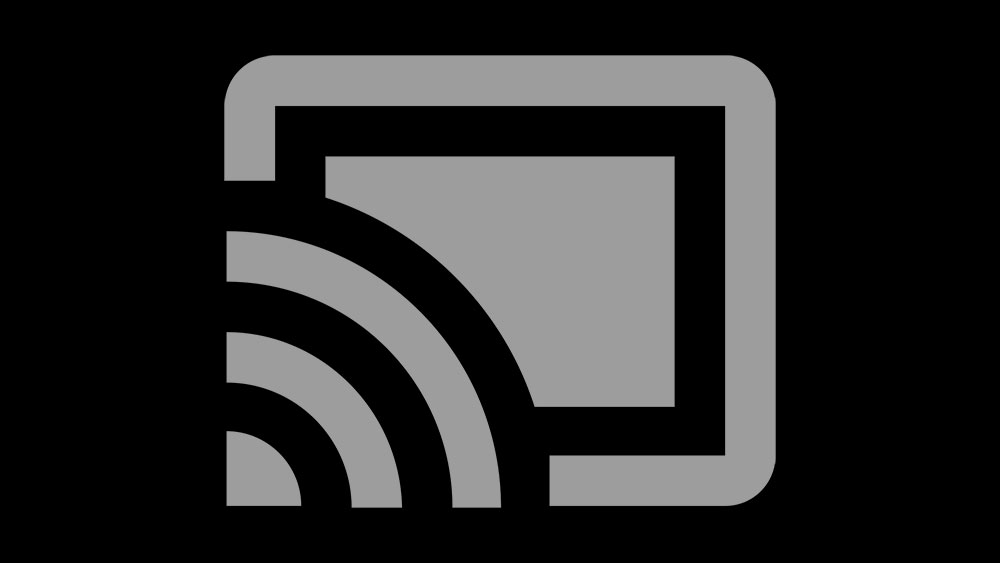Один из самых быстрых и простых способов придать индивидуальность вашему Chromebook — это сменить обои. Для этого вы можете использовать один из стандартных обоев или установить собственный с локального диска.
Содержание
В любом случае, процесс не займет много времени и не отнимет у вас ни минуты. В этой статье вы найдете пошаговое руководство по внесению изменений. Кроме того, вы найдете дополнительные советы по персонализации вашего ноутбука на базе Chrome OS.
Выбор обоев для вашего Chromebook
В этом разделе описаны методы выбора обоев для Chromebook или выбора своих собственных. В качестве бонуса, Google использует один изящный трюк, чтобы заинтересовать вас обоями по умолчанию.
Обои для Chromebook
Нажмите правой кнопкой мыши на пустое место на рабочем столе Chromebook и выберите «Установить обои». Затем выберите изображение, которое лучше всего соответствует вашему настроению и предпочтениям. Но почему бы не добавить взрывной момент к смене обоев?
Google предоставляет вам опцию «Удиви меня» — и это изящный трюк. Все, что вам нужно сделать, это поставить галочку напротив опции, и система выберет случайное изображение обоев.
Настраиваемые обои
Перейдите в угол экрана и нажмите на значок круга, чтобы открыть Launcher. Выберите стрелку вверх, а затем нажмите Файлы, чтобы перейти к изображениям, которые вы сохранили локально.
Папки с вашими изображениями должны появиться в колонке слева. Открыв папку, щелкните правой кнопкой мыши на картинке, которую вы хотите использовать, и выберите «Установить обои».
Бонусный метод
Также существует способ смены обоев из одного меню. Преимущество этого метода в том, что он дает вам легкий доступ к обоям по умолчанию и пользовательским обоям. Вот что вам нужно сделать.
Шаг 1
Перейдите в правую часть экрана и нажмите на изображение своего профиля, чтобы вызвать меню быстрого доступа.
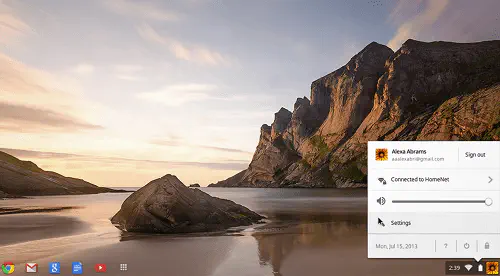
Для получения дополнительных опций нажмите на Настройки; если значок Настроек может быть другим. В некоторых версиях Chrome OS это шестеренка, а в других — гаечный ключ. Независимо от этого, меню всегда находится в одном и том же месте.
Шаг 2
Зайдя в настройки, нажмите на «Установить обои» в разделе «Внешний вид». Если нужно, здесь же можно включить «Показывать кнопку Home» и «Всегда показывать панель закладок».
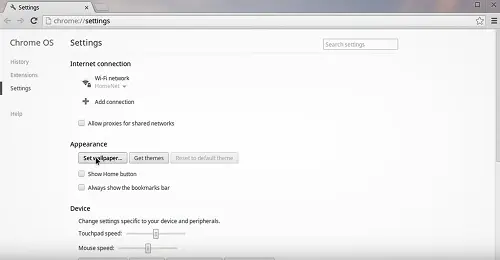
После выбора пункта «Установить обои» появится окно обоев. По умолчанию вы находитесь на вкладке «Пользовательские» и должны нажать на миниатюру с плюсом, чтобы получить доступ к изображениям на вашем компьютере.
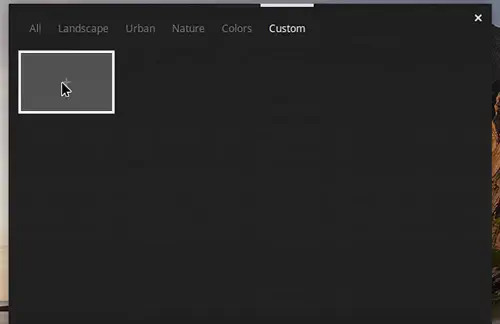
Но если вы хотите использовать изображения Google, выберите одну из других вкладок — «Цвета», «Природа», «Пейзаж» или «Город». Затем выберите одно из изображений, которые появятся на вкладке.
Конечно, вы всегда можете попытать счастья и установить флажок напротив «Surprise Me».
Примечание: Если вы выбираете пользовательское изображение, оставьте параметры Position по умолчанию. Это должно быть «Centered Cropped». В противном случае используемое изображение может не покрыть весь экран.
Одни обои на разных Chromebooks
Это очень удобная функция, если вы используете несколько Chromebooks дома или на работе.
Чтобы иметь одинаковые обои, зайдите в «Настройки» и перейдите в раздел «Люди». Затем выберите «Синхронизация и службы Google» и нажмите «Управление синхронизацией». В этом меню вы можете выбрать параметры учетной записи, которые вы хотели бы иметь на всех своих устройствах.
Нажмите на «Синхронизировать все», чтобы перенести все настройки (включая обои) на любой Chromebook, в который вы войдете.
Быстрые советы по устранению неполадок
Прекрасно то, что проблемы со сменой обоев возникают редко. Единственное, что вам нужно убедиться, что изображение имеет один из поддерживаемых форматов — .jpg или .png.
А если вы используете Chromebook в школе, вам, вероятно, придется попросить администратора разрешить смену обоев.
Добавление и удаление темы Chrome
Помимо смены обоев, вы также можете изменить всю тему в Chrome. Темы обычно тонкие и появляются на заднем плане в новой вкладке и вокруг границ браузера.
Чтобы получить доступ к этой настройке, запустите Chrome и нажмите на три вертикальные точки в правом верхнем углу окна. Выберите «Настройки», прокрутите страницу до «Темы» в разделе «Внешний вид» и выберите понравившуюся вам тему.
Также есть возможность посетить интернет-магазин Chrome и загрузить другие темы. Кроме того, вы можете просмотреть уже установленные темы, щелкнув по миниатюре. Если вы остановились на определенной теме, выберите «Добавить в Chrome».
Если вы решили избавиться от темы, вернитесь в настройки Chrome и выберите «Сбросить к умолчанию» в разделе «Внешний вид». Это вернет внешний вид к классической теме Chrome.
Примечание: Перед применением темы в Chrome вы всегда можете нажать «Отменить», если передумаете в последний момент.
Идеальные обои для рабочего стола
Обои для Chromebook ограничены только вашим воображением. Существует множество интересных изображений, которые можно скачать и использовать.
Какой у вас Chromebook? Какие обои вам нравятся и как часто вы их меняете? Поделитесь своими предпочтениями с остальными членами сообщества TechJunkie в разделе комментариев ниже.
YouTube видео: Как изменить обои на хромбуке
Вопросы и ответы по теме: “Как изменить обои на хромбуке”
Как сменить Обои на Хромбуке?
Как выбрать фоновое изображениеНажмите правой кнопкой мыши на рабочий стол. Нажмите Выбрать обои и стиль. Нажмите Обои. Выберите изображение, которое хотите установить в качестве обоев.
Как сменить Обои?
Как сменить обои1. Коснитесь свободного участка на главном экране и не отпускайте его. 2. Выберите Обои и стиль. Если такого пункта нет, нажмите Обои. 3. Нажмите Сменить обои. 4. Внизу нажмите Установить обои или коснитесь значка “Готово” . 5. Выберите, на каких экранах будут видны обои (если доступно).
Как поменять Обои на ноутбуке Windows?
Выберите начать >Параметры > персонализации. Окно предварительного просмотра позволяет просматривать изменения по мере их внесения. В фоновомрежиме можно выбрать рисунок или сплошной цвет либо создать слайд-шоу из рисунков. В областиЦвета можно Windows цвет фона или выбрать собственный цвет.
Что можно делать с Хромбуком?
Какие приложения можно использовать на Chromebook
| Задача | Рекомендуемое приложение для Chromebook |
|---|---|
| Хранение и систематизация файлов | Google Диск Файлы Dropbox Microsoft® OneDrive |
| Создание документов | Google Документы Microsoft® Word |
| Создание таблиц | Google Таблицы Microsoft® Excel® |
Что делать если я не могу поменять обои?
Нажмите кнопку Пуск, Панель управления, Специальные возможности, а затем Центр специальных возможностей. В разделе Вывести все параметры нажмите Настройка изображения на экране. Убедитесь, что не установлен флажок Удалить фоновые изображения. Дважды нажмите кнопку OK и закройте окно Центр специальных возможностей.
Как поставить живые обои на Хромбук?
Нажимаем на кнопку «Пуск» в левом нижнем углу, далее нажимаем на стрелку вверх, расположенную по центру экрана, ищем файловый менеджер. Через него необходимо найти сохраненное изображение, нажать на него правой кнопкой мыши и в выпадающем списке выбрать «Set Wallpaper» (Установить как обои).