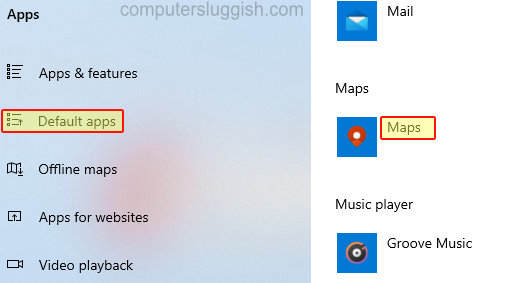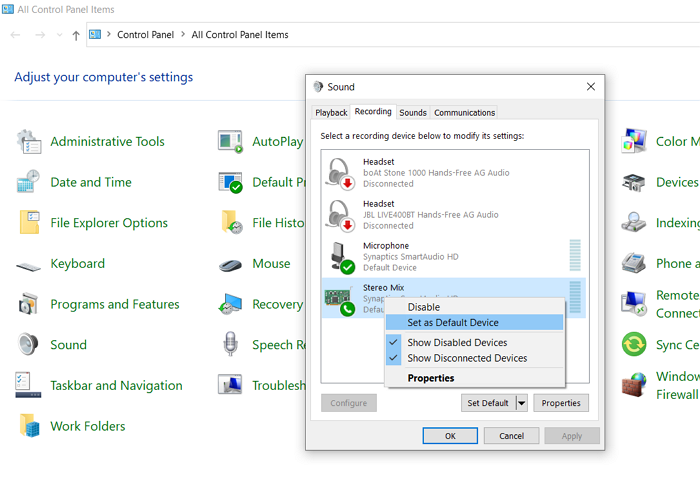
В Windows 11/10 наличие микрофона в составе устройства позволяет пользователю общаться в Интернете, записывать голос, играть в компьютерные игры и многое другое. При подключении к компьютеру нескольких микрофонов или других записывающих устройств можно выбрать, какое устройство будет использоваться по умолчанию. Это руководство покажет вам различные способы изменения микрофона по умолчанию в Windows 11 и Windows 10.
Содержание

Как изменить микрофон по умолчанию Windows 11/10
Ваш компьютер может иметь несколько различных микрофонных входов. Например, если у вас ноутбук со встроенным микрофоном и вы подключаете к нему наушники со встроенным микрофоном, у вашего ноутбука теперь есть как минимум два отдельных микрофона. Однако если вы всегда хотите использовать определенный микрофон, то у вас есть два способа установить его в качестве микрофона по умолчанию в Windows:
- Изменить устройство микрофона по умолчанию из настроек
- Изменить микрофон по умолчанию из панели управления
- Устранение неполадок микрофона После этого обязательно настройте микрофон.
1] Использование параметров Windows
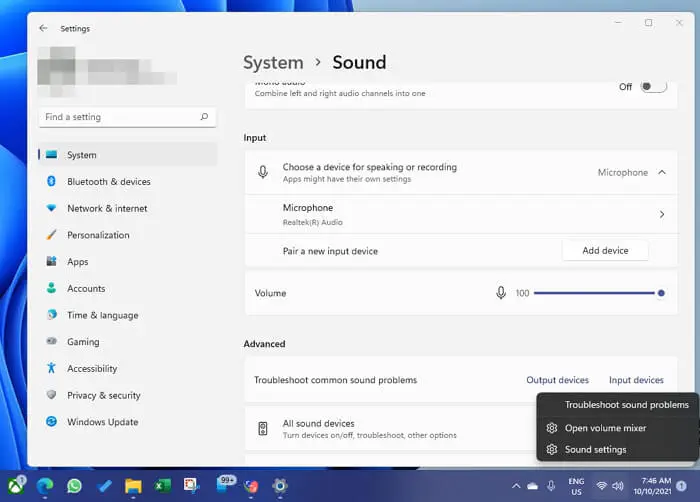 Если у вас несколько микрофонов, например, один внешний микрофон и один встроенный в веб-камеру, вы можете указать, какой из них должен быть системным по умолчанию, выполнив следующие действия:
Если у вас несколько микрофонов, например, один внешний микрофон и один встроенный в веб-камеру, вы можете указать, какой из них должен быть системным по умолчанию, выполнив следующие действия:
Нажмите на Пуск > Настройки.
Кроме того, вы можете щелкнуть правой кнопкой мыши на значке динамика в системном трее в правой части панели задач и выбрать Открыть настройки звука, чтобы открыть экран настроек звука.
Щелкните на System > Sound.
В разделе Вход в выпадающем меню с надписью Выберите устройство ввода выберите микрофон, который вы хотите использовать в качестве системного по умолчанию.
После выполнения этих действий Windows 10 будет использовать выбранный вами микрофон в качестве нового устройства по умолчанию.
2] Использование панели управления
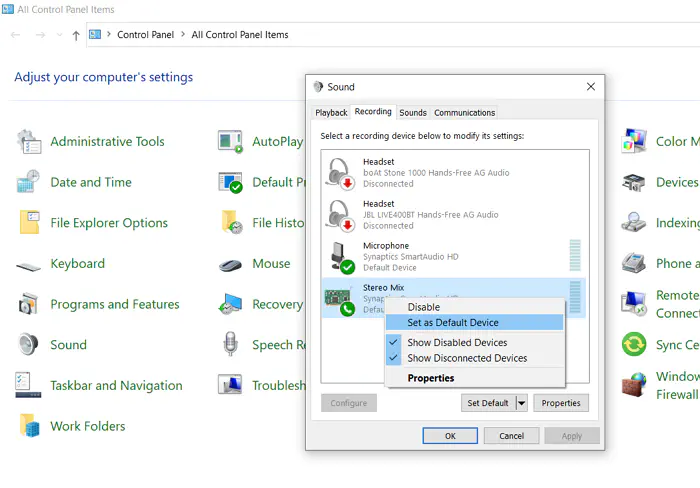
Вы также можете установить микрофон по умолчанию с помощью классической панели управления. Выполните указанные ниже действия, чтобы установить микрофон в качестве устройства по умолчанию, а затем включить его:
Щелкните правой кнопкой мыши на Пуск > Панель управления > Звук.
Вы также можете получить доступ к нему с помощью значка динамика в системном трее, расположенном на дальней стороне панели задач напротив меню Пуск.
Щелкните правой кнопкой мыши на значке динамика в системном трее и выберите в появившемся меню пункт Звуки.
В открывшемся окне перейдите на вкладку Запись.
Появится список устройств записи, распознанных вашей системой, в который входят микрофоны. Выберите из списка микрофон, который вы хотите использовать по умолчанию, и нажмите кнопку Установить по умолчанию.
Нажмите OK и включите устройство.
3] Устранение неполадок с микрофоном Если вы все еще не можете переключиться, рекомендуем прочесть пост, в котором мы объяснили, как можно использовать средство устранения неполадок для изменения устройства по умолчанию. Мы также написали исчерпывающее руководство о том, как можно устранить неполадки микрофона различными способамичтобы решить проблему вокруг него.
Это позволит установить его в качестве микрофона по умолчанию, так что вам не придется менять его каждый раз. В качестве примера, хотя я использую наушники для прослушивания звука, я использую микрофон моей веб-камеры. Надеюсь, эта статья поможет вам изменить микрофон по умолчанию в Windows 10.
YouTube видео: Как изменить микрофон по умолчанию в Windows 11/10
Вопросы и ответы по теме: “Как изменить микрофон по умолчанию в Windows 11/10”
Как изменить микрофон по умолчанию Windows 11?
**Чтобы установить новый микрофон, выполните указанные ниже действия:**1. Убедитесь, что микрофон подключен к компьютеру. 2. Выберите Начните > Параметры > Системный > Звук. 3. В окте Параметры звука перейдите в параметры input (Вход), а затем в списке Выберите устройство ввода выберите нужный микрофон или устройство записи.
Как настроить микрофон по умолчанию?
**Вы можете изменить устройство записи по умолчанию в ОС Windows.**1. В ОС Windows выполните поиск и откройте Панель управления, а затем выберите Звук. 2. Перейдите на вкладку Запись в окне “Звук”. 3. Выберите микрофон, который требуется использовать, нажмите По умолчанию, а затем нажмите OK.
Как настроить встроенный микрофон на ноутбуке Windows 11?
Выберите Пуск> Параметры> конфиденциальности & безопасности> Микрофон и убедитесь, что включен доступ к микрофону. Убедитесь, что включено приложение “Доступ к микрофону”, а затем выберите приложения, к которым у них есть доступ. Классические приложения не отображаются в этом списке.
Как сбросить настройки микрофона на Windows 11?
Откройте приложение «Параметры», нажав клавишу «Пуск» + I или кликнув правой кнопкой мыши на иконке «Пуск», расположенной на панели задач. В разделе «Система» нажмите «Звук» → « Громкость». Прокрутите вниз до конца страницы и нажмите «Сбросить».
Как узнать какое приложение использует микрофон Windows 11?
Управление списком приложений, имеющих доступ к микрофонуВ Windows 11 перейдите в start > Параметры > конфиденциальности & безопасности > Микрофон.
Как переключить микрофон в виндовс?
Выберите Пуск > Параметры > Конфиденциальность > Микрофон. В области Разрешить доступ к микрофону на этом устройстве выберите Изменить и убедитесь, что параметр Доступ к микрофону для этого устройства включен.
Как снизить чувствительность микрофона в Windows?
- Нажмите клавишу Windows, введите Звук, и нажмите Параметры звука.
- Прокрутите вниз и найдите раздел Вход , затем нажмите на микрофон, который вы хотите настроить.
- Перейдите к опции Input Volume и сдвиньте ее в соответствии с тем, какая чувствительность микрофона вам нужна.
- После выбора нажмите на опцию Test your microphone, чтобы проверить и скорректировать чувствительность вашего микрофона.
Как снова включить микрофон в Windows?
- Нажмите клавишу Windows + I , чтобы открыть настройки, и перейдите в раздел Звуки .
- Прокрутите вниз до раздела Вход и найдите микрофон, который вы хотите использовать.
- Нажмите на кнопку Разрешить, чтобы включить микрофон
Как изменить настройки микрофона в Windows?
- В Windows Settings > Sounds > Перейдите в раздел Input
- Щелкните на настройках микрофона, к которым вы хотите получить доступ.
- Вы можете найти все настройки, а если вам нужны расширенные настройки, нажмите на опцию Advanced внизу.