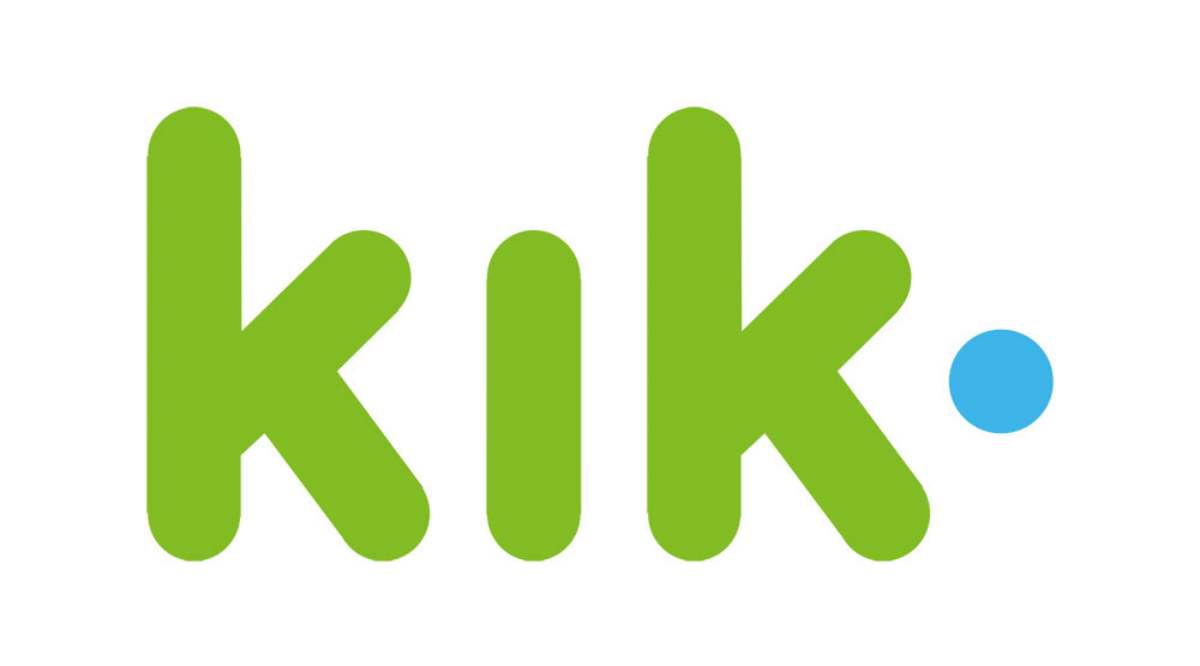Большинство людей не обращают внимания на настройки Wi-Fi сети после первоначальной настройки. Однако каналы по умолчанию переполнены, что приводит к медленным соединениям Wi-Fi. Изменение канала Wi-Fi улучшит производительность и скорость интернета.
Содержание
Если у вас возникли проблемы с изменением канала Wi-Fi, читайте дальше, потому что мы рассмотрим самые популярные маршрутизаторы.
Изменение канала Wi-Fi на маршрутизаторе
Перейдем к делу. Сначала мы объясним, как изменить канал Wi-Fi на маршрутизаторе, а затем вы поймете, почему это полезно:
- Найдите IP-адрес вашего маршрутизатора на задней панели маршрутизатора или в руководстве к нему. Вы также можете набрать «ipconfig» в командной строке и посмотреть шлюз по умолчанию, если вы пользователь Windows.
- Введите свой IP в интернет-браузере на вашем компьютере. Он будет выглядеть примерно так: 192.168.1.1.
- Введите имя пользователя и пароль вашего маршрутизатора. Эта информация также находится на задней панели вашего маршрутизатора, если вы ее не изменили. Мы рекомендуем вам изменить стандартные учетные данные и сохранить новые в безопасном месте. Учетные данные по умолчанию — это «admin» или пустые места для имени пользователя и пароля в большинстве случаев.
- Зайдите в настройки беспроводной сети или в расширенные настройки, в зависимости от маршрутизатора. На маршрутизаторах D-Link необходимо выбрать Ручная настройка беспроводной сети. Шаги могут немного отличаться для разных марок маршрутизаторов, но принцип тот же.
- Затем найдите Беспроводной канал и измените его на более оптимальный. Если у вас раздельная беспроводная связь на 2,4 ГГц и 5 ГГц, измените каналы на обеих частотах.
- Сохраните изменения и выйдите со страницы.
Поиск оптимального канала Wi-Fi
Изменить канал Wi-Fi не так сложно, но найти оптимальный канал немного сложнее. Во-первых, необходимо понять, зачем вы меняете канал. Когда вы впервые настраиваете свой маршрутизатор, он автоматически подключается к наиболее оптимальному каналу Wi-Fi.
Однако в большинстве случаев этот канал не так уж оптимален. Это связано с тем, что вокруг вас может быть много людей. Они не подключены к вашей сети, но вы используете один и тот же канал Wi-Fi.
Когда слишком много людей подключаются к одному и тому же каналу, он становится переполненным, и производительность вашего интернета падает. Другими словами, ваш интернет становится вялым и не использует весь свой потенциал. Вот почему вы хотите изменить канал Wi-Fi на вашем маршрутизаторе.
Вы можете попробовать каналы один за другим вручную. Также вы можете воспользоваться сторонним приложением, а их существует множество для различных устройств. Вот некоторые предложения.
Лучшие сторонние приложения для определения оптимальных каналов
Многие приложения могут определить ваши локальные каналы Wi-Fi и некоторые другие, но не все они хороши. NetSpot — отличное приложение для поиска каналов для пользователей Mac и Windows.
Вы можете использовать семидневную пробную версию для поиска наиболее оптимального на данный момент канала, но если вы хотите продолжать пользоваться приложением, вам необходимо оформить подписку. Мы оставим это на ваше усмотрение, но пробной версии вполне достаточно для решения поставленной задачи.
Если вы работаете на Android, вы можете найти множество инструментов Wi-Fi Analyzer в Play Store. Этот и этот — лучшие варианты, и оба они называются Wifi Analyzer. Оба приложения бесплатны.
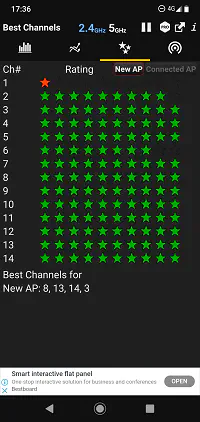
Пользователи Apple могут загрузить Network Analyzer . Это приложение бесплатно и не занимает много места в памяти.
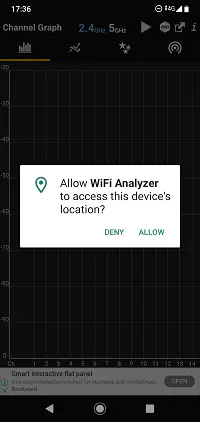
Все эти инструменты предоставят вам подробную информацию о вашем Wi-Fi и предложат лучшие каналы для вашего роутера. Обратите внимание, что вам необходимо предоставить им доступ к вашему местоположению.
Когда вы найдете лучший канал Wi-Fi для вас, вернитесь к первому разделу с инструкциями и выберите этот канал в расширенных настройках Wi-Fi вашего маршрутизатора. Вы должны сразу же заметить улучшение.
Как проверить, сработало ли это
После того, как вы примените изменения, вы должны выйти в Интернет и проверить скорость загрузки и выгрузки. Лучше всего воспользоваться программой Speedtest от Ookla . Нажмите на ссылку, чтобы пройти тест в вашем браузере.
Нажмите большую кнопку GO в центре экрана, и этот инструмент рассчитает вашу текущую скорость интернета (в Мбит/с). Обратите внимание, что у вас никогда не будет той скорости соединения, на которую вы рассчитывали с вашим интернет-провайдером. Она может приближаться к максимальной скорости вашего пакета, если вы находитесь близко к серверной базе или у вас выдающийся провайдер.
Наслаждайтесь лучшим Wi-Fi
Надеемся, что это руководство поможет вам быстро получить лучший опыт работы с Wi-Fi. Инструкции из второго раздела статьи должны работать на всех популярных марках маршрутизаторов, включая D-Link, TP-Link, Asus, Google, Nest, Netgear и другие.
Удалось ли вам улучшить скорость интернета, изменив канал Wi-Fi? Нашли ли вы новый канал вручную или воспользовались приложением от 3 rd стороны? Сообщите нам об этом в разделе комментариев ниже.
YouTube видео: Как изменить канал Wi-Fi на самых популярных маршрутизаторах
Вопросы и ответы по теме: “Как изменить канал Wi-Fi на самых популярных маршрутизаторах”
Как изменить канал в настройках маршрутизатора?
Перейдите в раздел Wireless (Беспроводной режим), подраздел Basic (Основные) слева. Смените параметр Channel (Канал) со значения Auto (Автоматически) на «1», «6» или «11». Нажмите Apply/Save (Применить/Сохранить). Для некоторых маршрутизаторов потребуется перезагрузка.
Какой канал Wi-Fi самый мощный?
Если вы хотите добиться максимальной пропускной способности и минимальной интерференции, каналы 1, 6 и 11 являются лучшим выбором, но в зависимости от других беспроводных сетей в вашем районе, один из этих каналов может быть гораздо удобнее, чем другие.
Какой канал Wi-Fi лучше выбрать?
Рекомендуем установить номер одного из свободного непересекающегося беспроводного канала (для протокола 802.11n непересекающимися являются каналы 1, 6 и 11 при ширине канала 20 МГц, а с шириной канала 40 МГц – это каналы 3 и 11), но если он уже используется другими точками доступа, в этом случае выбрать канал, на
Какой канал выбрать для 5 Гц?
В диапазоне 5 ГГц доступно 17 рабочих каналов. Рекомендуем выбирать канал с меньшим номером в диапазоне от 36 до 64 (чем ниже частота, тем лучше проникающая способность сигнала).
Как правильно выбрать канал на роутере?
В настройках перейдите на вкладку Wireless - Wireless Settings (Беспроводной режим - Настройки беспроводного режима). Напротив пункта Channel (Канал) выберите один из 13-ти статических каналов. Но сначала нужно проверить, правильно ли установлен ваш регион в пункте Region на этой же странице.
Как изменить диапазон вай фай роутера?
Перейдите в раздел Дополнительные функции > Настройки Wi-Fi > Расширенные настройки Wi-Fi и выберите нужный диапазон частот в разделе Wi-Fi 2,4 ГГц > Полоса пропускания сети. Нажмите Сохранить, чтобы сохранить настройки.